amazonプライムビデオを見たくてログインしようとしたとき、英語のログイン画面が出ましたか?
突然英語の画面に変わって動揺してしまうその気持ち、分かります。
「え…これあやしくない?本当にamazonのページなの?」「英語が全く読めない!何て書いてあるの?」など。
まずは落ち着きましょう。あなただけに何か特別な問題が起きているわけではないのです。
Help me!とこの記事を訪れたあなたに、amazonプライムビデオヘビーユーザーの私が対処法を伝授します。
動画を視聴するためにはログインが必須のamazonプライムビデオ。
この記事は、そんなログインにまつわるトラブルについての解決法、リスクなどをお伝えします。
もしもの時のために全てを要チェックしましょう♪
画像付きでご紹介していますので、初心者の方も必見です!
Amazonプライムビデオを観るとき、小さいスマホの画面で観ることが多いですか?
Fire TV Stick はAmazon版 for prime videoでも使えて、テレビに簡単に接続することができます。
テレビの大きな画面で観ると映画やアニメが一段と面白くなりますよ!
amazonプライムビデオアプリのログイン画面が英語になる原因
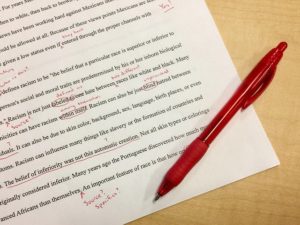
amazonプライムビデオのログイン画面が突然英語になると、少し焦りますよね。
ブラウザでは、日本語のamazon公式ページからログインすれば問題ないかと思いますが、アプリは出入口が1つしかないだけに、少し不安になってしまうでしょう。

久しぶりにアプリを開いたら、英語のログイン画面がでました!あやしい…。入力して大丈夫ですか?

実はその現象、普通なのです。慌てないでくださいね。
ログイン画面が英語になる原因は?
実はamazonプライムビデオのアプリは、ダウンロードしたばかりの状態や、ログアウトした状態では、英語のログイン画面がでるようになっています。
原因もなにも、正常なのです。実際に、amazonサイトのヘルプで探してみました。

英語表示でも、ログインすれば日本語表示に変わりますのでご安心ください。
しっかりと「ご安心ください」という記載を見つけました♪
私も、日本語表記のホーム画面を確認したあとに一度サインアウトし、もう一度アプリを立ち上げてみると、英語のログイン画面になりました。
「日本語のログイン画面をみたことがある」という記憶もあり、不安になってしまったのではないかと思います。
一度ログインしてからログアウトした時にそのままでてくるログイン画面は、日本語表記でしたよ。
英語になったり日本語になったりはあるようですが、ログインして問題ありません。

そう言われても、やっぱり不安です…。

大丈夫なのは分かったけど、英語が全く分からないんだよ。
それでは、実際のログイン画面を見ながらご説明いたします♪
実際にログインしてみた
いろいろと不安なあなたのために、iPhoneのアプリ画面でご説明しますね。
amazonプライムビデオアプリを立ち上げます
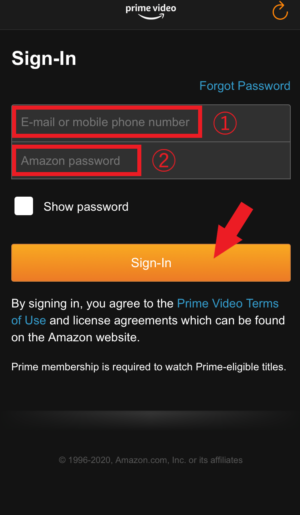
①に、いつも入力している「メールアドレス」もしくは「携帯番号アカウントの番号」を入力します
②に、「パスワード」を入力して「Sign-in」をタップします
ログイン強化のために「2段階認証」を設定している方は、もう1ページあらわれます
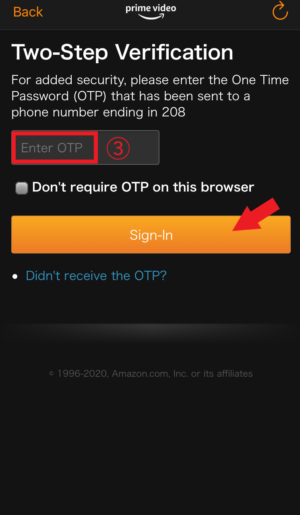
「2段階認証」を設定している方は、③に、登録済みのメールアドレスに送られてくる番号を入力して、「Sign-in」をタップします
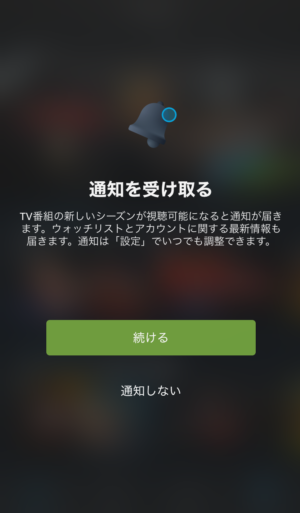
次に、この日本語表記のページがあらわれたら無事にログインが完了です
通知の設定をタップすれば、日本語表記のホーム画面があらわれます
実際の画面をみながら実践すれば、とても簡単にできるかと思います。ぜひ、実際にログインしてみてくださいね。
これでログイン画面が英語表記でも、なんなく突破できるはずです♪
amazonプライムビデオアプリにログインできないときは?

英語表記だろうと日本語表記だろうとOK!とログイン画面と向き合ったものの、ログインできないケースもあります。
代表的なケースは、パスワード忘れ。IDとパスワードの管理アプリが存在するほど、インターネットの世界ではIDやパスワードで溢れています。
新しく何かの会員になろうとすると、必ずといっていいほどパスワード設定を求められますよね…。
最近のスマートフォンでは指紋認証が増えましたが、結局パスワードも設定します。というのも指紋が認証されないこともあるため。
何回やっても指紋が一致せず、え?私自身が登録した指紋のはずですが…ということも多々(笑)
話が若干それてしまいましたが、たくさんのパスワードを抱えるわたしたちは、それを誰しも忘れてしまう可能性が。
でもご安心ください。amazonプライムビデオでは、簡単に新しいパスワードを発行できます。
パスワードを忘れたらパスワードの再設定
実際に英語表記の画面で、ご説明させていただきますね。
amazonプライムビデオを立ち上げて英語のログイン画面の右上に「Fogot Password」がありますのでこちらをタップします(【実際にログインしてみた】のところの一番上に画像あり)
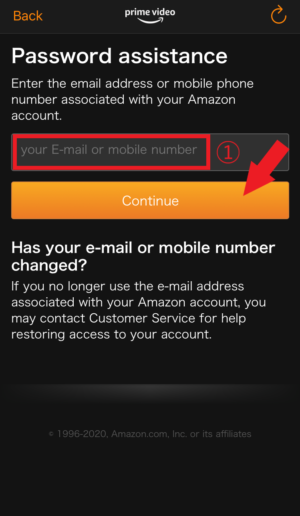
①に、登録の「メールアドレス」もしくは「電話番号」を入れ、「Continue」をタップします
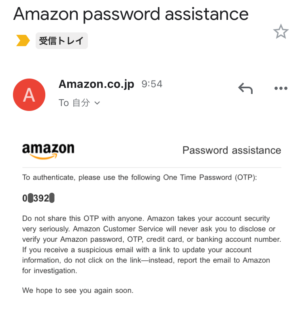
するとamazonサイトから、メールアドレス確認のためのセキュリティコードが送られてきます
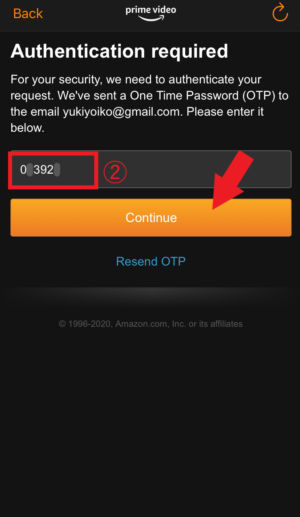
②に、送られてきたセキュリティコードを入力し、「Continue」をタップします
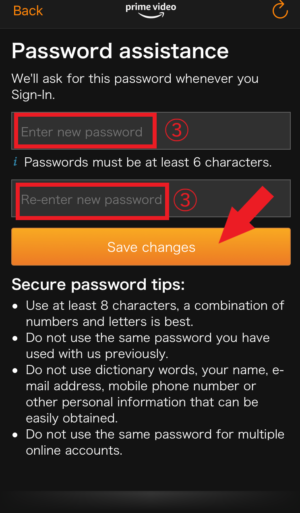
③に、新しく設定するパスワードを入力し、「Save changes」をタップします(同じパスワードを2回入力)
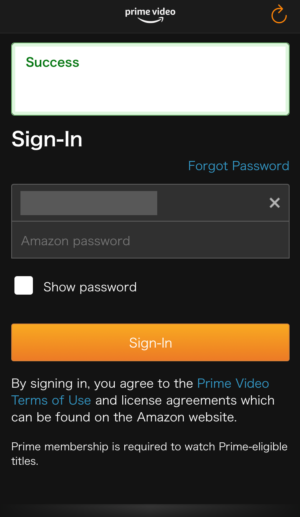
最初のログイン画面の上に、「Success」の文字がでたら、パスワード変更の完了です
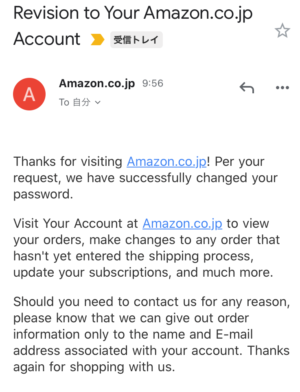
ちなみに、パスワード変更が無事に完了したら、またamazonサイトからメールがきます(長々とありますが、パスワード変更できましたよ、というメールです)
作業の途中で送られてくる英文のメールも、突然くると不安になってしまいますよね。
こちらも合わせて載せておりますので、ぜひ参考にしてください♪
どうしてもログインできないときは別アカウントを作る

パスワードを変更しようとしたんですが、どうやらメールアドレスが違うようで、そもそもメールが届きません。

それは…完全に行き詰まりましたね。
登録しているメールアドレスが昔のもので更新していないため、パスワード変更のメールが届かないなど、どうしようもない…という方もいらっしゃるでしょう。
認証のためのセキュリティコードが旧アドレスに送られている可能性があるということですね。
そんなどうしようもなくなった時は、別アカウントを作るのが一番!
現在、amazonで何かを注文していない、残高が残っていないという方は、新しいアカウントでの新しい生活をこのまま始めましょう♪
もしどっぷりとamazonを現在進行形で利用しているという方は、作った別アカウントでログイン後、カスタマーセンターで対応について相談しましょう。
というのも2020年8月現在、カスタマーセンターは特定のお問合せを除いて、電話サービスをとりやめ、チャットのみに変更しているのです。
カスタマーサービスとチャットでのやり取りが可能なのはログイン後のため、どうしてもログインできるアカウントが必要となります。
チャットをしていく上で、電話対応に変更してもらえるケースもありますので、まずはチャットで相談しましょう。
ログインできない事態にならないために
でもやっぱり面倒なのは避けたいですよね。最初から、パスワードは忘れてしまうものだと自覚しましょう(笑)
今すぐにamazonプライムビデオを見よう!とウキウキ気分で開いたものの、ログインできないという事態は本当に悲劇…。
実は、どうしたってログインできない!という事態を、できる限り避けられる方法があります。
それは電話番号の登録です。とても簡単にできますので、ぜひ登録しましょう。
amazonプライムビデオを始めとするamazonサイトのログインは、電話番号とパスワードでもできるのです!
携帯のキャリアが変わっても、番号は変わらないことの方が多いですよね。
- パソコンのamazonサイト(もしくはアプリでもOK)にログインして、アカウントサービスを開きます
- 「ログインとセキュリティ」をクリックします
- ここを開くためにはパスワードを聞かれる場合がありますのでその場合は入力します
(iPhoneの場合、指紋認証を設定している場合はTouch IDセンサーが働きます) - 開くと、現在登録しているメールアドレスや電話番号などが確認できます
- ここで電話番号の登録ができます
- ハイフンなしの電話番号を入力し、「次へ進む」をクリックします
- 入力した電話番号に、認証コードがテキストメッセージで届きます
- その届いたコードを入力すれば、電話番号との紐づけが確認され、登録完了となります
これは、現在ログインができる状態の方にしか設定できませんが、無事にログインができたときに、必ず電話番号の登録をしておきましょう。
amazonプライムビデオにログインしたままのリスク

メールアドレスやパスワードを使ってのログインは、セキュリティの面で非常に大事。
そう分かっていても、毎日ログインして慣れてきてしまうと、ログインすること自体が面倒くさくなってしまいますよね。

もう面倒くさいので、ログインなしで入りたい!ログアウトしなければ、次に入るときにログインは必要ないですよね?

そのお気持ちは分かります。
しかしそこには、セキュリティの面で大きなリスクが存在します。
アプリでログインしたままのリスク
アプリでamazonプライムビデオを見て、ログインしたまま画面を閉じてしまった場合はどうでしょうか。
その後にアプリを開くと、あなたのログインで立ち上がります。
もし、そのスマートフォンやデバイスを失くしてしまったら?
amazonプライムビデオアプリ単体の場合は、あまり慎重になる必要はありません。
ダウンロード済みや購入済みのビデオを見ることはできてしまいますが、アプリでは、新たに購入やレンタルをすることはできないためです。
パソコンやブラウザでログインしたままのリスク
パソコンやスマートフォンのブラウザでamazonプライムビデオを見て、ログインしたまま画面を閉じてしまった場合はどうでしょうか。
ブラウザを利用して見る場合は、特に気をつけなければなりません。
実はパソコンでログインする場合、「ログインしたままにする」というチェック項目があります。
また、そこにチェックを入れた記憶がなくても、ログインしたまま画面を閉じる、電源を切ることで、ログイン状態はそのままに。
その後にそのパソコンからamazonのページを開くと、あなたのログインで立ち上がります。
もし、自分のものではないパソコンを使ったあとに、ついログアウトを忘れてしまったら?
ついついログアウトを忘れてしまいがちなのが、職場や学校などのパソコン使用。
もっと危険なのはネットカフェなどでのパソコン使用。
amazonサイトなどの通販サイトやフリーメールなどは、IDやメールアドレス、パスワードがあればどこからでもログインできますよね。

自分のスマホやパソコンからしか利用しないから大丈夫ですよ。

そのスマートフォンを失くしてしまう可能性、パソコンだって故障して修理に出す場合もありますよね?
もしもこういう事態になってしまった場合、ブラウザは、amazonプライムビデオだけでなく、amazonショッピングサイトにも行けるので注意が必要です。
ただし、「注文履歴を見る」や「買い物をする」など実際に何かアクションを起こそうとする場合には、改めてパスワード入力を求められる場合が多いです。
それは、一度電源を切ったことが一応認識されているため。
しかしこれは瞬時の攻防でしかなく、ハッカーやプロは、ログイン済みで立ち上がったサイトから情報を盗むことは難しいことではないのです。
インターネットの世界に油断は禁物。「しまった!やられた!」なんてことにならないように、簡単にできる対策はしておきましょう。
対策はこまめにログアウト
ログイン作業は、確かに面倒くさいです(笑)でもそれ以上に、ログインしたままのリスクが高い!
amazonプライムビデオアプリは、amazonのショッピングアプリとは別になっているため、私もログアウトは滅多にしません。
でも、パソコンで使う場合やスマートフォンのブラウザで利用する場合は、ページを離れる場合はログアウトするように癖をつけましょう。
こまめにすることが重要です。すぐにまた見るから、という甘えが後悔に繋がりかねません。
まとめ
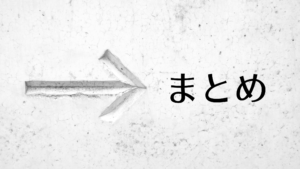
- amazonプライムビデオのログイン画面が英語表記なのは正常
- amazonプライムビデオのログイン画面が英語表記でも、ログインすれば日本語表記になる
- 実際に英語表記のログイン画面を使って解説
- amazonプライムビデオアプリにパスワード忘れでログインできないときは、再設定すればOK
- amazonプライムビデオアプリにどうやってもログインできない場合は、別アカウントを作ってしまおう
- ログインできない事態にならないためには、電話番号登録が必須
- amazonプライムビデオにログインしたままで電源を切ることはリスクが大きいので避ける
- パソコンやスマートフォンのブラウザでamazonプライムビデオにログインしたときは、使用後に必ずログアウトする
英語が突然でるとかまえてしまう気持ち、間違ってはいません。
でも今回ご説明した英語表記のログイン画面は大丈夫です!
不安を解消して、amazonプライムビデオを楽しみましょうね♪
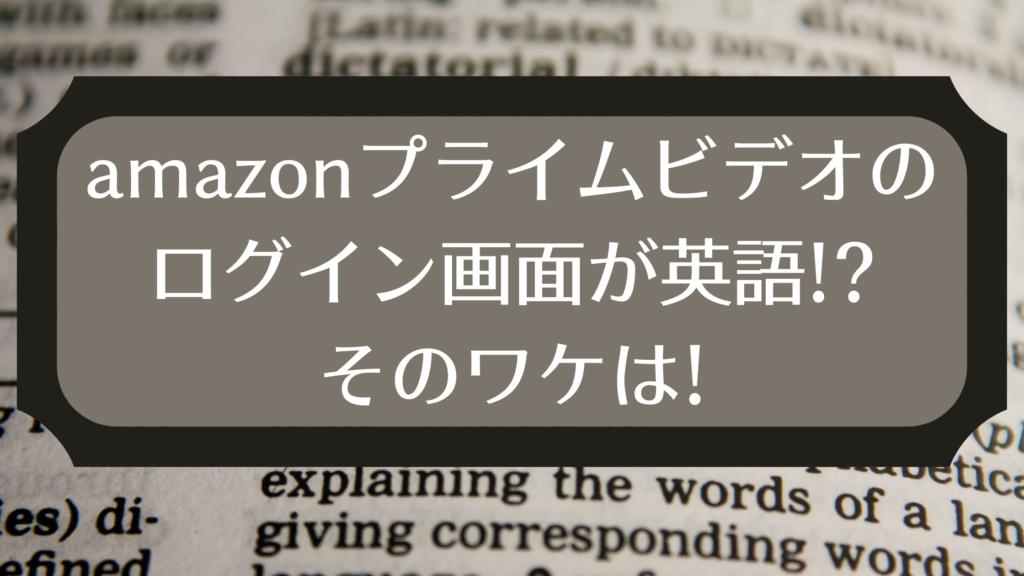



コメント