
取引先からteamsへの招待メールが来たんだけど、どうしたらいい?
初めてteamsに招待されたらどうしたらいいか戸惑いますね。
でも参加方法は簡単。マイクロソフトアカウントとteamsアプリがあれば、すぐに参加できます。
今なくてもすぐに取得できるので、問題ありません。

そうなんだ!実はteams会議も初めてで、使い方も分からないんだ。
大丈夫です。teams会議中の画面表示を知れば、会議の機能や使い方が分かります。
初めて招待されたら、慣れていないから誰でも緊張しますよね。
使い方が分からず大事な会議に間に合わない!なんてこともあるかもしれません。
参加する前に確認して準備をしておけば、初めてでもあまり慌てずに対応できますね。
teamsに招待されたら、これを読んで参加方法とteams会議の使い方をマスターしましょう。
会議の際には、マイク付きヘッドセットがあると音声も聞き取りやすく自分の声も相手に届きやすくなり円滑に会議が進むのでまだ持っていない場合は、用意しておきましょう♪
teams会議に招待されたらどうする?ゲスト側の使い方とは!?

マイクロソフトが提供するコミュニケーションツールteamsは、社内だけでなく、取引先など社外の人もゲストとして招待することができます。
招待されたら、あなたは取引先でプロジェクトチームの一員になるということです。
新しいことを始めるって、なんだかワクワクしますね。
参加するために準備したいのは、マイクロソフトのアカウントと、teamsアプリのインストールです。
この2つを準備しておくと参加方法は簡単です。
もし今持っていなくても大丈夫。teamsに参加する手順の途中で手に入れることができます。
また、teamsはアプリだけでなく、ブラウザでも利用可能です。
ただし、ブラウザでは、使える機能に制限があることを知っておいてください。制限については後ほどお伝えしますね。
それでは、teamsに参加する方法を説明しましょう。
teamsに招待された場合の参加方法
今回は、初めてteamsのゲストとして招待された場合の参加方法を説明します。
teamsに招待されたら、次の手順で進めていきましょう。
- 招待メールの「Open Microsoft Teams」をクリック
- マイクロソフトアカウントを作成(アカウントを持っていない場合)
- teamsアプリを利用するか、ブラウザで利用するかを決める
- 招待されたteamsの画面が表示される
2と3について、これだけでは少し分かりにくいので詳しく説明しますね。
<マイクロソフトアカウントを作成>
アカウントを持っていない場合は、すぐにアカウント作成画面が表示されます。
画面の指示に従って操作し、アカウントを作成しましょう。次のような作業が必要です。
パスワード登録、メールアドレスの確認、コード確認、ロボットでないことの確認など
私が作成した時、ロボットでないことの確認は、何枚かある中からミツバチの絵を探すというものでした。
思ってもいない確認だったので、ちょっと慌てて最初は間違えてしまいました。
でも、すぐに同じ問題が何問か出されて、無事ロボットでないと認識されたようです(笑)。
確認作業が済んだら、アクセス許可の確認画面で「承諾」をクリックしましょう。
思っていたよりは、確認作業が多い印象でした。最近増えたのでしょうか。
「承諾」をクリックすると、teamsアプリを利用するか、ブラウザで利用するかを選択する画面になります。
<teamsアプリを利用する場合>
teamsアプリをインストールしている場合は、「Microsoft Teamsを開く」をクリックします。
インストールしていない場合は、「Windowsアプリをダウンロード」をクリックしましょう。
teamsアプリをすぐにインストールすることができます。
インストールが終わったら、「今すぐ起動する」をクリックします。
<ブラウザを利用する場合>
teamsアプリをインストールしない場合は、「代わりにWebアプリを使用」をクリックします。
アドレスとパスワードの確認が済んだら、「Teamsへようこそ!」と表示されたteams画面になります。
先ほども言いましたが、ブラウザでteamsを利用する場合は、アプリの時と比べて使える機能に制限があります。
制限されていて使えない機能は、次のようなものです。
- ビデオ会議での背景変更
- テスト通話
- 音声の文字認識
- 画面分割
主に会議で使う機能が、ブラウザでは制限されていますね。
teams会議を主催する場合は、アプリの方がおすすめだなと思います。
主催者の映像が乱れたり、声が聞き取れなかったりするのでは、困ります。テスト通話で確かめておきたいですね。
会議に参加するだけであればブラウザでも問題ないでしょう。
ただブラウザでteamsを利用する時に気を付けたいのは、背景変更ですね。
teams会議を社外の人と行う場合、背景に映るものによっては、社内の情報や個人情報が漏れる危険があります。
背景変更ができないことを考えて、場所を選びましょう。
teamsの機能に対応しているブラウザは、次の通りです。
- Microsoft Edge
- Google Chrome
- Safari
いずれも、最新版を利用しましょう。なお、Safariでは1対1の個人通話など対応していない機能もあります。
あなたがteamsに招待されると次のようなことができます。
グループチャット、音声通話、ビデオ通話、会議への参加、画面共有、ファイル共有、グループチャットへの招待、今すぐ会議の利用、アプリの利用、資料の活用
同時に資料を見ながら会話したり、編集したりできるので、作業を効率的に進められます。
ゲストは、社内のメンバーとほぼ同じく、時間や場所に関係なく、teams上でいろいろな共同作業ができますね。
何か疑問点や思いついたことがあったら、すぐに聞いたり行動したりできるので、仕事も早く進みそうです。
teams会議にゲストとして招待されたら参加方法は?

teamsにゲストとして参加する方法は分かった!会議にはどうやって参加するの?
会議の開催者が招待した方法によって、参加方法が異なります。参加方法は4つです。
- メール
- 着信
- 会議のリンク(URL)
- 予定表(有料版のみ)
teamsには有料版と無料版があり、無料版では使える機能が一部制限されています。
制限されている機能は、予定表の他に、会議の録画ができない、ストレージ容量が少ないなどですね。
あなたの使い方に合っているなら、無料版でも十分です。
それでは、メールから参加する方法を説明します。
<メールから参加する方法>
- teams会議への招待メールが届く
- メールに載っているURLをクリック
- 招待された会議のロビー(待合室)が表示される
- カメラとマイクのオンオフ切り替えをする
- 名前を入力し「今すぐ参加」をクリック
- 会議の開催者が参加を許可するのを待つ
残りの方法も次のようなロビーが表示されたら、後は同じ手順で参加します。
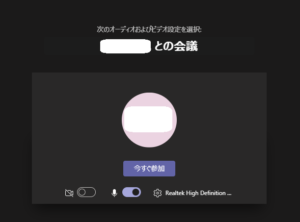
<着信から参加する方法>
会議の開催者から直接着信があった場合の参加方法です。
- 画面に着信の通知
- 「承諾」をクリック
- ロビーが表示される
<会議のURLから参加する方法>
会議の開催者から会議のリンク(URL)を共有された場合の参加方法です。
- チャットなどで共有されたURLをクリック
- ロビーが表示される
<予定表から参加する方法>
会議の開催者から事前にGoogleカレンダーで予定を共有されている場合です。
- 予定表をクリックし「会議に参加するにはここをクリックしてください」をクリック
- 「Windowsアプリをダウンロードする」
「このブラウザで続ける」
「Teamsアプリを開く」のいずれかをクリック - ロビーが表示される
予定表があるのは有料版だけですので、ご注意ください。
teams会議に外部から参加する方法

外部って何?ゲストとは違うの?
はい違います。私も初めは外部とゲストの違いが分からず、ごちゃ混ぜになっていました。
マイクロソフトの公式サイトで、外部とゲストの説明がとても似ているのです。
そのため最初は「同じもので表現が違うだけ?似ているけど違うの?」となぞだらけでした。
やっと分かった大きな違いは、チームの一員かどうかですね。
ゲストには、自社のteamsを一緒に利用し、共同作業をしてもらいます。

ゲストは、所属する会社が違っても同じチームの一員ということね。
それに対して、それぞれの会社や個人で使っているteamsを利用して連絡を取り合うのが外部です。
必要とされた場合、外部から会議に参加することになります。
外部からteams会議に招待された場合も、参加方法はゲストが参加する時とほぼ同じです。
違うのはマイクロソフトアカウントが必要ではなく、メールアドレスがあれば参加できる点です。
メールアドレスだけでいいので、より気軽に参加できる気がしますね。
- teams会議の招待メールが届く
- 「はい」をクリック
- 「Microsoft Teams会議に参加」をクリック
- 「代わりにWeb上で参加」をクリック
- カメラアイコンをクリックし「https://teams.microsoft.comによるカメラとマイクへのアクセスを許可する」を選んで「完了」をクリック
- カメラやマイクのオンオフ設定を確認する
- 名前を入力し「今すぐ参加」をクリック
4でteamsアプリを利用する場合は次のように行ってください。
| teamsアプリをインストールしている場合 | 「Microsoft Teamsを開く」をクリック |
| teamsアプリをインストールする場合 | 「Windowsアプリをダウンロードする」をクリック→インストール完了後「今すぐ起動」をクリック |
ゲストの場合とは違い、外部からteams会議に参加する場合は、できることが限られます。
チャット(1対1)、音声通話、ビデオ通話、Web会議への参加、画面共有(1対1のチャットのみ)
社外の人と気軽にコミュニケーションを取る手段としては十分ですね。
最初は外部からの参加でも、そのうちゲストとしてチームに招待されるようになるかもしれません。
外部としてteams会議に招待されたら、新しい仕事に取り組めるきっかけ作りと考えましょう。
teams会議の使い方は?画面表示に注目!

teams会議がいよいよ始まるという時に、使い方をまるで知らないというのは、仕事上困ったものです。
teams会議中の画面表示とその機能を知っておくと、会議中にできること、そして使い方が分かります。
これからの説明を読んで、画面表示や操作方法を知っておきましょう。
使い方を知らないと相手を待たせたり、コミュニケーションが取りづらかったりするかもしれません。こういう状況はできるだけ減らしたいですね。
teams会議中の画面表示とその機能
では、さっそくteams画面を見ていきましょう。
teams会議画面には、色々なアイコンがあります。左から次のように並んでいます。
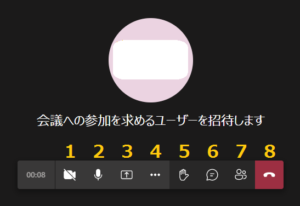
あなたが使っているteamsによって表示や位置が異なります。画面表示の機能は次の通りです。
| 1 | カメラ | オン/オフ切り替え |
| 2 | マイク | オン/オフ切り替え |
| 3 | 共有 | あなたのデスクトップ画面を参加者と共有 |
| 4 | その他の操作 | デバイスの設定、全画面表示など |
| 5 | 手を挙げる | 意思表示や質問がある時 |
| 6 | 会話の表示 | 会議中に相手とチャットしたい時 |
| 7 | 参加者を表示 | 会議の参加者一覧が表示される |
| 8 | 切断 | 会議退出 |
8つのアイコンについて機能を知ると、teams会議で何ができるか分かりますね。
まるで同じ場所にいるように、色々なことができるようになっているなぁと思いました。
ここからは、この中でも詳しく知っていた方がいい、カメラとマイクの設定、そして画面共有の使い方を説明します。
カメラとマイクの設定方法
teams会議ではメンバーと1対1、または複数のメンバーで音声通話、ビデオ通話ができます。
会議をする上でカメラやマイクはとても大切な機能ですね。
会議開始後に映像が映らない、声が聞こえないなどのトラブルもあるかもしれません。
当然慌てますよね。相手に迷惑をかけることにもなりますし。
会議中だけでなく、会議が始まる前でも簡単に設定できるので、なるべく会議前にチェックしておきたいです。
<会議前>
会議が始まる前にも会議のロビー画面で設定できます。
「今すぐ参加」をクリックする前に設定しておきましょう。
「今すぐ参加」の下にある、マイクとカメラのアイコンで「オン」「オフ」を切り替えるだけです。
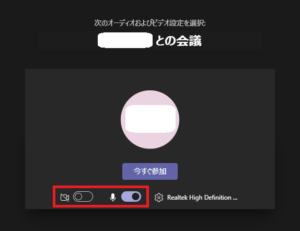
この画面では、カメラがオフ、マイクがオンに設定されています。
また、マイクアイコンの右側に歯車マークがあります。
歯車マークをクリックすると、マイクやカメラなどの設定画面が表示されます。
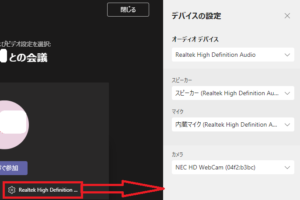
もし内蔵カメラではなく、外付けのWebカメラを使う場合は注意が必要です。きちんと接続されているか確かめておきましょう。
各デバイス名の右にある「V」をクリックすると、使えるマイクやカメラが表示されます。
その中に外付けWebカメラの表示がない場合は、きちんと接続されていない、またはパソコンに認識されていないのかもしれません。
まず、Webカメラがもう一度しっかり接続されているか確かめましょう。
次はパソコンに認識させるため、Windowsの「設定」からカメラの設定をします。teamsを閉じてから行ってください。
Windowsの「設定」を開く→「プライバシー」→「カメラ」→「アプリがカメラにアクセスできるようにする」を「オン」にする
<会議中>
会議中の画面に表示されている、カメラやマイクのアイコンをクリックすると「オン」「オフ」の切り替えができます。
もし会議が始まってから、カメラが映らないことに気づいたら「その他の操作」をクリックしてみましょう。
「デバイスの設定」があるので、クリックして使いたいWebカメラを確認、設定しましょう。
会議中でも設定できると知っていれば、慌てなくて済みますね。
あなたがteamsアプリを利用しているなら、テスト通話もすることができます。
会議中に音や画像が途切れたり、雑音が入ったりするのは困りますよね。
会議の前にテスト通話をして確認しておきたいですね。
- teamsの画面右上にある、アカウントアイコン又は「…」をクリック
- 「設定」をクリック
- 「デバイス」を開き、マイクやカメラがどのデバイスに接続されているか確認
- 「テスト通話を開始」をクリック
- カメラが起動し、スピーカーから「通話の品質をテストするには、ビーという音の後に短いメッセージを録音します」と流れる
- 録音が終わるとスピーカーから録音した声が流れる
- マイクやカメラなどの接続結果が表示される
自分の声が流れるのはちょっと恥ずかしいですね。誰もいない所でやっておきたいです(笑)。
テストのために何を話すかも悩みますね。思い浮かばずに「もしもし」とか言うのかもしれません。
周りに人がいる状態で、会議を行わなければならない場合は、迷惑になりますね。イヤフォンやヘッドセットを利用しましょう。
複数で会議に参加するなら、会議室などを借りてスピーカーフォンを使って行うことをおすすめします。
私が初めてビデオ通話をした時は、家族が相手でした。
気楽な家族が相手の時でさえ、使い方に慣れなくて音の大きさや画面の映り方であたふたしたので、仕事なら余計にドキドキします。
「これから初めての会議」という時なら、なおさらしっかりと準備しておきましょう。
画面共有の機能を使う方法
会議中にメンバーと同じ資料を見たい場合、画面を共有することができます。
画面共有を使いこなせば、スムーズなコミュニケーションが取れますね。
チャットや会話だけでは伝えにくい操作や資料を一緒に確認できるので、ぜひ使い方をマスターしましょう。
- teams会議画面の共有アイコン(四角形に矢印)をクリック
- 画面に共有対象が表示される
- 共有したい対象をクリックすると共有開始
- 「発表を停止」をクリックすると終了
離れた場所にいるメンバーとも、同時に同じ物を見てコミュニケーションできるなんて便利ですね!
アプリ版のteamsを使っているなら、チャット画面からも画面共有ができます。
- チャット画面右上にある画面共有アイコン(四角形に矢印)を押す
- 共有できる対象が表示される
- 共有したい対象をクリック
- 画面を共有されたメンバーに通知が届く
- 通知をクリックすると、表示される
- 「発表を停止」で共有終了
画面共有では、あなたが表示している画面全体を共有することもできます。
これは自分が見ている画面が全て相手に共有されるということです。
つまり、見てほしくないメールやメモまで共有されてしまいます。
会議の前にメールなどは閉じ、着信通知もオフにしておく方がいいですね。
teams会議の設定方法と招待の仕方を説明!!

teams会議に招待されるだけではなく、あなたが会議を開いて誰かを招待することもあるかもしれません。
teams会議を設定する方法は2つあります。今すぐ会議を始める方法と、会議を予約して始める方法です。
しかし会議を予約して始める方法について、ゲストが行うことはできません。
また、会議を始めるためには、3つの設定方法があります。
- チャネル画面から設定する方法
- チャット画面から設定する方法
- 予定表(会議)から設定する方法
3について有料版では「予定表」、無料版では「会議」を選びます。どちらも画面左側に並んでいます。
今すぐ会議を始める方法
どうしても今すぐ話し合いたいことができたら、すぐに会議を設定することができます。
<チャネル画面から設定する方法>
- 「チーム」をクリック
- 会議を行うチャネル名をクリック
- 画面右上の「会議」→「今すぐ会議」の順にクリック
- 会議名を入力し、カメラの設定をする
- 「今すぐ会議」をクリックするとメンバーが表示される
- 参加してほしい人の横にある「…」→「参加依頼」の順にクリック
- 参加依頼が送られる
チームに参加していない、外部の方に参加してもらう場合は、次の手順で招待します。
「他のユーザーを招待」→参加者の名前やメールアドレスを入力→表示された中から参加者を選ぶ→「参加依頼」
メールアドレスは、一部を入力すると候補者が表示されるので、全て入力しなくても大丈夫です。
<チャット画面から設定する方法>
- 「チャット」をクリック
- チャットリストからチャットを選択
または「新しいチャット」をクリックして、参加者の名前を入力 - チャット画面右上のカメラアイコンをクリック
- 参加者が呼び出される
チャット画面から設定する方法は、手順が少なくて簡単ですね。
<予定表(会議)から設定する方法>
- 「予定表」(または会議)をクリック
- 画面右上の「今すぐ会議」をクリック
- 会議名を入力し、カメラ、マイクの設定をする
- 「今すぐ参加」をクリック
- 「他のユーザーを招待」に参加者の名前やメールアドレスを入力し、参加者を追加
- 「送信」をクリック
「予定表」は有料版のteamsを利用している場合、「会議」は無料版を利用している場合の機能でしたね。
画面で設定するだけで、会議の通知がすぐ参加者全員に届くなんて、便利で嬉しい機能です。
会議を予約して始める方法
会議をすることが決まったら、早めに知らせておきたいですね。
teams会議は、あらかじめ会議を予約して始めることもできます。
会議を予約して招待する方法でも、チャネル画面、チャット画面、予定表(会議)の3つから設定することができます。
<チャネル画面から設定する方法>
- 会議をするチャネルを開く
- 画面右上の「その他のオプション」(Vマーク)をクリック
- 「会議をスケジュール」をクリック
- 会議のタイトルや出席者、日時を設定
- 「送信」をクリック
- チャネルに登録した会議が投稿され、参加者にはメールで通知される
いろいろな場所に会議を始めるための、アイコンや表示があるのですね。
これも、思いついたらすぐ会議を設定できるようにするためなのでしょうか。
<チャット画面から設定する方法>
- 対象のチャットグループを開く
- 会話の入力欄下にあるカレンダーアイコンをクリック
- 会議のタイトルや日時を設定
- チャットのメンバーが出席者として表示される
- 「送信」をクリック
- 参加者にはメールで通知される
カレンダーアイコンは、次のように表示されています。
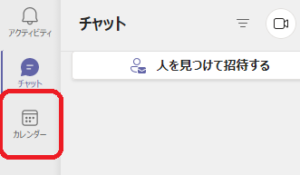
4でチャットのメンバー以外を追加したい場合は、「+任意」をクリックして名前かメールアドレスを入力して参加者を選びます。
<予定表(会議)から設定する方法>
- 「予定表」(会議)をクリック
- 「新しい会議」(会議をスケジュールする)をクリック
- 会議のタイトル、出席者、日時を設定
- 「送信」(スケジュール)をクリック
- 予定表に会議が投稿される
5で無料版の場合は「会議出席依頼をコピー」または「Googleカレンダーで共有」をクリックします。
次に「会議出席依頼」を参加して欲しいメンバーのチャットなどにペーストして送ります。

チャネルって?チームやチャットってカタカナばかり出てくるけど、どう違うの?
そうですよね。私も最初は「チャネルって何?」と思っていました。
ここで3つの違いについて説明しておきます。まずは、チームとチャネルの違いから。
| チーム | 所属している部署や、プロジェクトチームなどの大きなグループ |
| チャネル | チーム内で、目的別に分けた小さなまとまり |
会社の中にいくつかのチームがあり、チームの中に小さなまとまりであるチャネルがあると考えてください。
teamsでは、チャネル画面でもチャット画面でもメンバーとメッセージのやり取りができます。
同じメッセージのやり取りでも、2つには違う機能があるので、説明しておきます。
| チャネル画面 | チャット画面 |
| チャネルのメンバーのみ | 1対1またはチーム内の誰とでもグループを作れる |
| チャネル全てのメンバーに公開 | グループを作ったメンバーのみ公開 |
| 1つのテーマについてやり取りする | 色々な話題をやり取りする |
チャット画面でやり取りした話題から、1つ問題を絞ってチャネル画面で対策を話し合うということもありそうですね。
チャットの方が気軽に誰とでもメッセージをやり取りできるイメージです。
チャネル画面では、仕事を進めやすいように、より深く話し合いをする感じでしょうか。
まとめ
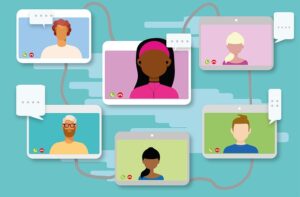
- teamsに招待されたら、マイクロソフトアカウントとteamsアプリを準備すると簡単に参加できる
- teams会議にゲストとして招待されたら、参加方法は、メール、着信、会議のリンクURL、予定表の4つ
- teams会議に外部から参加する場合に必要なのはメールアドレスのみで、マイクロソフトアカウントがなくても参加できる
- teams会議中の画面表示とその機能を知ると、teams会議の使い方が分かる
- トラブル防止のため、会議前にカメラとマイクの設定を確かめておくと良い
- teams会議は画面共有の使い方を知っていると、スムーズなコミュニケーションが取りやすい
- teams会議の設定は、今すぐ会議を始める方法と、会議を予約して始める方法がある
- teams会議は、チャネル画面、チャット画面、予定表(会議)のどれかを利用して設定する
初めてteamsに招待されたら、戸惑いますね。
でも、これを読めば「なーんだ。簡単なんだ」と思うでしょう。
teams会議の使い方も分かって、それほど心配することなく会議に参加できますね。
不安も少なくなったと思うので、会議に向けてお仕事頑張ってください。




コメント