ノートパソコンを買ってみたけれど、名称がわからない。不具合があって、調べているけれど部位の名称が難しくてわからないというあなた。
私も同じでした。説明書を見てもカタカナばかりでわかりにくく、覚えづらかったです。
使っているうちに起きた不具合を直そうと調べても、部位の名称がわからず、書いてある名称がどこにあたるのかもわからず…。

その時はもういやだ!わからない!と思っていました。
あの時の私と同じようなあなたに向けて、ノートパソコンの各部位について外側やキーボード、液晶などの名称をまとめました。
紹介する内容は、全てのノートパソコンに対応しているというわけではありません。ノートパソコンの機種によって、多少の違いがあります。
この記事を読み終わる頃には、ノートパソコンの知識が増えていますよ。
故障により急遽ノートパソコンが必要なあなたには中古品もおすすめです。既にセットアップがされていて、安価で手に入りサポートも付いています。
ノートパソコンの蓋や画面など部位について名称を覚えよう

まずはノートパソコン本体の名称について解説していきます。
ノートパソコンの使い方で困ったことがあるときに、名称を知っているだけで人に説明するのもスムーズにおこなえます。
なかなか1度では覚えられないと思いますが、少しずつでいいので覚えていきましょう!
ノートパソコンの外側から見える部分について

ノートパソコンの外側から見える部分の名称です。
〈天板〉

ノートパソコンを閉じて上にくる部分で、最初に目に入る部分です。
パンフレットなどではトップと呼ばれることもあります。

私はずっとパソコンのフタと呼んでいました。
〈底面〉

ノートパソコンを閉じて下に来る部分で、キーボードがついている土台のところです。
〈型番〉

底面などに貼られているシールに記載されていることが多いです。
appleの製品は、本体に型番が書かれていない場合もあります。
購入したときの箱の側面や、取扱説明書に書かれている場合もあるので、型番を確認するときにはチェックしてみましょう。
液晶画面とその周辺の部位について

ノートパソコンのいわゆる画面周りの事を指します。
ノートパソコンを買う時に「この機種はノングレア加工です」と書かれていても、ノングレアが何かわからないと困りますよね。
液晶周りの名称を知っていると、それぞれの機種の違いがわかることも多いので、自分にあったノートパソコンが購入できるようになりますよ。
〈液晶画面〉

画面が映っているところで、この画面を見てノートパソコンを操作します。
表面の処理に以下のような違いがあるので覚えておきましょう。
- グレア加工
表面に光沢があり反射が目立つ液晶パネル - ノングレア加工
反射が少ない液晶パネル。非光沢・アンチグレア・マット液晶とも呼ばれる
画像や動画が発色よく見えることから、液晶パネルはグレア加工が主流となっています。
色がきれいに見える為、ノートパソコンでデザインや動画関係のお仕事をする人向けの液晶パネルです。
しかし光が反射するため、ノーパソコンを置く位置を考えないと画面が見えづらくなるというデメリットもあります。
対してノングレア加工は、すりガラスのような見た目の液晶パネルです。
長時間の作業に向いているので、書類作成やデータ入力などにぴったりです。
〈液晶フレーム〉

液晶画面の周りにある枠上の外装部分で、フレームや枠と呼んでいる人も多いですね。
〈WEBカメラ〉
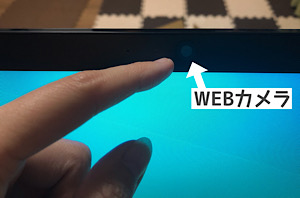
ノートパソコンについているカメラで、液晶フレームについていることが多いです。
スマホのインカメラのように、ノートパソコンを使っている自分自身がうつるようになっています。
リモートワークでオンライン会議などが増え、ノートパソコンのWEBカメラを使うことも多くなりましたね。
WEBカメラがついていないタイプのノートパソコンもあります。
その場合は、後から取り付けられるタイプの外付けWEBカメラを使いましょう。
〈内蔵マイク〉

ノートパソコンについているマイクです。液晶フレームについていることが多いです。
ノートパソコンについているマイクは全指向性マイクという種類で、あらゆる方向からの音を拾うという特徴があります。
ノートパソコンの前で会話をしていても、周りの雑音まで全部拾ってしまうということですね。
周りが静かでも、ノートパソコンを起動している時に常に出ている、かすかな音も拾ってしまうためあまりクリアな音声にはなりません。
周囲の音を気にせずにマイクを使用したい場合には、ヘッドホンとマイクが一体になったヘッドセットを使うとよいですね。
ヘッドセットにはノイズキャンセリング機能といって、周囲の雑音を消してくれる機能がついているものがあります。
ノートパソコンについている内臓マイクを使うより、はっきりと音が聞こえ、相手にも自分の声が聞こえやすくなりますよ。
〈ヒンジ〉

ノートパソコンの開閉をおこなう接続部分です。ドアでいうところの蝶番(ちょうつがい)ですね。
〈キーボード〉

文字を打つために使う、アルファベットのキーがたくさんならんでいるところです。
文字を打ち込むだけでなく、ノートパソコンの操作をする時に使うこともできます。
キーボードについては後述するキーボードの部位にも名称があるで詳しく解説しています。
〈タッチパッド〉

キーボードの下にあるマウスの代わりに操作をするところです。
メーカーによって以下のように名称が異なります。
- NXパッド
- トラックパッド
- ホイールパッド
- フラットポイント
- 内蔵ポインティングデバイス
- パッド型ポインティングデバイス
〈パームレスト〉

キーボードの手前にある、手の平を置くところです。
状態表示LEDランプについて

ノートパソコンのキーボードの上部や、タッチパッド周辺についているランプです。
インジケーターランプとも呼ばれるこのランプは、光り方や色によって、パソコンの状態をあらわしています。
このあとランプの名称と意味を紹介します。ランプの意味がわかると、充電が切れそうな時など対処ができるので知っておくと便利です。
〈ワイヤレス通信ランプ〉

ノートパソコンに内蔵されている無線LAN通信ができる状態であれば、ランプが光ります。
電波による通信を利用して、ケーブルなしでデータの送受信をするLAN(=Local Area Networkの略。同じ敷地、または建物内に作られたネットワークのこと)を指す。
一般的に知られているものとしてWi-Fiがある。
〈電源ランプ〉

ノートパソコンの電源が入っているときに光ります。
〈バッテリー充電/残量ランプ〉

バッテリーの充電の残量や充電状況によって、さまざまな光り方をするのでチェックしておきましょう。
ACアダプタ(充電コード)に接続している場合
- 充電完了→緑
- 充電中→赤
- 電源OFF/スリープ/休止の状態で充電完了→消灯
ACアダプタ(充電コード)に接続していない場合
- バッテリーの充電が10%くらいに低下→赤
- バッテリーの充電が充分にある/もしくはない(0%)→消灯
〈ディスクアクセスランプ〉

内蔵HDDやCD、DVDなどにアクセスしている時に光ります。
ノートパソコンの内部にあるデータやソフトウェア(コンピュータに命令を出すための情報であるコンピュータ・プログラムのこと)の情報を記録するためのもの。
ノートパソコンを起動している時に、時々カリカリと音が聞こえることがあります。
これはパソコン内部のHDDからデータを読み込んだり、反対にHDDへ書き込みをおこなったりしているためです。
〈Num Lockランプ〉
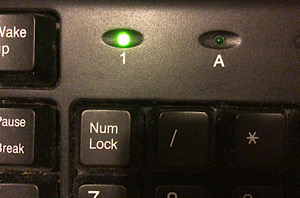
Num Lockキーが押されると光りますがノートパソコンにはついていない機種もあります。
Num Lock光っている時は、テンキー(キーボード右側の数字キー)で数字や記号が入力できます。
〈Caps Lockランプ〉
Caps Lockキーが押されると光り、キーボード入力が英字の大文字に固定されます。
主なノートパソコンの状態表示LEDランプは、今回ご紹介した意味で使われています。
しかし、機種によってランプの種類や表示は異なる場合があるので、取扱説明書で確認しておくことをおすすめします。
買った時に付いていた取扱説明書を、なくしてしまっても大丈夫です。
メーカーサイトで型番を入力すると、取扱説明書が見られるので安心してください。
ノートパソコンの側面にある差込口などについて

ノートパソコンの側面には、いろいろな差込口があります。
正直なにに使う差込口なのか、わかりませんよね。
実はノートパソコンの側面にあいている差込口は、パソコンに周辺機器を接続して使うために必要なものです。
どの差込口に周辺機器を接続するのか、差込口の名称を知っておけばスムーズに理解できますよ。
〈USBポート〉

USBメモリやUSBケーブルを接続するための差込口です。
USBポートは、ノートパソコンの側面にあることが多いです。
USBポートにも種類があり、多くのノートパソコンは以下の2種類があります。
- USB2.0のコネクター
USBメモリや外付けHDD、プリンターのUSB接続、マウスの接続など多くのもので使われる - USB3.0のコネクター
USB2.0よりも高速で通信できる。USBメモリや外付けHDDで通信の速さが期待できる
〈排気口〉

ノートパソコン内の熱を逃がすための送風口です。
ノートパソコンを長時間使っていると、パソコン自体が熱をもち不具合を起こすことがあります。
熱を逃がすことは快適にパソコンを使うために必要なことなので、排気口をふさがないように注意しましょう。
〈HDMI〉

ノートパソコン底面の側面に位置する、映像出力用の端子を接続するための差込口です。
家電やゲーム機、液晶モニターのHDMI端子に接続して使います。
High‐Definition Multimedia Interface の略。映像と音声をデジタル信号で伝えるために生まれた規格である。
デジタル映像とデジタル音声に加え、AV機器で使われている「色差信号」も伝送できる。著作権保護機能に標準で対応している。
〈オーディオジャック〉

スピーカーやマイクを接続する差込口のことです。
iPhoneに接続できるライトニング端子のイヤホンなどは接続できないので注意しましょう。
〈電源コネクト〉

電源コードを差し込むところです。電源ジャックとも呼ばれています。
〈DVDドライブ/Blu-rayドライブ〉

DVDやBlu-rayを入れて読み込み、再生・書き込みをおこなうところです。
周辺機器の説明書では、光学ドライブとも呼ばれています。
DNDドライブ/Blu-rayドライブの外側にあるフタの部分は、ベゼルといいます。
〈ボリューム〉
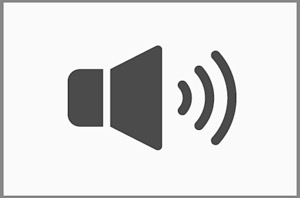
スピーカーやヘッドホンの音量を調整するところです。
〈SDメモリーカードスロット〉

SDカードを挿入するための差込口で薄い長方形をしています。
データを移行するときや、スマホなどのモバイル端末などのデータをノートパソコンで見るときに使います。
スマホやデジタルカメラなどのデジタル機器の多くで、データを記録するために使われるもの。
転送するスピードや、記録できるデータの容量はSDカードによって決められている。
デスクトップ画面と表示アイコンやバーについて
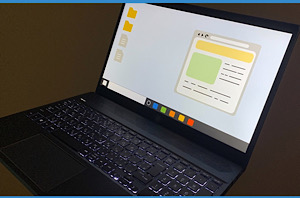
ここまでで、ノートパソコンに電源を入れなくても見える部分の名称は確認できましたね。
次に電源を入れてから表示される画面の名称について説明していきます。
〈デスクトップ画面〉

パソコンの電源を入れて、最初に表示される画面。
デスクトップ画面の背景のことを壁紙といい、自分の好きなものに変えることができます。
お気に入りの壁紙に変えると、ノートパソコンを開いて仕事をするときテンションが上がります!
〈デスクトップアイコン〉

デスクトップ画面の左側に並んでいるアイコンを指します。
アイコンをクリックすることでファイルやソフトを開くことができます。
ファイルやソフトウェアなどをパッと見て、どのような内容か判別できるように、わかりやすい画像にしたもの。以下のような種類がある。
- ソフトウェアアイコン
- フォルダーアイコン
- ファイルアイコン
- SNSなどのユーザーアイコン
- アプリアイコン(主にスマホやタブレットに使用される)
〈ショートカットアイコン〉

左下に青い矢印が付いているアイコンのことを指します。
ショートカットアイコンの中にファイルやフォルダーのデータはなく、実際にデータが置かれている場所からデータを呼び出すための目印のようなものです。
ショートカットは近道という意味なので、データまでの近道というところでしょうか。
デスクトップ画面に実際のファイルやフォルダーを置いておくとデータが大きいので、起動やほかの動作をする時の速度が落ちてしまうことになります。
ショートカットキーアイコンに変えることでデータが小さくなり、起動や動作のスピードが速くなります。
〈マウスポインタ〉
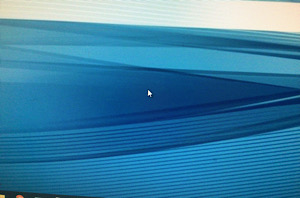
矢印や人差し指を指した状態のもののことです。カーソルとも呼ばれていますね。
目的の場所に動かして、クリックなどの動作をさせます。
〈タスクバー〉

デスクトップ画面の一番下にある、横幅いっぱいに広がっている部分です。
現在起動しているプログラムやソフトウェアが表示されています。
タスクバーを右クリックすると、タスクマネージャーが起動できますよ。
コンピュータで動いているプログラムの名称や、どれくらい容量を使っているかが確認できるもの。
- フリーソフトをいれたときにウイルスが入っていないか
- ソフトが動かない
- 不可が大きくてフリーズしている
これらの状況を確認して、動いていないプログラムを停止させることができる。
〈日本語入力機能の言語バー〉

タスクバーの右側に位置し「A」や「あ」など入力モードをあらわすアイコンが書いてあるところです。
IMEバーとも呼ばれ、文字の入力方式や入力モードの確認・設定、IMEパッド辞書ツールの起動ができますよ。
Input Method Editorの略で、キーボードにはない漢字やカタカナなどの文字を、入力するときの補助ツールとして使われている。
韓国語や中国語を入力するときも、IMEで設定すれば可能になる。
〈通知領域〉

タスクバーの右端に時計やアイコンが並んでいるところです。
以前はタスクトレイと呼ばれていて、機種によっては日本語入力機能の言語バーと一緒に並んでいます。
アクションセンターアイコンや日付、時計、左側に起動中のアプリやドライバーのアイコンがあります。
アプリやシステムからの通知を表示する役割がある。
メールの受信をした時などにアクションセンターアイコンの右上に数字が表示される。この数字は未開封メールの数。
〈スタートボタン〉

デスクトップ画面の一番左下にあるアイコンでWindowsの場合はWindowsのマークになっています。
ノートパソコンの電源を切るときやメニューバーを開くときに使います。
- スリープ
完全に電源は切れておらず、すぐに作業途中の画面に復帰可能 - シャットダウン
完全に電源が切れていて、電源をいれた時はデスクトップ画面から開始になる - 再起動
一度電源を落として、自動で再び電源を入れる状態
スタートボタンをクリックすると、上記の3種類が出てきます。
状況に合わせて使い分けることで、作業がスムーズにできるようになりますよ。
ソフトウェアやアプリを開いた状態の画面について
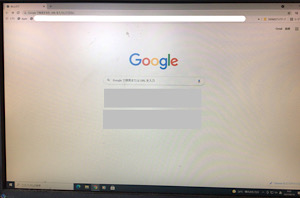
ソフトウェアやアプリを開いた状態で「このあとどうするの?」となることはありませんか?
私は機械音痴なのでノートパソコンで作業をする時にしょっちゅう、手順を調べています。
しかし、やり方を検索しても難しい用語が並んでいて、げんなりしてしまうことがよくあります。
ここではソフトウェアやアプリを開いた状態での、画面の名称についてまとめていきます。
〈ウインドウ〉
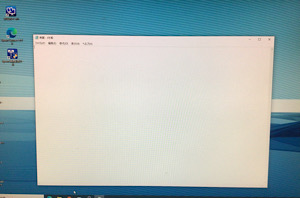
ソフトウェアを操作して開いた状態のことを指します。
ソフトウェアのアイコンをクリックして出る最初の画面ですね。
〈タイトルバー〉
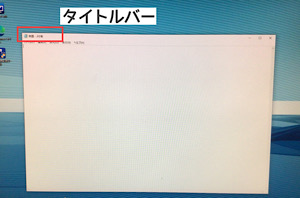
ウインドウの左上に表示されている文字のことです。
開いているソフトウェアやアプリ、ファイルの名称が表示されています。
タイトルバーにマウスポインタ(カーソル)を置いて、ドラッグ(左クリックを押しながらマウスを動かすこと)すると、ウインドウ全体を移動できます。
ウインドウが画面いっぱいに最大化している時は、移動することができません。
〈最大化・最小化ボタン〉
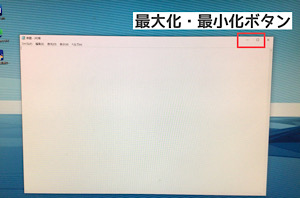
ウインドウの右上にある横棒と四角のボタン。
ウインドウを最小化することや、画面いっぱいに最大化して表示することができます。
〈閉じるボタン〉
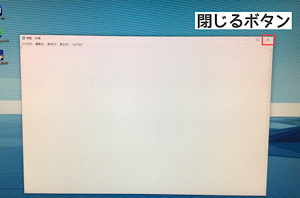
ウインドウの右上にあるバツ印のことです。ウインドウを閉じるときに使います。
〈アドレスバー〉
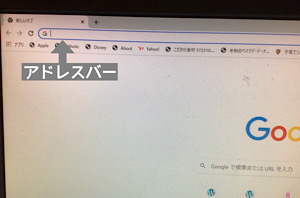
ウインドウの上部にある細長い枠でサイトを開いた状態だと英数字が並んでいます。
サイトなどのアドレス(URL)を入力するところです。
〈スクロールバー〉
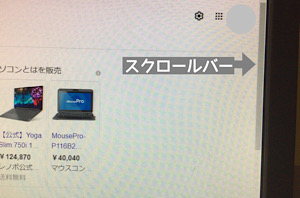
ウインドウの右側と下にある細長い動かせる棒です。
ウインドウ内に表示しきれない部分をみたい時に、画面の表示位置を変えられます。
- 右側の棒
縦スクロールバー/垂直スクロールバー - 下の棒
横スクロールバー/水平スクロールバー
縦スクロールバーは上下に、横スクロールバーは左右に画面を動かすことができます。
スクロールバーのなかにマウスポインタ(カーソル)をおいてドラッグするか、上下左右の▲をクリックすることでスクロールバーを動かせます。
スクロール機能つきのマウスであれば、マウスについているホイールを利用することもできますよ。
マウスのホイールについては、ノートパソコンの部位を周辺機器と接続!マウスやバッテリーなどで詳しく解説しています。
〈メニューバー〉
ウインドウの上部にあるアプリの機能をつかう時や、さまざまな操作をおこなう時に使うところです。
表記されているメニュー名をクリックして、表示される中からおこないたい機能を選択できます。
〈ツールバー〉
ウインドウの上部にあり、メニューバーの下に位置するアプリの操作ボタンが並んでいるところです。
よく使う操作をワンクリックでおこなうことができて、作業効率がとてもよくなります。
またアイコンでメニューが表示されているので、初心者でもわかりやすく使えますよ。
ファイルとフォルダーについて
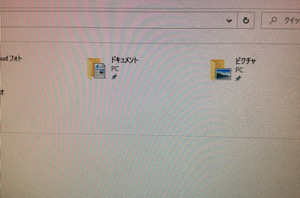
ノートパソコンに入っているデータにも名前がついています。
〈ファイル〉
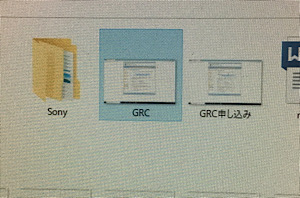
書類や画像などのノートパソコンに入っているデータのことです。
- Excelファイル
- 画像ファイル
- 動画ファイル
- 実行ファイル
上記以外にもWordファイルやPDFファイルなどファイルの種類はたくさんあります。
ファイルをみると、ファイル名の後ろに「.jpg」や「.xlsx」などの英数字が並んでいませんか?
これは拡張子といってファイルがどのような形式で作られたものかを示しています。
パソコンでは、いろいろなソフトウェアを使って、データを作ったり編集したりしますよね。
そのデータを他のパソコンなどの端末で開いたり、編集したりするときは、データを作った時と同じソフトウェアを使う必要があります。
同じソフトウェアには同じ拡張子がつくので、ファイル名の後ろについた拡張子を見てどのソフトウェアで作られたデータなのか判別することができますよ。
〈フォルダー〉
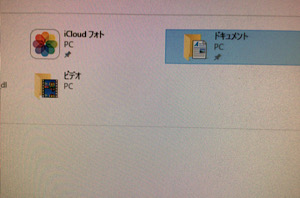
ノートパソコンにはいっているファイルをまとめて保存しておくところです。
ファイルを保管しておく場所なので、書類を入れておく事務用品のフォルダーが名前の由来となっています。
エラー画面の意味と対応策について
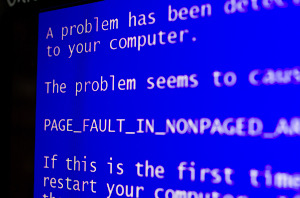
ノートパソコンに表示される画面や、画面上にあるアイコンについて説明してきたので番外編としてエラー画面についてもまとめておきます。
エラー画面とは、パソコンが一時的な不調や部品の故障によって不具合を起こしたとき、何が原因で不具合が起きているのかというメッセージを表示している画面です。
表示される画面が青いので、ブルースクリーンエラー画面とも言われています。
エラー画面が出たとき、Windowsなら不具合を起こしたデータを修復しようとする機能があり、自動修復の画面が表示されることがあります。
エラー画面が出てきたときは以下のように対応すると不具合が解消されます。
- パソコンの電源を切る
通常のシャットダウンができない場合は、電源ボタンを長押しするか、電源コードを抜いて強制終了させる - 全部のコードを抜き差しして、接続不良がないことを確認する
- 再度パソコンの電源を入れる
上記の方法をおこなってもエラー画面が表示されて、他の操作ができない場合は、HDDなどの部品が故障している可能性が高いです。
部品が故障している場合、電源を入れるたびに部品の破損がひどくなっていき、データが取り出せなくなる恐れがあります。
修理料金がかさむことになるので、できる限り電源を入れず早めに修理に出すことをおすすめします。
ノートパソコンのキーボード部位について解説!

ノートパソコンは液晶画面とキーボードが一体になっています。
液晶画面やその周辺、デスクトップ画面に表示されている部位の名称については解説してきました。
しかし、ノートパソコンを知るには、まだ覚えるべき名称があります。
それはキーボードの細かい部位についての名称です。
キーボードは文字を打ち込むだけでなく、ノートパソコンのさまざまな操作をすることができます。
キーの名称や役割を知っていて損はありません。
さまざまなキーの部位について名称と役割を覚えていきましょう。
〈コントロールキー〉

Ctrlと書いてあるキーボードの左下と矢印キーの左となりにあるキーのことです。
他のキーと一緒に押すことで、特殊な操作を行うことができます。
例)Ctrl+c
文字や画像をコピーする時に使う
〈オルトネートキー/オルトキー〉

Altと書いてあるキーボードの一番下の段にあるキーのことです。
コントロールキーと同じく、他のキーと一緒に押すことで特殊な操作ができます。
例)Alt+F
ファイルメニューが開く
〈デリートキー〉

Deleteと書いてある矢印キーの上にあるキーのことです。
文字を打ち込むときにでる黒い縦棒(カーソル)の1文字後が削除されます。
〈バックスペースキー〉

Back Spaceと書いてあり、エンターキーの上にあるキーのことです。
黒い縦棒(カーソル)の1文字前が削除されます。
文字以外のデータ(書類に貼り付けた画像など)を消すときにも、バックスペースキーを使います。
〈矢印キー〉

名前のとおり、↑↓→←と書いているキーのことです。
文字を入力中にカーソル(文字の入力位置)を移動させるために使います。
〈シフトキー〉

Shiftと書いてあるコントロールキーの上にあるキーのことです。
英字の時に大文字で文字を入力するために使います。
〈キャップスロック〉

Caps Lockと書いてある左のシフトキーの上にあるキーの事です。
入力する文字を大文字に設定するためのキーです。
キーボード付近にあるCaps Lockというランプが点灯している場合は、Caps Lockモードに入っているので注意しましょう。
キーボードによってはランプにCaps Lockと書かれておらず「A」と表記されていることもあります。
打ち込んだ文字が画面に表示されないときは、まず最初にCaps Lockモードに入っていないか確認しましょう。
間違えてキャップスロックキーを押してしまったために、文字が入力できなくなっていることがほとんどです。
キャップスロックをもう1度押して、Caps Lockモードを解除すれば打ち込んだ文字が画面に表示されるようになりますよ。
〈半角/全角キー〉

半角/全角と書いてあるキーボードの左上にあるキーです。
かな漢字変換のON/OFFなどをおこなう時に使います。
〈エスケープキー〉

Escと書いてある、キーボードの右上にあるキーです。
直前におこなっていた処理を中断するときに使われます。
アプリによって実行される機能が違います。エスケープキーの機能を確認してから使う方が安心ですね。
〈アルファベットキー〉

アルファベットを入力するキーでつかったことがある人も多いでしょう。
主にキーボードで文章を入力するときに使います。
通常は小文字、シフトキーと同時に押すと大文字で入力されます。
〈テンキー〉
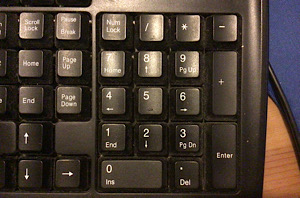
ノートパソコンにはついていないことも多いですが、キーボードの一番右側にある数字のキーです。
電卓と同じ配列で並んでいるので、電卓に慣れていると使いやすい配置です。
テンキーの左上にあるNum Lockキーを押して、Num Lockランプがついている時のみ、数字キーとして使用できます。
Num Lockランプがついていないときは、テンキーを押しても反応しないので注意して下さいね。
〈ファンクションキー〉

Fの次に数字がついているキーのことです。アプリごとに使われる目的が変わります。
使い方のおおまかなガイドラインはありますが、その通りに動かすようプログラムされているアプリばかりではありません。
ファンクションキーの使い方については、それぞれのアプリの説明をよく読みましょう。
〈プリントスクリーンキー〉

Print Screenと書いてあるキーのことです。現在表示されている画面のスクリーンショットが撮影できます。
コンピュータやスマホに表示された画面の全体または一部を写真のように静止画として保存すること。
スクリーンショットを作成することをキャプチャーという。
スクリーンキャプチャー、スクリーンダンプ、画面キャプチャー、画面取り込み、スナップショットなど言い方はさまざまである。
プリントスクリーンキーを押した後、ペイントのアプリを開いて貼り付けをおこなうと、スクリーンショットの編集や保存ができます。
〈Windowsキー〉

Windowsのロゴマークが印字されているキーのことです。Windows対応のキーボードにあります。
スタートメニューの表示・非表示ができるほか、他のキーと同時に押すことでショートカットキーとしてつかうことができます。
Windowsやソフトウェアの機能をメニューから選ぶのではなく、キーボードを使って呼び出す機能。
メニューから選ぶよりも、早く目的の機能にたどりつける。
〈番外編 ホームポジション〉

キーボードの名称ではありませんが、覚えておくとタイピングがしやすいホームポジションを紹介します。
実はタイピングをする時に、両手の各指が担当するキーが決まっています。
担当するキーを打ちやすいように、タイピングしていない時に指を置いておく位置をホームポジションといいます。指の指定席ですね。
ホームポジションに指を置くクセがついていると、タイピングのスピードも上がりやすいですよ。
- 左手
小指:a 薬指:s 中指:d 人差し指:f 親指:スペースキー - 右手
小指:; 薬指:l 中指:k 人差し指:j 親指:スペースキー
上部にあるのがホームポジションなので、一度上記を確認しながら指をおいてみましょう。
ノートパソコンの種類によっては、人差し指を置く位置(fとj)に触わるとわかる程度の突起があります。
そこに人差し指を合わせると、自然とホームポジションに指を置くことができますよ。
ノートパソコンの部位を周辺機器と接続!マウスやバッテリーなど

ノートパソコン本体の部位と同じくらい覚えてほしいのが周辺機器の名前です。
ノートパソコン単体でもさまざまなことができますが、周辺機器をつけることでもっと便利にいろいろな機能をつかうことができます。
周辺機器を接続する部位の名前を知っておくことで、周辺機器の接続などがスムーズにできるので覚えておきましょう。
〈メディア〉

DVDなどのディスクのことです。円盤とも呼ばれます。
〈リカバリーディスク〉

パソコンのデータ状態を、買った時の状態に初期化するディスクのことです。
購入時に同梱されているか、ない場合は自分で作成する必要があります。
梱包するものを少なくするために周辺機器としてはついていないことが多いので、自分で作らなければいけない場合がほとんどです。
〈ACアダプター〉

ノートパソコンの電源コードについている四角い機械のことです。
厳密にいうと違いますが、電源コードと同じ意味で呼ばれることが多いですね。
ノートパソコンの充電をするために欠かせない周辺機器なので、無くさないようにしましょう。
〈バッテリー〉

ノートパソコンの底面や内部についている充電池のことです。
バッテリーがあることで、ACアダプター(電源コード)を接続できない場所にもノートパソコンを持ち運んで使うことができます。
主にノートパソコンで使われているのはリチウムイオン電池です。
電極(プラスとマイナス)にリチウムという金属を含んだ化合物が使われていて、リチウムイオンの移動によって電気を作り出す電池のこと。
リチウムイオンが電極の間を行ったり来たりして放電と充電をおこなう。
リチウムはとても小さくて軽い物質なので、サイズが小さくて軽い電池をつくることができる。
〈マウス〉

マウスポインタ(カーソル)を動かして、パソコンを操作するために使うものです。
マウスの部位にもそれぞれ名前がついているので覚えておきましょう。
左クリックは、マウスの左上にある通常のクリックをおこなう時に使用します。
選んだソフトウェアやメニューを決定するときに使います。
右クリックはマウスの右上にあり、サブメニューの操作などに使います。
コピーや貼り付けなどする時によく右クリックを使います。
選択しているファイルやフォルダーに命令できるメニューの一覧
ホイールは、左クリックと右クリックの間にある、くるくる回せるところです。
スクロールボタンとも呼ばれ、スクロールバーを使わなくても画面を上下に移動させて、表示することができます。
マウスにはマウスポインタ(カーソル)の動かし方と、接続方法の違いによって、さまざまな種類があります。
- 光学式マウス
マウスの裏面から光を出して、反射させたものを読み取りマウスポインタを動かす - レーザー式マウス
光学式と同じく光の反射を読み取るが、レーザー光を使用することでより精度が高い - トラックボールマウス
ボールがマウスの上部にあり、ボールを動かすことでマウスポインタを移動させる - ボール式マウス
マウスを動かして裏面にあるボールを回転させてマウスポインタを移動させる
上記のどのマウスを使っても、クリックなどの操作の仕方に違いはありません。
トラックボールマウス以外はマウスの動かし方も変わらないので、マウスポインタの動かし方で選ぶよりも自分の手の大きさに合うものを選ぶと良いでしょう。
- USBマウス
マウスについているUSB端子をパソコンのUSB差込口に接続して使う - PS2マウス
マウスについているPS2端子をパソコンのPS2差込口に接続して使う - 有線マウス
マウスと接続するところがコードでつながっている - ワイヤレスマウス
コードがなく赤外線や電波によって接続する。マウスには充電が必要
ノートパソコンを使う環境によって、有線マウスかワイヤレスマウスか選択するのがおすすめです。
自宅の決まった場所でつかう場合は、有線マウスのほうが良いでしょう。
ワイヤレスマウスに比べて、有線マウスは接続不良も少なく、マウスの動きとマウスポインタの動きに差が少なくストレスなく動かせます。
ノートパソコンを外でつかうことが多い場合は、持ち運びしやすいワイヤレスマウスが便利ですね。
まとめ

- ノートパソコン本体の部位について外側は天板、底面、型番と名称がついている
- ノートパソコンのキーボード部位についてコントロールキーやオルトキーなど名称があり、これらのキーと他のキーを組み合させると特殊な操作ができる
- ノートパソコンの部位と同じようにマウスやメディアなど周辺機器の名前を覚えると、ノートパソコンでできる操作の幅が広がる
私と同じように「ノートパソコンの細かい部位の名称がわからない!」というあなたの参考にしてくださいね。




コメント