web会議やオンライン飲み会をする為にノートパソコンの内蔵カメラを使ってみようと思っているあなた。内蔵カメラの設定はできていますか。
私も先日友達とオンライン飲み会をする時にノートパソコンの内蔵カメラを使ってみました。
初めて使ったので設定ができていなくて、少し慌ててしまいました。
調べてみると設定の方法はwindowsの「設定」からで簡単に操作できます!
それ以外にも、内蔵カメラが映らない時にチェックをする箇所がいろいろあるようです。
また、内蔵カメラがぼやける時には保護フィルムや内蔵カメラのが汚れている可能性があります。
ぼやけるときに確認するポイントと、画角を広げるアイテムもご紹介しています。
初期設定は難しいからやりたくないというあなたには初期設定済みのノートパソコンがおすすめです。
内蔵カメラも付いているので、ZoomやSkypeなどオンラインで顔を見ながらコミュニケーションを取れますよ♪
ノートパソコンにしては値段も手ごろなので、とりあえず初心者向けのPCを考えているならぜひ★
ノートパソコンの内蔵カメラがぼやける時の確認

ノートパソコンの内蔵カメラを使用していて、映りがぼやけると困りますよね。
そんな時にチェックしてほしいポイントを2点ご紹介します!
チェックポイントは保護フィルムと汚れです。
保護フィルムが外れているか
ノートパソコンの購入時に内蔵カメラ部分に傷や汚れを防止する為、保護フィルムが貼ってある場合があります。
この保護フィルムがついたままだとぼやける原因となります。
私はスマートフォンの購入時のフィルム等をギリギリまで剥がしたくないタイプなので、内蔵カメラのフィルムも剥がしていませんでした。
保護フィルムが貼ってあっても綺麗に映るかと考えていましたが、間違っていたようです。
内蔵カメラを使用する前には保護フィルムを取り外しましょう。
保護フィルムが貼ってあることがぼやける原因の場合、簡単に解決できますね!
内蔵カメラが汚れていないか
内蔵カメラが部分に汚れや指紋が付着していませんか。
汚れや指紋が付着している場合もぼやける原因になります。
乾いた柔らかい布で汚れや指紋を拭き取りましょう。
また、指紋が付着してしまうので、ノートパソコンの内蔵カメラ部分にはあまり手を触れないようにしましょう。
汚れのないレンズになると、相手もあなたをはっきり見ることができますよ♪
ノートパソコンの内蔵カメラを設定する方法

windows10のノートパソコンで内蔵カメラを使用する為に設定する方法をお伝えします!
難しい操作はなく、4ステップで設定操作が完了します!
ノートパソコンの操作が苦手なあなたでも必ず内蔵カメラの設定ができますよ。
- windowsのマークを右クリックして設定を選択する
- 設定の中の「プライバシー」を選択
- 左側のメニューより「カメラ」を選択し、「このデバイスのカメラへのアクセスを許可する」の「変更」をクリックしカメラへのアクセスをオンにする
- 「アプリがカメラにアクセスできるようにする」の項目をクリックしオンにする
これだけで簡単にノートパソコンの内蔵カメラを使用する設定が完了しました!
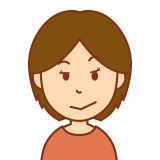
これで設定が完了するのね!思っていたより簡単ね。
ノートパソコンの内蔵カメラが映らない時の確認方法

web会議やオンライン飲み会等、ノートパソコンの内蔵カメラを使用したい時になぜか映らないというトラブルが起きてしまうと困りますよね。
ノートパソコンの内蔵カメラが映らない時に確認するポイントを5つご紹介します!
内蔵カメラのカバーが開いているか確認する
ノートパソコンによっては、プライバシーを守るために内蔵カメラにカバーが取り付けられているものがあります。
カバーがあると当然何も映らないので、カバーがしっかりと開いているか確認してみてください。
見落としがちなポイントですが意外と単純なことが原因だったりします。
カメラへのアクセス権限を確認する
上の項目で設定方法をお伝えしましたが、この中の「このデバイスのカメラへのアクセスを許可する」がオフになっているとノートパソコンの内蔵カメラが映らないです。
元々設定ができていても、windowsアップデートのタイミング等でオフになってしまうこともあります。
ノートパソコンの内蔵カメラが使えなくなった時はこの設定を確認してみてください!
アプリケーションごとに設定を確認する
使用するアプリケーションごとにカメラの設定を切り替えることができます。
私に起きた内蔵カメラが映らないトラブルの時はアプリケーションでのカメラ使用の設定がオフになっていることが原因でした。
windowsの設定がしっかりできていても、使用したいアプリケーションでカメラがオフになっていると映らないので設定を確認してください。
ノートパソコンを再起動する
内蔵カメラが映らないトラブル以外にも、ノートパソコンに関わるトラブルは再起動するだけで直ってしまうことが多々あります。
困った事が起きた時は一度再起動を試してみてください。
アプリケーションを一度削除する
使用しているアプリケーションを一度削除し、再度インストールし直してみてください。
アップデートがうまくできずに内蔵カメラが映らないこともあるので、一度削除してインストールし直すとトラブルが解消することがあります。

これらの操作でも直らない時は故障も考えられます。急ぎでカメラを使用したい時は外付けカメラの利用も検討してみてください。
ノートパソコンの内蔵カメラで画角を広げるには
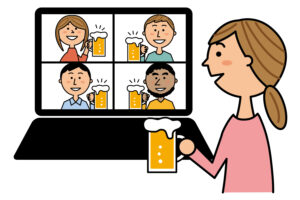
ノートパソコンの内蔵レンズの画角を広げるには広角レンズの使用がおすすめです。
ノートパソコンの内蔵カメラはどれくらいの範囲を映せるかご存知でしょうか。
一般的なノートパソコンに搭載されている内蔵カメラの画角は70度から90度です。
2人くらいまでなら横並びでカメラに映りますが、3人、4人と画面に映したい人が増えると見切れてしまう人がでてきます。
複数人をノートパソコンの内蔵カメラに映すには画角を広げる必要があります。
簡単に画角を広げるアイテムとして、ノートパソコンの内蔵カメラ部分にクリッ
プで取り付けるだけの広角レンズが販売されています。価格は3000円程度です。
お仕事で使用するには、このアイテムを購入する方がいいと思います。
ですが、たまにオンライン飲み会で使いたいなど個人的な使用の場合、ノートパソコン専用で購入するのも少し躊躇してしまいますよね。
そこで、スマートフォン用の広角レンズで画角を広げることはできないかとチャレンジしてみました。
結果としては少し画角を広げることに成功しました!
ただ、大きく画角を広げることは難しそうなので、4人以上を映したい場合はやはり専用のものを購入した方がいいのかなと感じました。
実際に広角レンズを使用した画像をご紹介します!
今回スマートフォン用の広角レンズとして使用したのはこちらです。

100均大手のダイソーから発売されている、広角レンズ、マクロレンズ、魚眼レンズの3つがセットになったとっても便利な商品です。
このようにクリップになっているのでノートパソコンの内蔵カメラ部分を挟んで取り付けます。

ノートパソコンの内蔵カメラだけで撮影した写真がこちら。左右の顔が見切れてしまっています。

続いて、広角レンズを取り付けて撮影した写真がこちらです。4人の顔がしっかり入っていますね。

広角レンズを取り付けるとケラレ現象という、画面の端に黒くレンズフードが映りこんでしまう現象が起きました。
その為お仕事で使用するには、ノートパソコン専用の広角レンズを購入した方がよさそうです。
既にスマートフォンの広角レンズを持っている場合や、家族や友達と使用する場合にはお手軽に入手できるのでおすすめです。
まとめ

- ノートパソコンの内蔵カメラはwindowsの「設定」からカメラの項目を選択し設定できる
- ノートパソコンの内蔵カメラが映らない時は、レンズカバー、アクセス権限、アプリケーションごとの設定を確認する
- ノートパソコンの内蔵カメラがぼやけて映るときは、保護フィルムが貼ってあるままではないか、汚れが付着していないか確認する
- 内蔵カメラの画角は一般的に70度から90度である
- 画角を広げるには、広角レンズをとりつければよい
- 広角レンズにはノートパソコン専用のものが販売されているが、スマートフォン用でも使用できる
内蔵カメラの設定は意外と簡単にできるようですね!映らない時も慌てずに1つずつ原因を探してみてください。
内蔵カメラの設定をしっかりと行い、オンライン上でのやり取りを活用しノートパソコンライフを楽しんでください♪


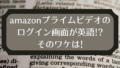

コメント