
ゲーム実況してみたいけどやり方がわからないし難しそう。
そう思うあなた、OBS Studioという配信ソフトを使うと誰でも簡単にvtuberとしてゲーム実況ができるんです。
ゲーム画面とアバターを同時に表示させるやり方はVTube StudioとOBS studioを使えば簡単に設定でき、あとはゲームを生配信することや、録画して動画投稿することもできます。
軽快なトークと面白いリアクションでたくさんの再生数を誇る人気ジャンルのゲーム実況にチャレンジしたいあなたのためにvtuberとしてゲーム実況をする方法を調べました!
やり方は簡単なので一緒に実践してみるだけであなたもvtuberとしてゲーム実況ができるようになりますよ♪
ゲーム実況や配信をするためには高性能のPCが必要ですが、購入するのはお金がかかりますよね。そんな時は外付け機器がおすすめです。
グラフィックスボードを使用することでPCを新しくするより安く高画質で配信やゲーム実況ができます。
vtuberとしてゲーム実況を始めるやり方を解説!

vtuberとしてゲーム実況している人はゲーム画面の下にアバターが居て、リアクションがわかるようになっているものが多いです。
これでゲーム実況の音声だけでなくvtuberの表情などもわかり、より配信を楽しめます。
ゲーム画面とアバターを同時に表示させて生配信、もしくは動画投稿するには「VTube Studio」と「OBS Studio」の2つのソフトを使います。
vtuberとしてゲーム実況をする手順はこちらです。
- 「VTube Studio」などのアバター作成ソフトを使ってアバターを作成し、背景設定を行う
- 「VTube Studio」と配信ソフトの「OBS Studio」を連携させ、アバターをゲーム画面に映す
- YouTubeなどの配信サイトを使って、ゲーム実況をライブ配信する

ゲーム実況を生配信ではなく動画投稿する場合は動画や画像を編集するソフトも必要です!
VTube Studioでvtuberアバターを作成する方法
VTube Studioとは2Dのイラストを使ってvtuberになれるソフトです。
好きなイラストでvtuberになれます。また、イラストがない時は無料で使えるモデルもあり、誰でも簡単にvtuberになれるんです。
まずはStreamからインストールをしましょう。
<無料モデルでアバターを設定する>
- 左側のメニューの一番上にある「人型のアイコン」をクリック
- 画面下に「自分のモデルをインポート」というボタンと「無料のモデル」が表記される
- 無料のモデルを使用する場合は好きなものを選択
<自分の用意したイラストでアバターを作る>
- 左側のメニューの一番上にある「人型のアイコン」をクリック
- 画面下に「自分のモデルをインポート」を選択すると「無料のモデル」が表記される
- 「自分のモデルをインポート」を選択する
- 「フォルダを開く」をクリック
- 準備した2Dイラストを全てファイルに入れる
- VTube Studioを再起動する
- 「No Icon」をクリックする
VTube Studioで背景設定を行う方法
ゲーム画面の上に背景を透過したvtuberのアバターを映すと、ゲーム画面の中にアバターがいるように見えます。
VTube Studioで背景の透過設定を行いましょう。
- 自分が使うWebカメラを選択
- 背景を透過に設定する
<自分が使うWebカメラを選択>
- 画面左側にある「歯車のマーク」をクリック
- 左上に出てきた「カメラのマーク」をクリック
- 「カメラを選択する」をクリック
- 自分が使っているWebカメラを選択し「OK」をクリック
- 解像度は「1280×720」を選択し「OK」をクリック
- フレームレートは「30」を選択し「OK」をクリック
- フォーマットは「MJPEG」を選択し「OK」をクリック
- 「カメラON」をクリック
この手順でカメラの設定は完了です。トラッキングと言って自分の動きに合わせてアバターが動くようになります。
ゲーム実況中も自分の動きや表情に合わせてアバターが動いてくれます。

実際に頭や表情など動かして確認してみましょう。
<背景を透過設定する>
- 画面左側にある「緑色のマーク(背景設定)」をクリック
- 「Color Picker」を選択してクリック
- 「透過(OBS)」をONにする
これで透過設定完了です。このままVTube Studioは開いたままOBS Studioの設定を行います。
OBS Studioでアバターをゲーム画面に映す方法
OBS Studioはゲーム配信をするときによく使われているソフトで公式サイトから無料でダウンロードすることができます。
OBS Studioでゲーム画面とアバターを表示するやり方を解説します。
まずはダウンロードしてからソフトを開いてください。
<ゲームキャプチャを追加する>
- 画面下にある「ソース」の「+」マークをクリック
- 「ゲームキャプチャ」をクリック
- 「新規作成」を選択し「アバター」など名前をつける
- 「OK」をクリックする
ゲームキャプチャとはPCにゲーム映像や音声を映しだすアイテムです。
PCとゲーム機をゲームキャプチャによって接続することで,プレイ映像の配信や録画ができます。
vtuberのアバターはゲーム映像ではありませんがゲームキャプチャを使うやり方が簡単です。
<ゲームキャプチャの設定をする>
- モードを「特定のウィンドキャプチャ」にする
- ウィンドウを「[VTube Studio.exe]:VTube Studio」にする
- 「透過を許可」にチェックする

このときVTube Studioを閉じているとウィンドウの選択肢が出てこないので注意しましょう!
<メニューとボタンを非表示にする>
この時、背景は非表示になっていますがVTube Studioのメニューやボタンが表示されたままになっています。
邪魔になってしまうのでメニューやボタンは非表示にしましょう。
- 画面をダブルクリックしてメニューを表示する
- 「歯車のマーク」をクリック
- 一番右にある「カチンコのマーク」をクリック
- 「スクリーンボタンを使う」をスライドさせOFFにする
- 画面左側にあるメニューボタンの下にある「×」をクリック
<ゲーム画面を映す>
- 「ソース」の「+」マークをクリックする
- ゲーム画面を追加する
この時アバターが上になるようにしましょう。ゲーム画面の上にアバターを表示します。

これでゲーム画面の上にアバターを表示することができます!
あとはアバターの大きさや位置を調整すれば設定は完了です。
よくvtuberのゲーム実況の配信画面ではアバターが左下や右下にいます。邪魔にならないように位置を調整できますよ。
やり方はVTube Studioの方のアバターをドラッグすることで簡単にできます。
ゲーム実況におすすめの配信サイトや動画編集ソフト
<おすすめの配信サイト>
- ツイキャス
- Youtube Live
- ニコニコ生放送
生配信や動画投稿ができるサイトはたくさんあります。サイトごとに設定など異なるのでぜひ確認してみてください。
<おすすめの動画編集ソフト>
動画投稿をする場合はゲーム動画を録画→編集→投稿の順で行います。
動画編集できるソフトもさまざまなものがあります。
- PowerDirector
- DaVinci Resolve
- AviUtl
- Premiere Pro
有料のものから無料のものまであるのであなたにあったソフトを使って動画を作ってみてくださいね。
ゲーム実況をして収益を得たいなら著作権には気をつけましょう。
任天堂などは収益化を許可していますがコナミのように一部のゲームを除いて動画投稿による収益化を認めていない会社もあります。
詳細は各ゲーム会社の公式サイトで確認してくださいね。
vtuberのゲーム実況にはPCがおすすめ!必要機材も紹介!

必要な機材はPC、マイク、Webカメラ、OBS Studioの4つです。
機材があれば良いだけでなく性能も高くなければいけません。必要機材のうち、PC、マイク、Webカメラの性能や選ぶコツを紹介します。
配信するために必要なPCのスペック紹介
機材の中でも重要なのがPCです。vtuberとしてゲーム実況をするためにはある程度高いスペックが必要です。
| CPU | Core i 7以上 |
| メモリ | 16GB以上 |
| ストレージ | 512GB以上 |
| GPU | Geforce GTX 1000以上 |
本格的にゲームをする場合はゲーミングPCもおすすめです。
<CPU>
CPUとはCentral Processing Unitの略でパソコンの計算処理や制御を行うパソコンの頭脳部分です。
ハードウェアやソフトウェアから受け取るすべての指示を処理しています。
Core i7は高速処理が必要なeスポーツ向けのゲームや3Dアニメーションの処理に適しています。

CPUが低いと動作が遅くなる、もしくは固まってフリーズしてしまうのでCore i7以上がおすすめです!
他にもCore i3、Core i5、Core i9の種類があり、数字が大きくなると性能が高くなります。
配信中何度も止まってしまうと見ている方も配信する方もイライラしてしまいます。
<メモリ>
メモリとはPCで処理するデータを一時的に保管して置くための場所です。
PCの処理速度を高速にする役割を担っています。PCゲームをする場合は18G以上がおすすめです。
<ストレージ>
ストレージとはデータを保管する場所です。ハードディスクやSSD、USBメモリのことを指します。
配信やゲームでPCを使うときは512GB以上あると安心でしょう。
<GPU>
Graphics Processing Unitの略で画面の描画の処理を行なっています。
性能が低いと動画編集を行う際に綺麗に映像が映し出されない、せっかく作ったvtuberのデザインが綺麗に反映されないなどの問題が生じます。
ゲーム実況や配信をする場合はGeforce GTX1000以上がおすすめです。
PCゲームで画質が悪かったら見にくいですし、楽しさが半減してしまいますよね。
もし、元々持っているPCのGPUが低いなら5万円くらいで外付けのグラフィックボードで強化することができます。

高価だけど新しいPC買うと20万くらいするから外付け機器買った方が安いかな。
PCがあればPCゲームだけでなくPS4やSwitchのゲームも配信することができます。
もし本格的にvtuberとしてゲーム実況をするならPCを準備しましょう。
また、Switchなどは別途にキャプチャーボードが必要になります。
グラフィックスボードを使用することによって高画質でゲームができます。できるだけお金をかけずにゲーム実況を始めたいあなたにおすすめです。
特にGeForceの商品は優れたパフォーマンスと電力効率が特徴です。
vtuberとして配信するためにおすすめのマイク
Webカメラに搭載しているマイクは広範囲の音を拾ってしまいノイズが入ったり、音質が悪かったりします。
もし、vtuberとしてPCで配信するならば専用のWEBマイクを購入しましょう。
マイクにもさまざまなものがありますが vtuberにおすすめなのはヘッドセットマイクです。
ヘッドホンにマイクがついているもので動いてもマイクの距離が遠くなることはありません。
またゲーム実況だけでなく「踊ってみた」などの動きのある動画の撮影にも使えます。

ゲーム実況メインの vtuberも歌ったり踊ったりいろんなことをしているよね。
vtuberとして配信するためにおすすめのWebカメラ
vtuberとして配信するためには動きをトレースするWebカメラの購入が必要です。
Webカメラはさまざまな種類がありますが、主に「解像度」「画角」「フレームレート」で決めます。
<解像度>
解像度とは、画像の縦横の画素数を表したものを言います。画素とは、画像を構成する最小の単位で、画素数が多いほど画質が良いです。
しかし、 vtuberとして活動するだけならば高画質である必要はないので1,280×720のHD画質の映像で十分です。
<画角>
画角とは、カメラで撮影できる範囲を角度で表したもので、画角が高いほど広範囲で撮影できます。
ゲーム実況や雑談配信などPCの前で配信するだけならば広範囲の画角は必要ありません。
しかし、複数の vtuberとコラボする、または動きのある撮影をするときは90度以上の画角が必要になります。
<フレームレート>
フレームレートとは、1秒間に表示する静止画の数です。フレームレートが大きいほど滑らかな映像になります。
フレームレートはfpsで表記され、30fpsだと1秒間に30枚の静止画で表現されることを意味します。
最近は60fpsなどの高いフレームレートのカメラも出てきていますが、 vtuberは動きをトレースするだけなので30fpsで問題ありません。
vtuberでのゲーム実況をスマホだけではできない?!
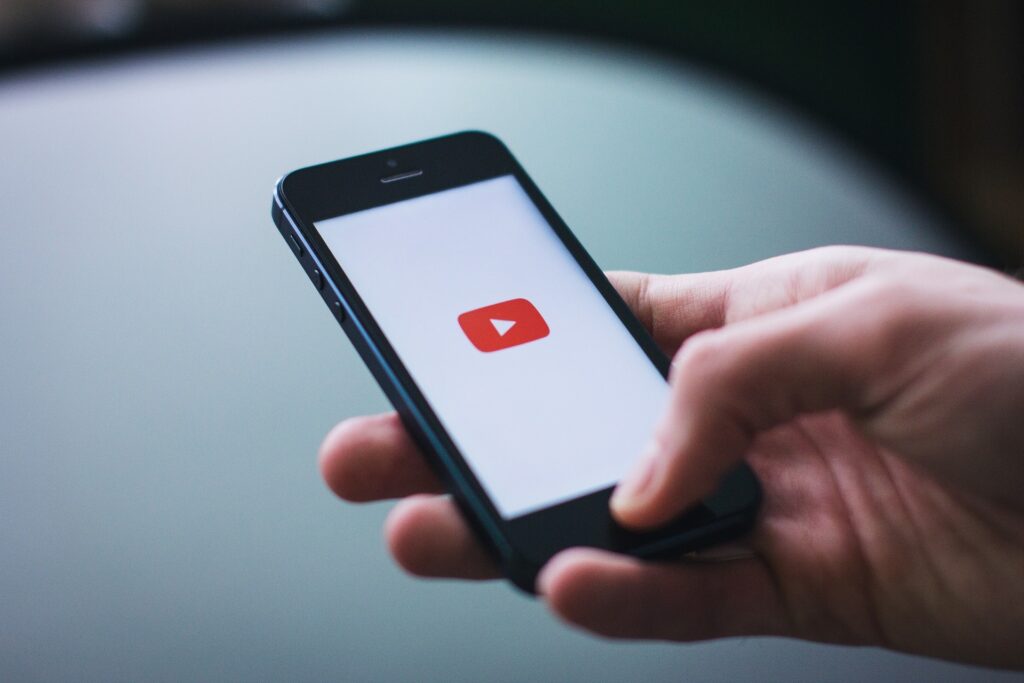
スマホだけでvtuberとして配信できるアプリがたくさんあります。
ではスマホだけでゲーム実況もできたらいいですよね。
しかし、スマホだけではゲーム画面とアバターを同時に表示できるものはないんです。
「ゲーム実況をする」ことと「vtuberとして配信する」ことの両方をできるアプリはありませんが、どちらか一方であればできるアプリはたくさんあります。
スマホだけでゲーム実況ができるアプリ4選
スマホでゲーム実況をすることができるアプリは以下のものがあります。
- Mirrativ
- ツイキャスゲームズ
- Mildom
- Twitch
ゲーム実況者が多く使うアプリもあり、PCがなくてもゲーム実況自体は可能です。
しかし、Mirrativ以外はvtuberのアバターを作ることはできず、アバターを表示しながらのゲーム実況もできません。
スマホだけでvtuberになれるアプリ4選
スマホ一つでvtuberになれるアプリはたくさんあります。
- IRIAM
- ホロライブ
- Mirrativ
- REALITY
これらのアプリは簡単にvtuberのアバターを作成し、vtuberとして配信することができます。
Mirrativは「vtuberとして配信すること」「アバターなしで実況すること」は可能ですが、アバターをゲーム画面の上に表示しながらゲーム実況をすることができません。
スマホだけを使ってゲーム画面にvtuberのアバターを表示させることはできないので、vtuberとしてゲーム実況をする場合はPCが必要不可欠になります。
まとめ

- ゲーム画面にvtuberのアバターを表示しながらゲーム実況をするやり方はVTube StudioとOBS Studioを連携させると簡単
- OBS Studioは無料でダウンロードでき、設定も簡単
- vtuberとしてゲーム実況をするにはCPUがCore i7以上などのある程度高性能のPCが必要
- PCがあればPCゲーム以外にもPS4やSwitchのゲームも配信できる
- スマホだけでゲーム実況をできるアプリ、スマホだけでvtuberとして配信できるアプリはあるがアバターを表示しながらゲーム実況をできるアプリはない
vtuberとしてゲーム実況をするやり方を解説しました。
必要なものさえあればやり方自体は簡単です。ぜひ、あなたも配信してみてください!
新しいパソコンを購入せず配信を始めたいなら外付け機器がおすすめです。GPUは低いと画質が悪くなるので、性能が低い時は外付けのグラフィックスボードを検討してみてください。
画質が良いとより快適にゲーム実況ができるようになります。




コメント