pcでさまざまなWebサービスを利用するために、メールアドレスは必要不可欠です。
フリーメールと呼ばれるメールアドレスは無料で作ることができ、作り方もとても簡単です!
中でも特におすすめのGmailアドレスは、Googleのサイトから必要事項を入力し、誰でも簡単に作ることができますよ。

そんなに簡単にpcでメールアドレスを作れるんだね!
今回はGmailやWindows10のメールアプリの魅力もたっぷりお伝えしていきます♪
メールアドレスの作り方がわからない、pcでのメールの使い方や設定がわからないそんなあなたのために、Gmailの作り方とメールアプリの設定方法もご説明します!
この記事を読めば、迷わずスムーズにメールアドレスの作成や設定ができるようになりますよ♪
Windows10のメールアプリを活用してみたいあなたにおすすめのパソコンです♪
画面も大きいため、メールアドレスの設定のときも見やすくなっています!
pc用メールアドレスの作り方は誰でも簡単にできる!

フリーメールは無料で簡単に誰でも作ることができます!

でもどのフリーメールを作ればいいんだろう?
フリーメールでよく使われているのはGmailで、フリーメールの中でも人気でおすすめの1つです!
またGmailのほかにOutlookは、Windowsのpcを持っている人なら持っていて損はありませんよ♪
この章では、GmailとOutlookの作り方を丁寧にご説明していきます!
Gmailのメールアドレスの作り方は5ステップ
pcからGmailの作り方は5ステップで誰でも簡単にできるようになっています!
- Googleのサイトを開き、画面の右上にある「ログイン」をクリック
- ログインページが開いたら、「アカウント作成」をクリック
- 次に「Googleのアカウント作成」画面が表示されるため、名前とユーザー名、パスワードを入力し「次へ」をクリック
- 「Googleへようこそ」画面が表示されたら、あなたの電話番号や再設定用のメールアドレス、生年月日や性別を入力し「次へ」をクリック
- 「プライバシーポリシーと利用規約」が表示されたら、きちんと内容を読み「同意する」をクリック
「アカウント作成」をクリックすると「自分用」「子供用」「ビジネスの管理用」の3つの選択肢が出ます!
基本的には自分用に作成するため、「自分用」をクリックしましょう。
そしてこのユーザー名があなたのメールアドレスになるため、丁寧に考えてくださいね♪
生年月日と性別は入力が必ず必要となりますが、電話番号と再設定用のメールアドレスは任意となります。
しかしもしパスワードを忘れてしまった場合、パスワードの再設定に電話番号や再設定用のメールアドレスが必要です!
そのためできるだけ登録しておくようにしましょう!
ちなみに後から設定することもできるため、そのときの状況に応じて対応してみてください。
Outlookのメールアドレスの作り方は6ステップ
pcからOutlookの作り方もGmailのように6ステップで簡単に登録できるようになっています!
- MicrosoftのOutlookのサイトを開き、右上の無料アカウント作成をクリック
- アカウントの作成画面が表示されるので、作りたいメールアドレスを入力する
- パスワードの入力画面が表示されるので、パスワードを入力して設定する
- 名前の入力画面が表示されるので、氏名を入力する
- 生年月日の入力画面が表示されるので、生年月日を入力する
- 最後に認証を行う
Outlookのメールアドレスを作成すれば、WordやExcelなどのさまざまなMicrosoftのサービスとも連携できるため、とても便利ですよ♪
pc用メールアドレスでGmailが人気でおすすめの理由5選
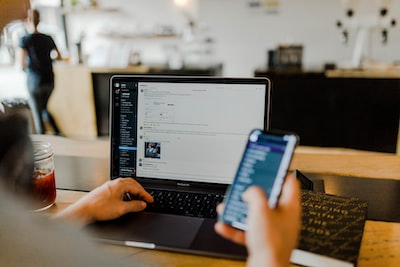
前の章でpc用フリーメールの中でGmailが人気でおすすめとお伝えしましたが、どうしてこんなに人気でおすすめされているか気になりませんか?

たしかに無料なら、どのメールアドレスでも変わらない気がするけど…。
Gmailは無料のメールアドレスにもかかわらず、pcとスマートフォンの両方でメールの送受信ができるなどメリットが多く、安心して利用することができるからです!
pcとスマートフォンの両方でメールの送受信ができるのほかに、以下の理由が挙げられます。
- pcとスマートフォンの両方でメールの送受信ができる
- 容量が15GBとたくさん保存することができる
- ウィルス対策が徹底されていて安心して使用できる
- 迷惑メールフィルターの性能が充実している
- 複数のGoogleサービスと連携することができる
Gmailが人気でおすすめの理由を詳しく解説していくため、このまま記事を読み進めてくださいね♪
pcとスマートフォンの両方でメールの送受信ができる
フリーメールはメールソフトがなくてもメールの送受信をすることができます。
そのためpcだけでなく、スマートフォンとも連携してメールの送受信をすることが可能です♪
さらにスマートフォンの端末によってはGmailのアプリがあるため、インストールすればさらに簡単に見ることができるメリットがあります。
実際に私もGmailをスマートフォンでGmailのアプリをインストールし、いつでも送受信ができる体制にしています♪
アプリのおかげで簡単にログインもでき、画面もとても見やすい構造になっているためおすすめですよ。
容量が15GBとたくさん保存することができる
Gmailはフリーメールの中でも容量が15GBと大容量で、たくさん保存することができます!

でも15GBって言われても想像しづらいな。
通常メールの容量は、およそ1000〜1500バイトと言われています。
そして1GBはなんと1,073,741,824バイトのため、数字から見ても15GBという容量はとてもたくさんということが分かりますね!
つまり1つの無料のメールアドレスで、何千万通のメールの送受信や保存をすることができることになります♪
もし画像を添付する場合はその分使用容量も増えますが、それでも十分な容量があるため安心して使うことができますよ。
ウィルス対策が徹底されていて安心して使用できる
Gmailはフリーメールのデメリットであるウィルス対策が徹底されています!
その理由はメールを受信したり、送信したりするタイミングに自動でウィルススキャンをしてくれるからです。

開くたびにウィルススキャンをしてくれるなんてすごいね!
万が一、相手から送られてきたメールにウィルスが検出される可能性もあるかもしれません。
そのときはGmailからメールを開く前に確認通知が届くため、ウィルス感染を未然に防ぐことができます♪
迷惑メールフィルターの性能が充実している
Gmailはフリーメールの中でもとても性能が充実していています。
その仕組みとは、受信したメールをGmailが良いか悪いか判断し、自動で迷惑メールのフォルダーに振り分けてくれます!
ちなみに迷惑メールとして判定されるメールは、なりすましメールやフィッシング詐欺、未確認の送受信などさまざまです。

自動で迷惑メールのフォルダーに振り分けられるのは嬉しいね♪
しかし性能があまりにも良いため、通常のメールが迷惑メールフォルダーに振り分けられることもあります。
メールが届かなくて心配な場合は、時々迷惑メールフォルダーを確認してみることをおすすめします!
複数のGoogleサービスと連携することができる
GoogleはGoogleドキュメントやGoogleカレンダーなど、多くのサービスを展開しています。
GmailはそのGoogleサービスの1つとなります。
GmailはGoogleのアカウントを作成することによって利用できるようになるため、他のGoogleのサービスも同様に利用が可能です!
そして、同じGoogleのサービスであれば連携できるサービスもありますよ♪
例えば、Gmailに届いた予定が自動的にGoogleカレンダーに登録されるといった連携機能があります。
Gmailを取得すれば、さまざまなGoogleサービスが利用できるのは嬉しいですね!
pc用メールアドレスの取得方法は3種類もある!?

PCメールアドレスの種類はフリーメール、プロバイダーメール、独自ドメインメールの3種類があり、作り方がそれぞれ異なります。
フリーメールのアドレスは無料で作成でき、前の章でお伝えしたGoogleが提供しているGmailや、Yahoo!が提供しているYahoo!メールなどがあります。
プロバイダーメールと独自ドメインメールのアドレスを作る場合は有料となります。

色んな種類があって取得方法が分かるか、ちょっと心配。
ご安心ください!この3種類のメールサービスについて詳しくご説明していきますよ♪
フリーメールは無料で複数のアドレスを作れる
フリーメールの特徴は無料で複数のアドレスを作ることができる点です。
また3つのメールアドレスの作り方の中では、最も簡単に作ることができます。
そしてフリーメールアドレスは、メールソフトがなくてもメールの送受信ができることも特徴の1つです♪

手軽にメールの送受信ができるのは嬉しいわね!
私もGmailとYahoo!のメールアドレスを取得していますが、pcでも携帯でも自由に見ることができて助かっています♪
そのためとりあえずpcのメールアドレスを作りたい、2つ目のメールアドレスがほしいあなたにおすすめですよ!
しかし無料のメールアドレスはドメインの設定や変更ができなかったり、広告などが表示されたりするなどデメリットもあるため注意が必要です。
プロバイダーメールはすでに持っている可能性がある?!
プロバイダーメールは光回線などの工事が必要なタイプのインターネットを契約した時に、必ず与えられています!

え!?それは知らなかった!
プロバイダーメールとはインターネットサービスプロバイダーから与えられるメールアドレスのことです。
プロバイダーとの契約時にIDやパスワードが記載された書類が届きますので、プロバイダーのサイトへアクセスしてログインをすることでメールアドレスを確認することができます!
インターネットサービスプロバイダーとは、インターネット接続のサービスを提供している会社のことを言います。
そのインターネットサービスプロバイダーのサービスの1つとして、メールアドレスの提供があります。
そのため1から登録しなくても、あなたはすでにメールアドレスを取得しているということです♪
しかしホームルーターのような工事が不要なタイプのインターネットは、プロバイダー契約をしていないため、メールアドレスは付与されないため注意が必要です。
プロバイダーメールは、フリーメールと比べてセキュリティ性能が高いことが特徴です。
さらに大容量のデータの受送信ができるプロバイダーメールもありますよ♪
メールアドレスが1つで十分で、なおかつ安全に活用したいあなたにおすすめのメールアドレスです!
独自ドメインメールは自由に設定できるメールアドレス
独自ドメインメールは@(アットマーク)の後ろも自分で自由に決められるメールアドレスで、ビジネス目的の使用が最適です!
独自ドメインメールの作り方は、まずドメインを取得する必要があります。
ドメインとは、メールアドレスの@(アットマーク)より後ろの部分のことを指します。
フリーメールやプロバイダーメールは、このドメイン部分はほとんど固定ですが、独自ドメインは自分が好きなように設定することができます。
このドメインを作成したら、次にレンタルサーバーを契約します。
レンタルサーバーとは、自分でWebサイトを作ろうと思ったときに必ず必要になるもので、文字通りサーバーを貸し出している事業者からレンタルすることです。
GMOやエックスサーバーなどさまざまな事業者から契約ができるため、自分の用途にあった費用や性能で選んでみましょう。

イメージとしては、Webサイトがお店でサーバーが土地、ドメインがお店の住所という感じだね!
こうして取得したドメインとレンタルサーバーの機能を使って、独自のメールアドレスを作成することができます♪
独自ドメインメールのメリットは、基本的に自由にメールアドレスを作ることができること。
さらにフリーメールに比べると信頼性が高いことや、サーバーによっては無料で複数のメールアドレスが作成できることなどメリットが多いです。
しかしドメインの取得からレンタルサーバーの契約、設定や運用まであなた自身で行う必要があります。
そしてメールアドレス作成までの手順が多いため、単純にメールアドレスだけがほしい人には不向きかもしれません。
pc用メールアドレスをWindows10に設定する方法とは!?
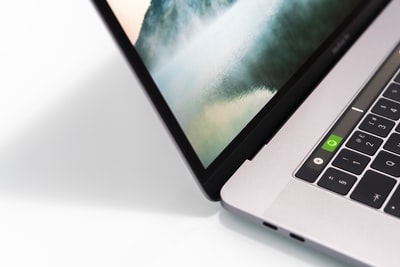
あなたの用途に応じてpcのメールアドレスを取得することはできたしょうか?

おかげさまで無事メールアドレスを作ることができました。
実はWindows10のpcを使っているあなたに朗報があります!
Windows10には「メールアプリ」という機能が搭載されていて、このメールアプリがあなたのメール管理をとても楽にさせてくれます。
その理由が分かれば、すぐに設定したくなると思うので設定方法もお伝えします♪
Windows10のメールアプリを設定したほうがいい理由は、複数のメールアドレスをまとめて管理することができるなど2つあります。
- 複数のメールアドレスをまとめて管理することができる
- 通知機能を使ってすぐにメールを確認することができる
それでは早速それぞれの理由を見ていきましょう!
複数のメールアドレスをまとめて管理することができる
Windows10のメールアプリはGmailに限らず、さまざまなメールアドレスを一つの画面でまとめて管理することができます。
パソコンでGmailなどのフリーメールを利用するときは、基本的にGoogleといったサービスの提供元のWebページから、メールのログインをします。
実際にGmailを設定したときもGoogleのサイトを開きましたよね!
その都度ブラウザを開きログインをして、メールを確認することは少し手間ではないでしょうか?

たしかに毎回ブラウザを開くのは、ちょっと面倒臭いかも。
その手間をカバーしてくれるのがメールアプリです♪
メールアプリはpcのスタートボタンからすぐメールアプリを開くことができ、Gmailをはじめメールアプリに登録したメールアドレス内容をすべて見ることができます!
複数のメールアドレスを持っていて、簡単に管理したいあなたにはとってもおすすめの機能になりますよ。
通知機能を使ってすぐにメールを確認することができる
Windows10のメールアプリは通知機能が搭載されているため、作業を効率的に進めることができます。
先ほどpcでフリーメールを利用する場合は、基本的にブラウザ上ということをお伝えしました。
ブラウザはあくまでWebページを閲覧するソフトのため、メールの受信を確認するためにはGmailのページを開いたままにしておく必要があります。
メールチェックもしたいけど、他の作業もやりたいという時には少し不便ですよね。
そんなときは通知機能を使ってみることをおすすめします♪
Windows10のメールアプリに必要なメールアドレスの登録をすれば、メール受信時に通知を受け取ることができます!
さらに通知の方法もバナーを表示させる、または音を鳴らすなど通知方法を選択することが可能です。
もし通知が不要な場合はオフに設定することもできるため、状況に応じて変更してみてみるのもいいかもしれません。
Windows10メールアプリの設定方法は6ステップでできる
実際にGmailを例にWindows10のメールアプリに設定する方法を解説します。
Gmailの場合は6ステップで設定することができます♪
- スタートメニューからメールアプリを開きアカウントをクリック
- アカウントの管理画面が表示されたら、「アカウントの追加」をクリック
- 今回はGmailを追加するので、選択肢の中の「Google」をクリック
- ログイン画面が表示されたら、Gmailのメールアドレスを入力して「次へ」をクリック
- パスワードの入力画面が開いたら、パスワードを入力して「次へ」をクリック
- リクエスト画面が開いたら、許可内容をきちんと確認して「許可」をクリック
「すべて完了しました」という表示が出たら設定が完了となります!

どの情報が許可されるのか事前に分かって安心だなあ
他のメールアドレスも同じように指示にしたがっていけば、簡単に設定することができますよ♪
これを機にWindows10に買い替えようとしているあなたにおすすめのパソコンです♪
メールアプリだけでなくWPS Officeも付属されているため、色んな機能を活用できますよ!
まとめ

- pcのフリーメールでよく使われているのはGmailである
- Gmailの作り方は5ステップで、Googleのサイトから必要事項を入力して簡単に作ることができる
- Outlookの作り方も6ステップで簡単に登録することができる
- Gmailがよく使われる理由はスマートフォンでも使用することができるなど5つある
- フリーメールは無料で複数のメールアドレスを作ることができる
- プロバイダーメールは工事が必要なタイプのインターネットを契約した時に、必ず付与される
- 独自ドメインメールは@(アットマーク)の後ろも自分で決められ、ビジネスにおすすめのメールアドレスである
- Windows10のpcを持っている場合は、メールアプリを活用すればメール管理がとても楽になる
- メールアプリがおすすめの理由は複数のメールアドレスをまとめて管理でき、通知機能も搭載されているからである
- GmailをWindows10のメールアプリに登録する手順は6ステップである
今回はpcのメールアドレスの作り方や、フリーメールで人気のGmail、Windows10のメールアプリをご紹介しました♪
この記事を読む前は作り方ってどうなのだろうと不安だったあなたも、色んな種類のメールサービスに興味を持ってもらえたと思います。
ぜひあなたに合ったpcのメールアドレスを作って、さまざまなサービスに活用してみてくださいね!
Windows10のパソコンが気になったあなたにおすすめのパソコンとなります♪
Windows11にも無料でアップデートできるため長く使うことができますよ!
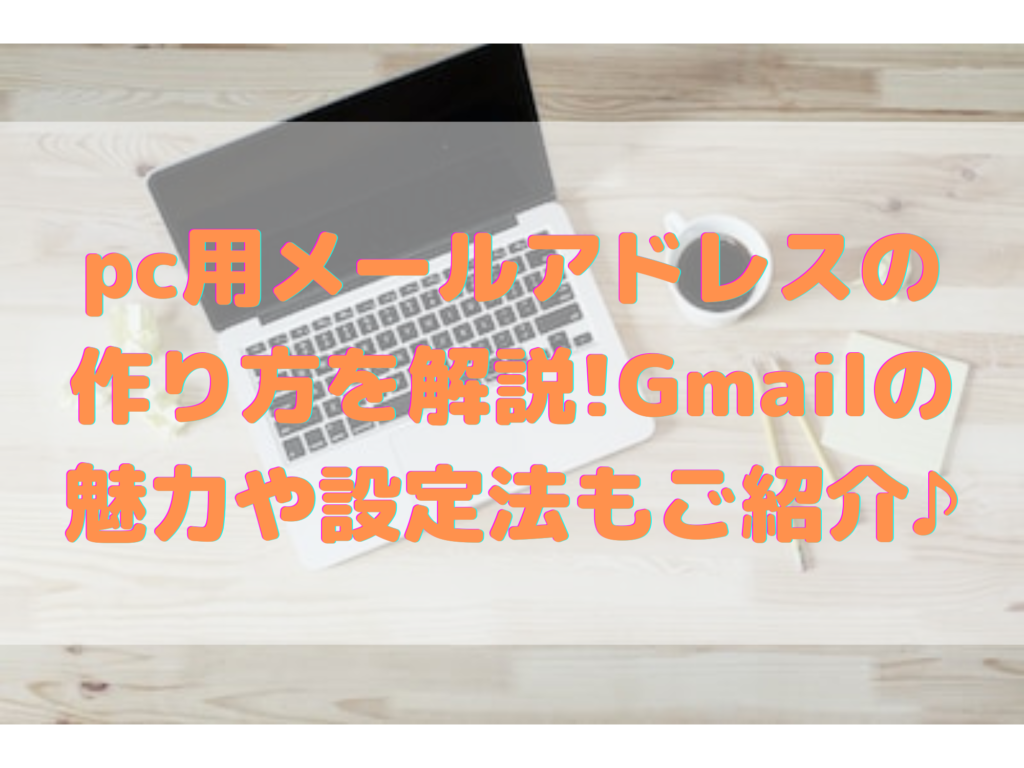



コメント