本記事では既定のプログラムを簡単に解除する・解除して変更する3つの方法と、上手くできなかった場合の対応についてお伝えします。
ファイルを開く時、起動するアプリを選択する表示がでてきた覚えがある方は多いのではないでしょうか?
毎回アプリを選択しなくても、次からは自動で閲覧や編集ができるように設定することをファイルの「関連付け」といいます。
この時、自動で選択されるように設定されたアプリが「既定のプログラム」となります。
普段は便利なこの「既定のプログラム」の機能ですが、一度設定するといざ解除をしたい時にどうしていいか分からなくなってしまうものです。
解除・変更方法と、できない時の対応を学んで、スムーズにパソコン作業が進められるようになりましょう♪
既定のプログラムの解除に限らず、パソコンスキルが身に付くとどんどん仕事や作業が捗るようになります。
「パソコンスキルの解説」というとややとっつきにくく感じてしまうかもしれません。
でも、人気のyoutuber方式なら、サクサク楽しく読み進めてパソコンスキルも身について一石二鳥です♪
既定のプログラムの解除方法!ダミーアプリを使う方法!
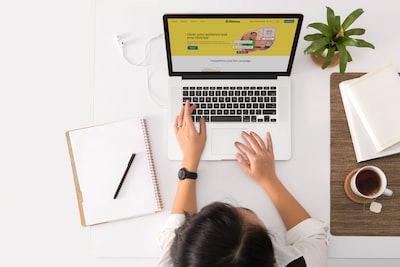
既定のプログラムを解除して、まっさらな状態、つまり不明なファイルに戻すには大きく3つのステップで対応します。
変更したいプログラムが決まっていなく、リスクを少なく既定のプログラムの解除だけしたい方におすすめの方法です。
ダミーアプリを使って既定のプログラムを解除する方法は、以下の3ステップです。
- ステップ1!まずはダミーアプリを作成して準備する
- ステップ2!既定のプログラムを解除するファイルの設定変更
- ステップ3!最後にダミーアプリを削除して完了する
それぞれのステップごとのやり方を確認していきましょう。
ステップ1!まずはダミーアプリを作成して準備する
既定のプログラムを解除するためには、まず「ダミーアプリ」を作成します。
「ダミーアプリ」の作業手順は以下の通りです。
- デスクトップ上の何もないところで右クリックして選択
- 出てきたメニューから「新規作成」>「テキスト文書」を選択
- 適当な名前(例:dummy)をつけて、拡張子を「.exe」に設定
こちらは「ダミーアプリ」と表現しているように、ダミーとして使うアプリ。
後ほどアイコンごと削除するので、ダミーだと分かりやすい名前にしておきましょう。
ステップ2!既定のプログラムを解除するファイルの設定変更
次に、既定のプログラムを解除したいファイル(=「不明なファイル」に戻したいファイル)の関連付けを、先程作ったダミーアプリに変更します。
ファイルの関連付けの設定を変更する手順は以下の通りです。
- 今回、既定のプログラムを解除するファイルを右クリック
- 出てきたメニューから、「プロパティ」をクリックして選択
- 「全般」タブの「変更」をクリック
- 「その他のアプリ」をクリックした後、下にスクロールしていき、「このPCで別のアプリを探す」をクリック
- ステップ1で作成したダミーアプリ「dummy.exe」を選択し、「開く」をクリック
- プロパティで「dummy.exe」が選択されていることを確認して、「OK」をクリック
- 対象ファイルのアイコンが変わったことを確認
この手順をふむことで、今まで設定されていた既定のプログラムが一度「ダミーアプリ」に変更されたことになります。
ステップ3!最後にダミーアプリを削除して完了する
最後に、対象ファイルに関連付けしたダミーアプリを削除すれば終了です。
ダミーアプリを削除する手順は以下の通りです。
- 「dummy.exe」を右クリックして削除
- 編集途中のファイル等があれば保存をした後、ログオフ
- 再度ログインして、対象ファイルを確認。既定のプログラムが解除されており、不明なファイルになっていることを確認
以上の大きく3ステップで対応すれば、既定のプログラムが設定される前のまっさらな状態(=「不明なファイル」)の状態に戻すことができます。
この後は常に新しく既定のプログラムを設定し直しても良いですし、毎回ファイルを開く際にアプリを選択する形をとってもかまいません。
「既定のプログラムを解除する」と聞くと難しく聞こえるかもしれませんが、一度手順を覚えれば簡単にできるようになります。
パソコン関連の作業手順は分かっているようで、いざ直面するとピンとこないものも多いのではないでしょうか。
より詳しくなりたいなら、よく使うExcelやWordから学んでいくのが第一歩!
こちらの本なら初心者でも分かりやすく、読み進めやすいのでおすすめです。
既定のプログラムの解除方法!レジストリを編集する
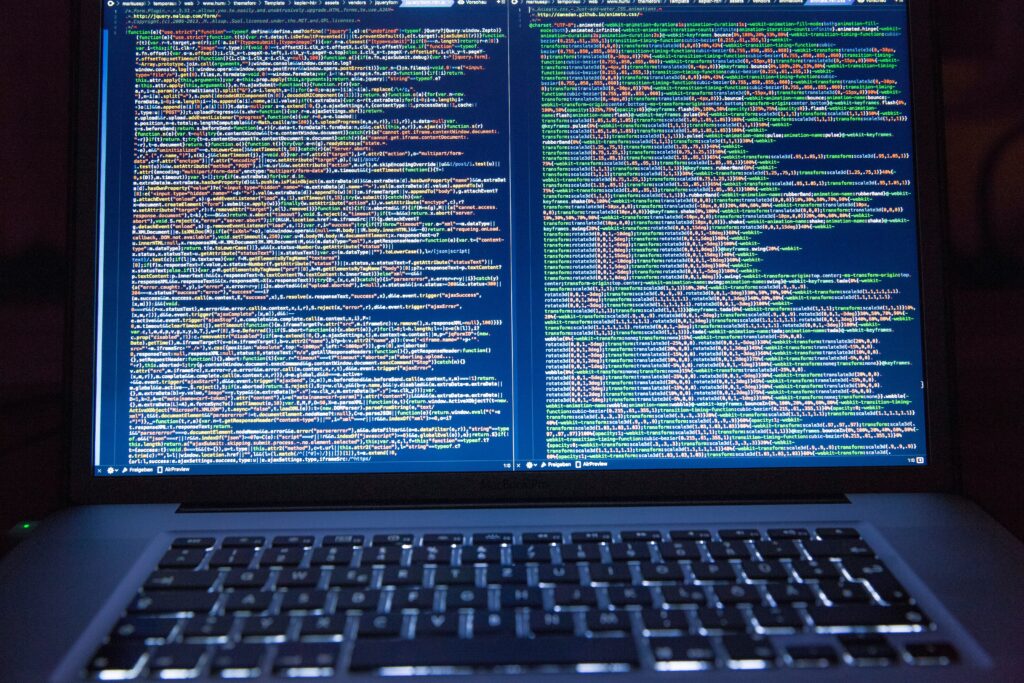
パソコンに詳しい方におすすめの方法として、レジストリを操作をすることで既定のプログラムを解除する方法があります。
変更したいプログラムが決まっておらず、既定のプログラムを削除だけしたい方向けの、ダミーアプリを使う以外の解除方法です。
レジストリを操作し、既定のプログラムを解除する作業手順は以下の通りです。
- 「windows」マークと「R」マークを同時に押す
- 「regedit」と入力し、「OK」をクリックして選択
- 「ユーザーアカウント制御」が表示されたら「はい」をクリックして選択
- レジストリエディターが開くので、アイコンをクリックして以下のように展開していく
>HKEY_CLASSES_ROOTApplications
>HKEY_CLASSES_ROOT
>Applications - 「Applications」の中に、解除したい既定のプログラムがあれば右クリックして削除

手順は簡単そうだけど、レジストリってよくわからないし、イジるのはなんだか不安!
レジストリの操作は、間違ってしまうとパソコンに大きな問題を引き起こす可能性もあります。
バックアップを行っておくなど、くれぐれも自己責任の上で操作するようにしてください。
不安な方は先にお伝えした「ダミーアプリを使う」方法がおすすめです。
どちらでも既定のプログラムは解除することができます。
既定のプログラムの解除方法!関連付けを変更する

既定のプログラムが設定される前のまっさらな状態(=「不明なファイル」)に戻さず、他のファイルに関連付けを変更することもできます。
ダミーアプリを使った方法や、レジストリを編集する方法では、既定のプログラムを解除して、関連付けがされていない状態にしました。
いったん既定のプログラムを解除した後、新しく他のアプリに関連付けをやり直したい場合はこの方法で対応します。
既定のプログラムを解除して、関連付けを変更する作業手順は以下の通りです。
- 既定のプログラムを解除・変更したいファイルを右クリックし、プロパティをクリック
- 「全般」タブの「変更」をクリックし、変更したいアプリを選択の上、OKをクリック
- プロパティでプログラムが変更されたことを確認して終了
既定のプログラムを解除したいだけではなく、変更したい既定のプログラムが決まっている時にはこちらの方法で対応すると簡単です。
既定のプログラムを解除したいだけだったり、関連付けがない状態のままにしたりすることはできません。
新しく関連付けしたいプログラムを選択する必要があります。
既定のプログラムの解除ができない!対処法を2つ紹介!

紹介した3つの方法でも既定のプログラムが解除できない場合は、windowsのアップデート、アプリを再インストールなどで解決できる場合があります。
「できない」と諦めてしまう前に、試してみると自分でも対応可能になることもありますよ!
既定のプログラムがスムーズに解除・変更できない場合は以下の方法も試してみて下さい。
Windowsのアップデートを確認して不具合を解消!
Windowsをアップデートすることで不具合が解消される場合があります。
- 「スタート」をクリックし、表示されるメニューの中から設定のアイコンをクリック
- 設定ウィンドウのリストから、「更新とセキュリティ」をクリック
- 「Windows Update」のページが開いたら、「更新プログラムのチェック」をクリック
- 「お使いのデバイスは最新の状態です」が表示されれば問題なし
更新プログラムを適用する必要があれば、画面に表示される指示に従って対応 - 1〜4まで対応したら、再度既定のプログラムの解除・変更を試す
上記を対応することで、Windowsが最新版にアップデートされ、対応が可能になることがあるので試してみて下さい。
起動したいアプリが一覧に表示されない時の対処法!
既定のプログラムを変更する時、新しく設定したいアプリが一覧に表示されない場合は、再インストールすると対応できる場合があります。
変更したい先のアプリ自体に不具合がある場合があるので、一度アプリをアンインストールしましょう。
その後、改めてインストールし直してください。
再インストールする際、アプリの格納先は変更せず、デフォルトで指定されているところから変更しないように注意しましょう。
既定のプログラムが解除・変更できない時も、上記を試してみてから改めて対応すると可能になる場合がありますよ♪
まとめ

- 既定のプログラムの設定や、ファイルの関連付けは便利な機能
- 一度既定のプログラムを設定した後の解除や変更は、方法を知っていないと戸惑うことが多い
- 既定のプログラムを削除だけしたい時の、できるだけリスクの少ない「ダミーアプリを使う」方法
- 既定のプログラムを削除だけしたい時の、パソコンに詳しい方向けの「レジストリを編集する」方法
- 既定のプログラムを削除するだけでなく、新しく他のアプリに関連付けをやり直したい時の「関連付けを変更する」方法
- 上手くできない場合でも、アップデートやアプリの再インストールで対応可能なことも!
既定のプログラムの設定や、関連付けは便利な機能です。
しかし、仕事で急いでいる時に限って解除・変更したい場面がでてくるなど、いざというときに方法を知っていないと戸惑ってしまうことも多い機能です。
既定のプログラムの解除・変更をマスターして、もっと便利にWindowsを使いこなしていきましょう。
実は簡単な既定のプログラムの解除や変更。
PCも機能を覚えるとどんどん仕事や作業が効率的にできるようになります。
よく使うExcel、Wordからまずは学んで楽しくスキルアップしていきましょう♪




コメント