windowsのノートパソコンを使用していると、様々な操作で右クリックを使うことがありますよね。
私も普段ノートパソコンを使用しているのですが印刷をしたり、フォルダの新規作成をしたりと、右クリックをよく使っています。
困ったことにタッチパッドを使っていると、右クリックができない現象が起きることがあります。
ノートパソコンで右クリックができない!とお困りのあなた。どうしようと慌てる前にこの記事の対処法を試してみてください♪
タッチパッドを使用時に右クリックができない時はノートパソコンの設定を見直すことで解決できます!
マウス使用時はUSB接続をやり直すなどの対処法がありますよ。
また、タッチパッドやマウスを使わず右クリックを表示する方法もご紹介します。
ノートパソコンで右クリックができない時の対処法は?

ノートパソコンを使用していて右クリックができない。考えられる原因はいくつかあります。
特定のサイトで右クリックができないのか、ノートパソコンのドライバーの問題や、タッチパッド設定の問題が考えられます。
まず、どこに問題があるか切り分けていきましょう。
特定のサイトだけで右クリックができない?
サイトによっては製作者がコピーを禁止するため右クリックを禁止している場合があります。
windowsのデスクトップ画面や別のサイトでは右クリックができるか確認してみてください。
最新のドライバーになっているか確認する
ノートパソコンで使用しているドライバーが最新のものになっておらず、うまく操作できない場合があります。
最新のドライバーになっているか確認し最新のドライバーをインストールしてみましょう。
- コントロールパネルを開く(windowsマーク+Xでも可)
- デバイスマネージャーを選択
- 「マウスとそのほかのポインティングディバイス」をクリックして展開させる
- 使用しているマウスを選択
- マウスのプロパティに移動するので、ドライバータグに移動
- ドライバーの更新を選択
- 検索方法で「ドライバーを自動的に検索」を選びドライバー更新をする
文字だけではわかりづらいかもしれないので画像付きでもご紹介します。
- コントロールパネルを開く(windowsマーク+Xでも可)。開いた時に画像のように、カテゴリが表示されれば、右上の表示方法を「小さいアイコン」へ変更。

- 左側にあるデバイスマネージャーを選択する

- 「マウスとそのほかのポインティングディバイス」をクリックで展開し、使用しているマウスを選ぶ

- 「全般」のタグから「ドライバー」タグに移動して、「ドライバーの更新」をクリニックする

- 「ドライバーを自動的に検索」をクリックしドライバーの更新を行う


思っていたより簡単にドライバーの更新ができた!
タッチパッドで右クリックができない時は設定を確認
ノートパソコンに搭載されているタッチパッドを使用していて、右クリックができなくなると困りますよね。
右クリックだけでなくカーソルの移動もできない場合、タッチパッドの設定が無効になっているのかもしれません。
確認すべき場所と、対処法をご紹介します。こちらも画像つきでご紹介するので、パソコンが苦手でもわかりやすいはず♪
- スタートから設定(歯車マーク)を開く
- 「デバイス」を選択
- 左側のメニューから「タッチパッド」を選択
※バージョンによっては「マウスとタッチパッド」 - 「タッチパッドでのタップを許可する」がオンになっているか確認
※オフになっていると使用できない
こちらの操作も画像付きでご紹介していきます。
- スタートから設定(歯車マーク)を開き、「デバイス」をクリック

- 左側に表示されているメニューから「タッチパッド」もしくは「マウスとタッチパッド」をクリック

「タッチパッドでのタップを許可する」がオンになっているか確認しましょう。オフになっているとタッチパッドが無効化されていて使用できません。
windowsではタッチパッドを無効化するショートカットキーがあります。
無意識に押してしまったり、windowsアップデートのタイミングで無効化されてしまったりすることがあるようです。
ノートパソコンのタッチパッドで右クリックできないと思ったらこの設定を確認してみてください。
タッチパッドの設定が出てこない時はここから確認
ノートパソコンの機種によっては、「マウスとタッチパッド」をクリックしても、「タッチパッドでのタップを許可する」という設定画面にならないことがあります。
そんな時はこの方法でタッチパッドが有効になっているか確認してみてください。
- コントロールパネルを開く(windowsマーク+Xでも可)。画像のようにカテゴリが表示されれば、右上の表示方法を「小さいアイコン」へ変更。

- 左側にあるデバイスマネージャーを選択する

- マウスとそのほかのポインティングディバイスをクリックで展開しTouchPadをクリック

- ドライバータグに移動して「デバイスを有効にする」をクリックしタッチパッドを有効化する

有効化した後はタッチパッドで右クリックできるか確認してみてください♪
タッチパッドが汚れていて反応していない
タッチパッドが汚れていることも動かなくなる原因の一つです。
タッチパッドに水分や脂分がついてしまうとタッチパッドの動きが悪くなってしまいます。
汚れがないか確認してみましょう。汚れていた場合は、エアーダスターなどで細かいほこりをはらい、OAクリーナーなどで優しく拭きます。
掃除をする際は必ずノートパソコンの電源を落としてから行ってください。
普段から水分や汚れがついた手で触らないようにしましょう♪
タッチパッドの汚れが原因ならこれで解決します!
ノートパソコンの右クリックがマウスからできない時は?
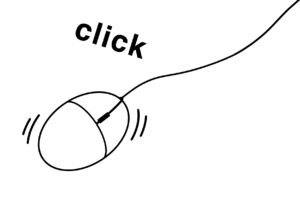
ノートパソコンで外付けのマウスを使用していて右クリックができない時への対処法をご紹介します。
私も外付けのマウスを使用しているので、動かなくなって困ったことがあります。
接続をやり直したり、電池を変えたり、再起動などの方法をご紹介します。
どの確認でも難しい操作はないのでチャレンジしてみてください。
簡単な確認で右クリックができない不具合が直るかもしれません♪
マウスの接続をやり直す
何らかの原因でノートパソコンがマウスを認識できなくなってしまうことがあります。
USB接続部分を抜き差しして、やり直してみてください。
今使用しているUSBポートとの相性が悪いこともあるので、別のUSBポートでも試してみましょう。
また、USBハブにマウスを接続していると認識できないことが多いようなので、直接ノートパソコンのUSBポートに接続してみてください。
電池を交換する
無線接続のマウスの場合、電池を使用しています。
新しい電池に交換してみましょう。そんな単純なと思われるかもしれませんが、意外と電池が切れているだけだったということは多いです。
ノートパソコンを再起動してみる
右クリックができない時に限らず、パソコン関係のトラブルは再起動をかけると直ることが多いです。
その際は、マウスのUSB接続部分など周辺機器を外してからノートパソコンの再起動をかけ、ちゃんと立ち上がったことを確認し再度周辺機器を接続しましょう。
新しいマウスへ交換

ドライバーも更新したし、接続もやり直したし、電池も交換した。でもクリックできない…。
それでも直らず右クリックができなければ、マウスが故障しているかもしれません。
購入した際の保証書があれば修理に出す、もしくは新しいマウスの購入し交換することをお勧めします。
ノートパソコンの右クリックはショートカットキーでできる!
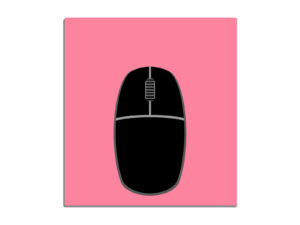
ノートパソコンのタッチパッドやマウスを使用しないと右クリックはできないとお考えではありませんか。
そんなことはありません!実はキーボードのショートカットキーでも右クリックができるのです。
そもそもショートカットキーとは、マウスを使わず特定の作業を行うことができるもの。
単独で使うものや、組み合わせて使うものがあります。
デバイスマネージャーを開く際にも出てきた、「コントロールパネルを開く(windowsマーク+Xでも可)」。
このwindowsマーク+Xキーが組み合わせて使うショートカットキーです。
右クリックで使用するショートカットキーは、「Shift+F10」。
右クリックしたいページでキーボードの、ShiftキーとF10キーを押してください。
そうするとタッチパッドやマウスを使った時と同じように印刷やコピーなどのメニューが出てきます。
覚えておけば故障時だけでなく、マウス操作をせず必要な動作に移れるので時間の短縮にもなりますよ。
ここで便利なショートカットキーを少しご紹介します!
| ショートカットキー | できること |
|---|---|
| Ctrl+C | コピー |
| Ctrl+V | 貼り付け |
| Ctrl+A | すべてを選択 |
| Ctrl+X | 切り取り |
| Ctrl+S | ファイルを保存 |
| Ctrl+P | 印刷する |
| windows | スタートメニューの表示 |
| windows+E | エクスプローラーを起動 |
| windows+D | デスクトップ画面の表示 |
| Alt+Tab | アプリやウィンドウの切り替え |
| Alt+F4 | ウィンドウを閉じる |
まだまだたくさん便利なショートカットキーがあるので、覚えて作業効率アップを目指しましょう!
アプリケーションキーを使用する方法
もう一つ、ショートカットキー以外でキーボードを使って右クリックを表示する方法があります。それがアプリケーションキーです。
使用されているノートパソコンによって位置が違ったり、そもそもアプリケーションキーがなかったりしますが、あればラッキーなので見てみてください。
多くの場合キーボード右下あたりの、AltキーとCtrlキーの間にあるようです。
私のノートパソコンでは画像の赤い四角のように、カタカナ・ひらがな・ローマ字キーとCtrlキーの間にありました。
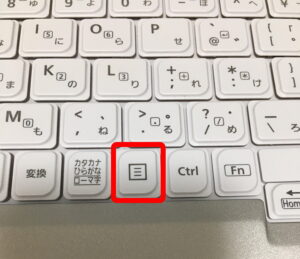
使い方はショートカットキーと同じで、右クリックしたいところでアプリケーションキーを押すだけ。こちらは押すキーが1つなので楽ですね。
出てきた右クリックのメニューは、キーボードの↑↓キーで上下操作しEnterキーで決定ができます。
タッチパッドやマウスが使えなくなった時にとっても便利なキーですね。

ショートカットキーで右クリックができるなんて知らなかったわ!
まとめ

- 特定のページで右クリックできないのか、ドライバー等ノートパソコンの設定の問題か切り分ける
- タッチパッドの設定が無効になっていて右クリックできないのか確認してみる
- タッチパッドが汚れていないかチェックし、汚れていたら掃除してみる
- マウスを使用していて右クリックできない場合、ノートパソコンとの接続を確認する
- 無線接続のマウスは電池を交換してみる
- ノートパソコンの再起動をおこなってみる
- ショートカットキーやアプリケーションキーを使用し右クリックのメニューを表示することができる
ノートパソコンで作業していると、いろいろな操作で右クリックを使用するので、右クリックができないと慌ててしまいますよね。
対処法はたくさんあるので、まずは問題を切り分けて、タッチパッドの設定やマウスの状況を確認してみてください。
ショートカットキーは右クリックができない等のトラブルへの対処だけでなく、ノートパソコンでの作業の効率化にもとっても役に立ちそうですね。

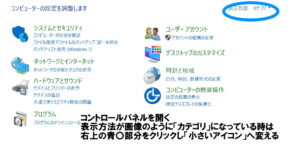
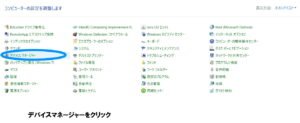
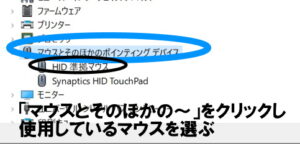
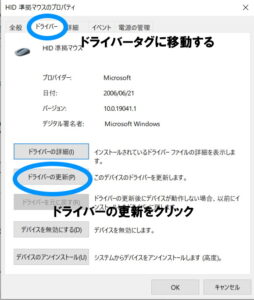
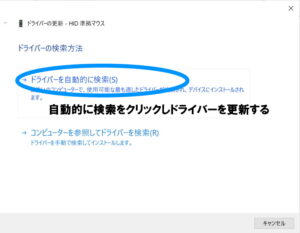
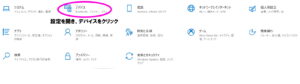
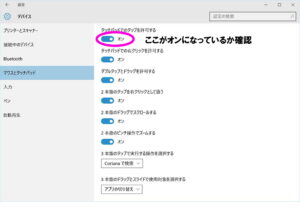

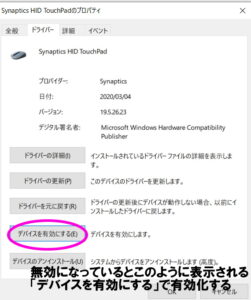


コメント