Nintendo Switchでも発売され大人気のFPSゲーム「apex legends」ですが、PC版でプレイすることも可能です。
3人1組のチームとなり敵と戦うのですが、パソコンの動作が悪いとチームメイトの足を引っ張ってしまうことになりかねません。
プレイ技術ではなく、パソコン側の問題で足を引っ張ってしまうのは嫌ですよね。
普通のノートパソコンは、apex legendsをプレイするのには向いていません。
しかし、ノートパソコンでapex legendsを楽しみたいあなたのために、今すぐプレイ環境を改善できる方法をご紹介します。
これをすればノートパソコンでも安心してapex legendsをプレイすることができますよ。
ノートパソコンでapexをプレイできない?!
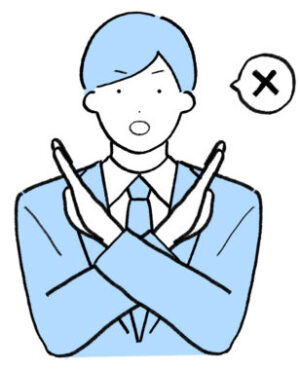
普通のノートパソコンでapexをプレイすることはできます。しかし、「快適に」プレイするには不十分です。
起動をすることもできますしプレイもできますが、まともにプレイすることはできないはずです。
なぜなら、グラフィックボードが搭載されていないから。
ブラウザゲームや簡単なフリーゲームをするだけならばグラフィックボードは必要ではないのですが、apex legendsを快適にプレイしようと思うと必須になります。
グラフィックボードが搭載されている「ゲーミングノートパソコン」であれば、快適にapex legendsをプレイすることができますよ。
apex legendsを本気でやろうと思っているのであれば、ゲーミングノートパソコンの購入をおすすめします。
とは言うものの、わたしはなかなか買う勇気が出ないので、普通のノートパソコンでプレイすることにします(笑)
ちなみにapex legendsの公式サイトで発表されている推奨環境はこちらです。
| 必要動作環境 | 推奨動作環境 | |
| OS | Windows7 64ビット版 | Windows7 64ビット版 |
| CPU | intel Core i3-6300 3.8GHz / AMD FX-4350 4.2GHz | intel i5 3570Tおよび同等品 |
| RAM | 6GB | 8GB |
| GPU | NVIDIA GeForce GT 640 / Radeon HD 7730 | Nvidia GeForce GTX 970 / AMD Radeon R9 290 |
| GPU RAM | 1GB | 8GB |
| ストレージ | 22GB以上の空き容量 | 22GB以上の空き容量 |
必要動作環境があればゲームをプレイすることは可能ですが、滑らかにプレイするためには推奨動作環境を用意することを公式もオススメしています。
公式の推奨動作環境は「滑らかな60fpsのフレームレートで」プレイするための環境です。
しかしどうやら、推奨環境を満たした上で更に環境を良くすることができるようですので、そちらをご紹介します。
ノートパソコン版apexはfpsを高くすると更に快適に!

公式サイトで発表されている動作環境よりも、より快適にプレイできる環境があります。
それは、「fpsを上げる」ということです。fpsというのは「フレームレート」と言い、ノートパソコン側における1秒あたりの画面表示数を指します。
このフレームレートを上げると、ノートパソコンで1秒あたりに表示される静止画の枚数が増えるため、動きが滑らかになります。数字が多ければ多いほど滑らかです。

例えば、30fpsならば静止画が1秒間に30枚、120fpsならば静止画が1秒間に120枚表示されているということだよ。
このフレームレート(fps)、apexなど一瞬の判断力が勝敗を分けるタイプのゲームではとても重要。
攻撃や回避などの判断に対して差を生み出す可能性があります。つまり、フレームレート(fps)は敵の動きを予測するのに大事ということです。
ノートパソコンでapexをプレイしたいあなたに必ずやって欲しい設定と、テクニックが少し必要な設定方法、ゲーミングノートパソコン向けの設定方法をご紹介します。
絶対やるべき!!ビデオ設定の変更
apex legendsを起動して設定画面からビデオ項目画面へいってください。そしてビデオの設定を全て「低」or「無効」にします。

ビデオの設定を「低」か「無効」にしたらプレイしにくくならないの?
問題ありません。apex legendsはオンラインゲームの中でも、あまりゲーム画質を重要としていないゲームです。
したがって、ビデオの設定を「低」or「無効」にしても実力差はそれほどでませんよ。
むしろ、プロゲーマーほど低設定にして、fpsを上げているようです。
そして、もう1つノートパソコンでapexをプレイしたいあなたに必ずやって欲しい設定があります。
Originでの設定
「Origin」の設定を変えることでfpsを向上させることもできます。
こちらの方法は普通のノートパソコンでプレイしたいあなたも設定してくださいね。
- 「Originクライアント」を起動
- 左上の「Origin」を選択後、「Origin In-Game」の項目へ移動
- 「Origin In-Gameを有効にする」をオフにする
これらの手順で、ゲームを起動しているときにバックグラウンドで起動してしまう「Origin In-Game」の機能を無効化します。
意外と負荷がかかっている場所なので、無効化することによって若干のfps向上が期待できますよ。
次に、Origin内でフレームレートの上限を解除する方法です。
こちらの方法は高スペックなゲーミングノートパソコン向けの設定となります。
- 「Origin」のゲームライブラリから「Apex Legends」を右クリック
- 「ゲームのプロパティ」を選択して「詳細な軌道オプション」の項目へ移動
- 「コマンドラインの引数」の欄に「+fps_max unlimited」と入力して保存する
これらの手順で、apex legendsのフレームレート上限である144fpsを解除し、フレームレートの制限なしで動作することできるようになります。
ゲームファイルを直接編集して設定
こちらはゲーム内設定では変更できない部分を、直接ファイルを編集することで負荷を下げる方法です。少しテクニックが必要な作業となります。
「videoconfig.txt」というファイルが、Dドライブ或いはCドライブにあるので、まずはこちらを探してください。
Dドライブ、Cドライブはエクスプローラーを開き、「PC」にアクセスすると「デバイスとドライブ」という項目の中にあるかと思います。
「videoconfig.txt」が見つかったら、以下の項目を変更してください。
“setting.cl_particle_fallback_base” “3”
“setting.cl_particle_fallback_multiplier” “2”
“setting.cl_ragdoll_self_collision” “1”
“setting.mat_depthfeather_enable” “1”
“setting.modeldecals_forceAllowed” “1”
“setting.csm_enabled” “1”
これらの数字部分を全部「0」にしてください。(例:「“setting.cl_particle_fallback_base” “0”」)
次に「“setting.r_lod_switch_scale” “1”」の数字を0.35に変更してください。(「“setting.r_lod_switch_scale” “0.35”」)
終わったら保存して、「videoconfig.txt」ファイルを右クリック→プロパティ→読み取り専用にチェック→適用→OKで完了です!
以上の方法で、映像の劣化を抑えつつ平均30fpsほどfpsを上げることができますよ。
しかも、更にこちらのファイルを編集することで、もう少し軽くすることができます。
「videoconfig.txt」にある最後の項目に以下の4文言を追記してください。
”mat_disable_bloom””1″
“mat_specular””0”
“mat_bumpmap””0”
“r_dynamic””0”
以上の4つを
”setting.gamma””1.000000″
“setting.configversion””7”
{この部分に追記}
としてください。これらを追記することで、ゲーム内において設定できないブルーム効果や反射光を消すことができるのでfpsが向上します。
効果を消すのでエフェクトの見え方が若干変わってしまいますが、「更にfpsを上げたい!」という方は追記してみてくださいね。
また、別の方法でfpsを上げる方法もありました。こちらは解像度の設定を変更してfpsを上げる方法です。
「videoconfig.txt」内に「”setting.defaultres””1920″」「”setting.defaultresheight””1080″」という箇所があるので探してください。
この数字部分を「”setting.defaultres””1768″」「”setting.defaultresheight””992″」と変更してください。
以上の手順で解像度を変更しました。少しぼやけた感じにはなりますが、fpsを上げることができます。
以上の方法で、fpsを上げる設定をするとノートパソコンでもapex legendsをプレイしやすい環境になりますよ。
NVIDIAでの設定
これはNVIDIA GeForceシリーズのGPUが搭載されたノートパソコン向け設定です。
NVIDIAの設定を変更します。これを変更することにより、グラフィックを処理するGPU側の処理設定を変更できます。
パソコンへの負荷が大きいapex legendsでは、大幅なフレームレートの向上が期待できますよ。
- デスクトップ画面を右クリックし「NVIDIAコントロールパネル」を開く
- 左のメニューから「3D設定の管理」を選び、以下のように設定する
| CUDA-GPU | すべて |
| DSR-係数 | OFF |
| DSR-滑らかさ | オフ |
| アンチエイリアシング-FXAA | オフ |
| アンチエイリアシング-ガンマ補正 | オフ |
| アンチエイリアシング-トランスペアレンシー | オフ |
| アンチエイリアシング-モード | オフ |
| アンチエイリアシング-設定 | なし |
| アンビエント オクルージョン | オフ |
| コンピューティング パフォーマンス向けに最適化 | オフ |
| シェーダーキャッシュ | オン |
| スレッドした最適化 | オン |
| テクスチャフィルタリング-クオリティ | ハイパフォーマンス |
| テクスチャフィルタリング-トリリニア最適化 | オン |
| テクスチャフィルタリング-ネガティブ LOD バイアス | 許可 |
| テクスチャフィルタリング-異方性サンプル最適化 | オフ |
| トリプル バッファリング | オフ |
| バーチャル リアリティ レンダリング前フレーム数 | 1 |
| マルチディスプレイ/ミックス GPU アクセラレーション | シングル ディスプレイ パフォーマンスモード |
| マルチフレーム サンプリング AA(MFAA) | オフ |
| レンダリング前最大フレーム数 | 1 |
| 垂直同期 | オフ |
| 異方性フィルタリング | オフ |
| 電源管理モード | パフォーマンス最大化を優先 |
しかし、GPU自体の設定を変更してしまっているので他のゲームタイトルにも適用されてしまう、などのデメリットがあります。
ノートパソコン版apexの設定を変えるメリット

apex legendsを快適にプレイする上で大事なポイントはfps(フレームレート)を上げることです。そのための方法をいくつかご紹介しました。
フレームレートを上げることで映像が滑らかになり、カクつくことや「重い」と言った現象は減りますよ。
フレームレート(fps)を上げると、FPSにおいて以下のような効果があります。
- なめらかな映像表現
- 残像を減らす
- システム遅延を減らす
これらの効果が上がるとapex legendsなどのFPSがやりやすくなりそうですよね。
ノートパソコンの映像表現が滑らかになると、敵の動きもスムーズに見えるのでエイムが合わせやすくなりますよ。
apex legendsの動作が重たい原因として、主な要素は2つあります。
- PCスペック不足
- ビデオ設定が高品質
これらの要素が、動作を重たくさせる原因となっています。
apex legendsを快適にプレイしたいならば、動作を軽くしフレームレートを高める必要があるのです。
apex legends等のバトルロイヤル系のゲームでは、フレームレートで勝敗が決まると言っても過言ではありません。
ノートパソコンにapexをダウンロードする方法

ノートパソコンでapex legendsをプレイするには、ダウンロードが必要です。
ノートパソコン版のapex legendsは基本無料のゲームなので、パッケージを購入するのではなくダウンロードをします。
ゲームのダウンロードは「Steam」でも「Origin」でも可能です。fps(フレームレート)を向上させたいのであれば「Origin」からインストールすると良いですよ。
また「Origin」は主流になっておりEAアカウントを用意するだけでダウンロードできるという、おすすめポイントがあります!以下の手順でダウンロードします。
①Origin公式ページのストア内にある、apex legendsのページを開きます。
「ゲームを入手」をクリックして、インストーラーを起動します。
②「Originのインストール」をクリック。
③次の設定は何も変えずに、「Originのエンドユーザー使用許諾契約書を読んだ上で同意します」にチェックを入れて、「続行」をクリック。
④「アカウント作成」をクリックし、EAアカウントを作成する。
このとき、秘密の質問を入力する箇所があります。日本語入力ができない仕様となっているので、難しい答えは入力ミスを防ぐためにもおすすめしません。自分しか分からないような、簡単な答えを用意しましょうね。
⑤登録したメールアドレスに認証番号が届くので、認証番号を入力して「続行」をクリック。
これで、OriginのインストールとEAアカウントへの登録が終わりました。次に「apex legends」のダウンロードです。
⑥「言語を選択」画面が出てくるので「承認」をクリック。
出てこなくなったという場合は、一度サインアウトしてから再度Originにサインインしなおしてください。
そして、ゲーム一覧のタブから探す、もしくは検索フォームに「apex legends」と入力し、「apex legends™」を選び、「ゲームを入手する」を選択してくださいね。
⑦「APEX (日本語)をインストール」という画面が出てくるので「次へ」をクリック。
⑧「エンドユーザー使用承諾契約」画面が出てきたら、内容を確認した後「使用承諾契約を読み、同意します」にチェックを入れて「次へ」をクリック。
これでapex legendsのダウンロードが開始されますので、完了までしばしお待ちくださいね!
ダウンロードが完了したゲームは「ゲームライブラリ」という場所に入っています。apex legendsのダウンロードが完了したら、確認してみましょう。
ゲームアイコンをクリックし、「プレイ」をクリックするとゲームが始まりますよ。早速、ノートパソコンでapex legendsをプレイしてみましょう!
ノートパソコン版apexはコントローラーでプレイできる

apex legendsはノートパソコンでプレイするときにコントローラーを接続することができます。
方法はとても簡単。USBケーブルでコントローラーとノートパソコンを直接つなぐだけ。
とても簡単ですよね。注意点としては、ケーブルの長さはある程度確保しておくことです。

有線じゃないと接続できないの?
2021年7月現在、Origin版は有線だけとなっています。Steam版は無線での接続も可能なようです。
無線で接続したい場合は、Bluetooth搭載のノートパソコンを用意してくださいね。
『コントローラーと無線接続でapexをプレイしたいけれど、Bluetoothが搭載されているノートパソコンを持っていない』という場合もありますよね。
その場合は、別で「DUALSHOCK 4 USBワイヤレスアダプター」という接続機器が必要となります。
使いやすさは個人差があると思いますが、是非コントローラー接続してapexをプレイしてみてくださいね。
まとめ

- 普通のノートパソコンでapex legendsをプレイできなくはないがゲーミングノートパソコンが好ましい
- apex legendsを快適にプレイするための設定はfps(フレームレート)を上げるべき
- ノートパソコンでapex legendsを快適にプレイする設定は、ゲーム内設定、Origin、NVIDIA、ファイルの直接編集でできる
- apex legendsは「Origin」からのダウンロードがおすすめ
- ノートパソコンとコントローラーはUSBで有線接続して使うことができる
apex legendsはゲーミングノートパソコンを使って、fpsを上げてプレイするのが良いようですね。
普通のパソコンでもfpsを上げれば、ゲーミングノートパソコンと同等とまではいきませんが、少しは快適にプレイすることができますよ。
fpsを上げてapex legendsをプレイして、更に強くなっていきましょう!

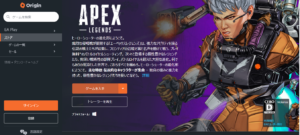
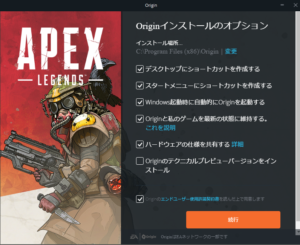
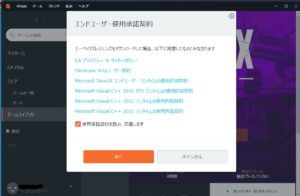


コメント