auのテザリング申し込みの方法でお悩みのあなた。この記事を見つけてラッキーです!
なぜなら、先日私はauでテザリングの申し込みをしたばかりだからです。
「え…申し込みをしたばかりって、なんだか不安」だなんて思わないでください(笑)。
新鮮な状態で、あなたにホットな情報をたくさんお届けできること間違いなしですよ。
申し込み方法は、My au、店舗、電話の3つの方法がありますが、どれも簡単です。
テザリングを小難しいと思っていた私ですが、使ってみれば簡単。
これを読んで、まるっとauのテザリングについて知ってしまいましょう!
設定方法も写真付きで詳しく解説しますので、あなたもすぐに使えるようになりますよ。
少し先を行く先輩として、あなたのテザリング申し込み方法の手助けとなれば幸いです。
auのテザリング申し込み方法から解約までの手順を解説

テザリングを申し込みをしようとしているあなたは、テザリングで何を繋げようと思っていますか?
パソコン、タブレット、ゲーム機器など色々繋げられるので便利ですよね。
私はパソコンを繋いだのですが、Wi-Fiがない状況で、スマホの電波でノートパソコンがネットに繋がる状況に、感動してしまいました!
感動を分かち合いたいので、早速あなたもこれを読みながら申し込みをしてください(笑)。
申し込み方法は、My au、店舗、電話の3つの方法があるので、一つずつ手順を解説しますね。
申し込む前に、まずは対応機種の確認をしましょう。
- スマホ(5G/4GLTE)
- 携帯(4GLTE)
- タブレット
- iPhone(iPhone4S除く)
- iPad
対応しているかどうか、チェックをしてから申し込みをしてくださいね。
My auからの申し込み方法
スマホやパソコンから申し込む場合は、My auから申し込みます。
- My auアプリを起動
- 左上の三のマークを押す
- 「ご契約情報の確認・変更」を押す
- ご契約情報の中の、「オプションサービス」→「テザリングオプション」を押す
- 「追加する」を押す
これだけで申し込みは完了です。テザリングサービスはオプションなので、簡単ですね。
いつでもい空いた時間にサクッと申し込みができるので、My auから申し込みが一番楽だと思います。

3分もあればできるわね!
店舗での申し込み方法
店舗で申し込む場合は、auStyleやauショップに行きましょう。
店舗だとスタッフさんがやってくれるので、操作方法に自信がない場合でも安心ですね。
来店予約をして行くと、時間が無駄にならないのでおすすめですよ。
<来店予約の方法>
- My auから、「auStyle/auショップ」を押す
- 行きたい店舗を検索する
- 翌日以降の日程と時間を予約
実際見てみると、土日は予約が早めに埋まっていたので、平日以外なら早めに予約をした方が良さそうです。

来店予約をすれば、待たずに済むわね!
申し込みには下記が必要なので、忘れずに持参してください。
- 本人確認書類(住所、氏名、生年月日が記載された、運転免許証、健康保険証、パスポート、マイナンバーカードなど)
マイナンバーカードは大丈夫ですが、通知カードは不可ですので、ご注意ください。
以前私は、役所に通知カードを持って行って、出直した苦い経験があるので…。
未成年の場合は、本人確認書類(健康保険証+学生証、小学生以下の場合は健康保険証)+親権者同意書/フィルタリングサービス申出書+親権者の本人確認書類が必要になります。
電話での申し込み方法
店舗へ行かなくても、スタッフさんに疑問に思っていることを聞けていいですよね。
電話で申し込む場合は、「KDDIお客さまセンター」への電話となります。
- 電話番号:0077-7023(無料)
- 営業時間:年中無休(9時~20時)
本人確認があるので、契約時に設定した暗証番号4桁も準備しておきましょう。
テザリングサービスの追加は、個人情報に関わることなので、契約者本人しか電話ができません。
お客様センターの電話は、auに限らず「全然繋がらない…。」ということはよくありますよね?
ただ耳に流れる音楽を聴きながら待つあの時間…。そして繋がらないまま、業を煮やして電話を切ったことは数しれません。
そういったことがないよう、auでは事前に繋がりやすいかどうかの確認を、My auのアプリでできるのですよ!
アプリでは、待ち時間や混雑予想カレンダーを見られるので、これを使わない手はないと思います。
<待ち時間・混雑予想カレンダーを確認する方法>
- My auのアプリを起動
- 左上の三のマークを押す
- 「サポート」を押す
- 「電話でのお問い合わせ」を押す
- 「契約情報の確認・変更」を押す
月によって違うと思いますが、2021年9月現在では、日曜日が比較的繋がりやすくなっていましたよ。

アプリで待ち時間を確認できるなんて、嬉しいわ!
適用開始時期
auでテザリングの申し込みをした後、いつから適用されるのか気になりますよね!

早く使いたいんだけど、申し込んだらすぐに適用されるの?
申し込みをしてからすぐに適用されることが多いですよ。
しかし時間によっては翌日になってしまうので、詳しく見ていきましょう。
<My auからAndroidで申し込んだ場合>
- 9時~20時に申し込み…申し込んで5分後から適用
- 20時以降に申し込み…翌日9時以降から適用
20時以降になると翌日からなので、注意しましょうね。
<My auからiPhoneで申し込んだ場合>
- 9時~20時に申し込み…申し込んで5~10分後に再起動してから適用
- 20時以降に申し込み…翌日9時に再起動してから適用
iPhoneの場合、申し込み後に再起動をしないと適用されないので、注意しましょう。
<店舗や電話から申し込んだ場合>
- 営業時間内に申し込み…当日から適用
私はMy auから申し込みをしましたが、すぐに使えるようになりました。使いたい時にすぐに使えるのは、便利ですね♪
申し込みのタイミングについては、日割り計算がされないので、有料なら月初めをおすすめします。
解約方法とタイミング
申し込みとほぼ同じ手順で、解約も簡単にできます。
- My auアプリを起動
- 左上の三のマークを押す
- 「ご契約情報の確認・変更」を押す
- ご契約情報の中の、「オプションサービス」→「テザリングオプション」を押す
- 「廃止する」を押す
申し込み方法と4番まで同じ手順で、5番のところを、「廃止する」を選択すると解約できます。

申し込み方法とほぼ同じ手順で、簡単ね!
解約のタイミングについては、日割り計算がされないので、有料なら月末に解約をすることをおすすめします。
廃止の適用時期は手続き当日からですが、20時以降の手続きだと、翌日の廃止になる場合もあるそうで、気を付けてくださいね!
店舗や電話での解約も、申し込みと同じ手順になります。
店舗で手続きの場合は、本人確認書類を忘れずに。電話では、本人のみからの受付になりますよ。申し込みとまったく同じですね!
auのテザリング申し込みは有料?無料?

auのテザリングは、スマホプランに加入していれば、無料で申し込みができます!
しかし携帯やタブレットプランなど、加入しているプランによっては有料のものもあります。
どの機種なら無料で申し込みができるのか、事前にチェックしておきましょう。
有料の場合でも、テザリングオプションで何ができるのかを考え、必要かどうか判断してくださいね。
無料の場合が多いが申し込みは必要!
一番声を大にして言わないといけないところは、無料でも申し込みが必要ということです!
無料だから申し込みはいらない…ではないのです。
下記に一覧をまとめたので、あたなが今加入しているプランをチェックしてみてくださいね。(2021年9月現在)
| 加入プラン | 月額 | 申し込み |
<受付終了プラン>
|
無料 | 必要 |
<受付終了プラン>
|
税込550円 |
ほとんどのプランで、テザリングオプションは無料でしたね!

無料でも申し込みが必要なこと、覚えておくわ!
テザリングオプションでできること
テザリングのことを、ここで一旦おさらいをしましょう。
テザリングとは、スマホがポケットWi-Fiの代わりになる、と言えば分かりやすいかもしれません。
例えばWi-Fi環境のないところで、スマホとパソコン(タブレット、ゲーム機器など)を繋ぐと、パソコンがネットに繋がるということです。
スマホの電波をパソコンにおすそ分けをしてくれるので、スマホの電波が届くところであれば、どこでもパソコンが使えるのです!
スマホの電波を個人で操ることができるなんて。すごい時代になったなと驚きを隠せません(笑)。

どんな時にテザリングが活躍するのか知りたい!
まずは外出先での、利用シーンを挙げてみます。
- 外出先でパソコンを週2~3日使いたい時
- 外出先でパソコンを使いたかったのに、フリーWi-Fiの場所が見つからない時
- 外出先にポケットWi-Fiを忘れてしまった時
外出先でたまに使いたい場合や、いざという時に使えますね!
もちろんテザリング使用中でも、電話やメールなど普通に使えますよ。
家ではどうでしょうか。こちらも利用シーンを挙げてみます。
- 家でたまにパソコンを使いたい時
- 使っていたポケットWi-Fiや固定回線が壊れてしまって、パソコンが使えない時
- 友達とオンラインゲームをしたいけど、ポケットWi-Fiや固定回線を契約していない時
Wi-Fi環境がないけど、パソコンやゲームをしたい時に活躍するのですね。
たまに使うパソコンやゲームのために、わざわざポケットWi-Fiなどを契約するのは、もったいないですものね。
あなたの環境に、どれか当てはまるものがありましたか?当てはまれば、例え有料でも価値はあると思います♪
テザリングは3種類ある
テザリングといっても、実は接続方法の違いで3種類あるので、下記にまとめてみました。
| 接続 | 速度 | 電池消費 | 接続台数 | 設定 | おすすめシーン | |
| Wi-Fiテザリング | 無線 | 早い | 多い | 複数 | 簡単 | 動画視聴やゲーム |
| Bluetoothテザリング | 無線 | 遅い | 少ない | 複数 | 面倒 | 検索など |
| USBテザリング | 有線 | 早い | なし※ | 1台 | 簡単 | じっくりお仕事 |
※パソコン側から給電されるため、充電しながら接続が可能。
一番メジャーでおすすめなのは、Wi-Fiテザリングです。簡単に設定ができて、速度も早いのでおすすめです。
ただし電池消費が多いので、気を付けないといけません。
Bluetoothテザリングは、電池消費が少ないのがいいところですが、その分速度が落ちます。
USBテザリングは、充電しながら使えるのがポイント。しかも速度も速いです。
しかし唯一ケーブルで繋ぐ方法なので、外出するならケーブルを持ち歩く必要があります。

その時その時で、合うテザリングを選べばいいわね!
auのテザリング申し込みでの注意点と工夫

auでテザリングを申し込みをする場合の注意点をまとめてみました。
知らなかったら損をしてしまうかもしれないので、しっかり確認をしましょう!
注意点に加えて、auのテザリングを快適に使えるための工夫も一緒にお伝えしますね。
テザリングについてさらに理解を深めることができるでしょう。
テザリングは速度制限の対象なので注意しよう
スマホは、データ容量の上限に達してしまうと、速度制限に引っかかってしまいますよね。
テザリングで使ったデータは、スマホで使ったデータと合算されるので、使い過ぎると速度制限に引っかかってしまいます。

注意点は、今のデータと合算されて、速度制限の対象になってしまうということね。気を付けないといけないわ。
速度制限がかかると、月末まで低速になってしまうので、ストレスですよね。
翌月1日に解除されるものの、それまでが長いのなんの。私も過去何度か速度制限に引っかかった時、まだかまだかと待っていました。
結局、速度制限を解除するのに、データチャージをしたことは数知れず…。
データチャージは、1GBで税込1,100円かかるので、テザリングは計画的に使いましょうね!
速度制限に引っかからないための工夫
速度制限に引っかからないための工夫として、まずは現在申し込みをしている加入プランのデータ容量を把握しましょう。
なぜなら動画やゲームなどは通信料が重くなりがちで、テザリングをしているうちに、あっという間に上限に達してしまうからです。
もしあなたが使い放題プランに加入していないなら、プラン変更をしたほうがいいかもしれません。
auのスマホプランを下記にまとめましたので、参考にしてみてください。
| 容量 | 加入プラン |
| 0~7GB | ピタットプラン4GLTE/5G |
| 20GB | povo |
| 30GB | 使い放題MAX4G/5G |
| 60GB | 使い放題MAX4G/5GNetflixパック/ (P)/5GwithAmazonプライム |
| 70GB | 使い放題MAX4G/5Gテレビパック |
| 80GB | 使い放題MAX5GALLSTARパック |
見てみると、使い放題でもプランによって容量がかなり違いますね。私は30GBですが、こう見ると少なく感じてきました…。
しかしどのくらいの容量が必要なのか、実際にはあまり分かっていません(笑)。
私とあなたの参考になればと、容量についても調べてみました。
- 資料作成などのテレワークを8時間…約1~2GB必要(1か月約30~60GB)
- ZOOMで会議を1時間…約0.3GB必要(1か月約9GB)
- ユーチューブやインスタの視聴を1時間…約0.5GB~1GB必要(1か月約15GB~30GB)
ちなみにインスタは、SNSの中でもトップクラスにデータが重いので、テザリングで使う時は気を付けないといけませんね。
あなたの今の環境に合わせて、テザリングするのに最適なプランを検討してみましょう。
電池の消費が激しいので注意しよう
テザリングは、スマホの電池消費が激しいのが難点。
外出先で使えなくならないように、常に充電器を持ち歩きましょう。
そして恐ろしい情報を一つ。電池の消費が激しいということは、スマホ自体の寿命も縮まっているということなのです…。

スマホの修理や買い替えになったら大変だわ…。
スマホの修理や買い替えは高くつくので、何とか工夫したいものですよね。
電池を消費しないための工夫
電池を消費するのは、データの消費量が大きいということですよね。
まずは、データの消費量を減らす工夫をしてみましょう。
- 通信速度が遅いBluetoothテザリングを使って、データの消費量を抑える
- 検索をするときは、パソコンのページは重いので、軽いスマホのページを見る
- ゲームや動画は重いので、通信料が気になる場合は控える
一つ一つは小さいことかもしれませんが、少しずつの積み重ねが、データの消費量を減らすことに繋がるはずです。
Bluetoothのテザリングは、YouTubeを見る程度でしたら遅さは感じなかったので、おすすめですよ。
次は、使いすぎないための工夫もしてみましょう。
- Windows10のパソコンなら、通信量の上限を設定しておく
- auのデジラアプリで、残りのデータ容量をチェックしておく
Windows10での上限の設定方法は、ウィンドウズマーク→設定→ネットワークとインターネット→データ使用状況から、上限設定ができます。
デジラアプリは、auユーザーなら最初からスマホにあるので、チェックしてみてください。

軽いデータを選んだり、通信料を常に把握することが大事ね!
使い方次第ではポケットWi-Fiの検討も
テザリングを週2~3日使う程度なら、テザリングでいいと思います。
データが足りなくなってデータチャージをしても、1,000円~3,000円ほどという場合が多いようですし。
ポケットWi-Fiの月額3,500円と比較しても、まだまだテザリングの方が安く済みます。
しかし毎日使うと、データチャージは3000円を超すようになってくるでしょう。その時は、ポケットWi-Fiに変えた方がお得です!

毎日使うなら、ポケットWi-Fiがいいのね。
ポケットWi-Fiは容量を気にせず使え、しかもスマホの電池を消耗しないのでおすすめですよ。
私は毎日家でも外でも使うので、ポケットWi-Fiを使っていますが、快適です。
ポケットWi-Fiを持ちつつ、忘れた時などにサブとしてテザリングを使う人も多いそう。
たとえポケットWi-Fiを契約したとしても、テザリングは忘れた時のサブとしても使えるので、申し込みだけはしておくことをおすすめします。
auのテザリング申し込み後の設定方法

さて、auでテザリングの申し込みをした後の、設定方法を見てみましょう。
auのテザリングは、まずスマホ側の設定をしてから、パソコンなど接続したい機器の設定をします。
接続方法は、Wi-Fiテザリング、Bluetoothテザリング、USBテザリングのそれぞれを解説しますね。
どの方法で接続するかは、申し込みをして設定前に決めておきましょうね。
スマホ側のAndroid設定
- ホーム画面から、設定を押す
- 接続を押す
- テザリングを押す
- 「Wi-Fiテザリング」、「Bluetoothテザリング」、「USBテザリング」のどれかを押す
- 選択した方法で設定を進める
<Wi-Fiテザリングの場合>
Wi-Fiテザリングをもう一度押すと、ネットワーク名と、パスワードが表示されます。
パスワードは、パソコン側の接続の時に入力します。
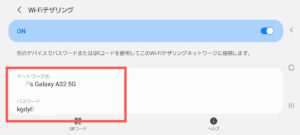
<Bluetoothテザリングの場合>
パソコンなどの機器側の設定途中、ペアリングの表示が出るので、ペアリングを押すだけでOKです。
<USB接続の場合>
USBケーブルで、スマホとパソコンなどの機器と繋げます。
USBケーブルは、普段の充電器の先を取れば、USBケーブルとして使えますよ。
Android側の設定はこれで完了ですが、閉じてしまうと接続ができないので、画面はこのままにしておいてくださいね。
スマホ側のiPhone設定
- ホーム画面から、設定を押す
- 「インターネット共有」を押す(※iPhoneでは、テザリングを、インターネット共有と表現)
- 「ほかの人の接続を許可」を押す
- 「Wi-FiとBluetoothをオンにする」を押す(※すでに設定がオンの場合は表示されない)
- 選択した方法で設定を進める
<Wi-Fiテザリングの場合>
パスワードが表示されるので、パソコン側の接続の時に入力します。
<Bluetoothテザリングの場合>
設定画面の「Bluetooth」をオンにします。
<USB接続の場合>
USBケーブルで、スマホとパソコンなどの機器と繋げます。
USB接続では、パソコンに「iTunes」がインストールされてあることが前提なので、繋がらない場合は確認してください。
iPhone側の設定はこれで完了ですが、閉じてしまうと接続ができないので、画面はこのままにしておいてくださいね。
次は、パソコンなどの機器側の設定方法です。

スマホ側の設定はこれでOKね!
パソコン側のWi-Fiテザリング設定
次は、パソコン側の設定に移ります。まずはWi-Fiテザリングを、Windows10を使って接続をしてみます。
<Wi-Fiテザリング>
1.パソコンのWi-Fi画面を開くと、私のスマホが表示されています
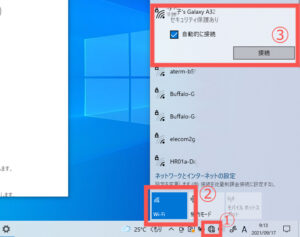
2.ネットワーク名が出てきて、ネットワークセキュリティキーの入力画面で、先ほどスマホで出てきたパスワードを入力

その次に出てくる、「はい・いいえ」はどちらを選んでも接続できます。
たったこれだけで、Wi-Fiテザリングは完了です。さすが3つのテザリングの中で、一番簡単だというだけあります♪
速度も速いし、文句なしですね!しかも複数台繋げられるので、ゲームもできます。
しかし固定回線やポケットWi-Fiより速度は落ちるので、ゲーム内容によってはサクサクできないものもあるそうです。
気になる電池の消費はどうでしょうか?実際確認してみたところ、YouTube30分で7%消費していました。
電池消費が早いということについては、私はそれほど気になりませんでした。
パソコン側のBluetoothテザリング設定
まずは、パソコンがBluetoothに対応しているのか下記の手順で確認をしてみましょう。
ウィンドウズマークを右クリック→デバイスマネージャーの中にBluetoothがあれば、対応しています。
対応していない場合は、申し込みの前後にBluetoothのUSBアダプタを買えば使えますよ。
私のパソコンはBluetoothに対応していたので、設定をしてみます。
1.①をクリック→②のBluetooth接続をオンにして、右クリック→③クリック
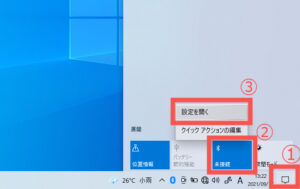
2.「Bluetoothまたはその他のデバイスを追加する」をクリック
1度接続すれば、下の細い囲みのように機器名が出るので、次回からは、上記②のBluetooth接続をオンにすれば、手順5まで飛べます。

3.「Bluetooth」をクリック
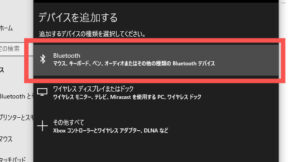
4.数字が表示されるので、スマホ画面の数字と同じであれば、「接続」をクリック
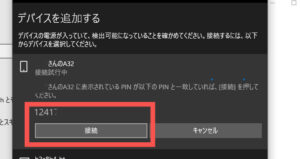
スマホ側も、数字が出てくるので、「ペアリング」をクリックします。
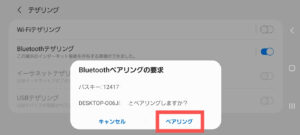
5.①インジゲーターのアイコンをクリック→②Bluetoothのアイコンを右クリック→③「パーソナルエリアネットワークへ参加」をクリック
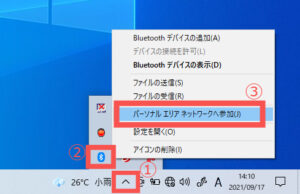
6.①スマホ画面を右クリック→②「接続方法」をクリック→③「アクセスポイント」をクリック
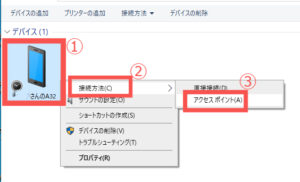
①から②までが1分ほど時間がかかる場合があるので、焦らずに待ってみましょう。
最後まで出来たら、右下のWi-Fi接続マークを見てみましょう。パソコンのようなマークが出ていれば、接続しているということです。
Wi-Fiテザリングに比べて、手順が多かったですね。慣れるまでは、時間のロスになるのが難点です。
BluetoothでもYouTubeを30分見てみましたが、噂通り電池消費が少なく、Wi-Fiテザリングの半分程度、3%しか減っていませんでした。
気になる速度も、Wi-Fiとの違いが分からないほど普通に見られました♪動画や検索がメインなら、速度の遅さは気にしなくてもいいと思います。
パソコン側のUSBテザリング設定
USBテザリングの場合は、まず、USBケーブルを準備します。
USBケーブルは充電器の先を取れば代用できるので、わざわざ買う必要はありませんよ。
手順もケーブルに繋ぐだけなので、たったこれだけ。
- スマホとパソコンをUSBケーブルで接続
- スマホ側でUSBテザリングをオンにする
簡単なのですが、USB接続がうまくいかないこともよくあるそうです。その場合は下記を試してみてください。
ウィンドウズマーク→設定→ネットワークとインターネット→イーサネットで繋がるスマホ以外のものが有効であれば、無効にする。
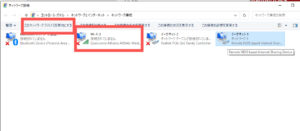
別の回線で繋がっている場合もあるので、USBテザリングに切り替える、ということです。
スマホの充電が少ない場合は、USBケーブルでパソコンと繋ぐことによって充電もできるので、助かりますよ。
スマホの充電が少ないことは、私はよくあるので、これからパソコン+スマホの充電器を持ち歩くと安心できる気がしてきました(笑)。
通信速度もWi-Fiと同じくらい早いのも魅力ですね♪
auでの申し込みが1回で、3種類のテザリングを使えるのも何だかお得な気分でした。

例えBluetoothやUSBがうまくいかなくても、Wi-Fiでやればいいわね!
auのテザリング申し込み後にできない時の原因と対処法

auでテザリングの申し込みをしたら、すぐ使いたいですよね。
でも、「auで申し込みをしたのにテザリングができない…。」そんな時はどうしたらいいのでしょうか。
原因は、接続がオンになっていないなど、割と簡単なことが多いですよ。
テザリングができない時の、原因と対処法を見てみましょう。
<モバイルデーター通信がオフになっている>
テザリングはスマホの電波を使うので、モバイルデーター通信がオフになっていると、スマホもテザリングもできないのです。
モバイルデーター通信はオンにしておきましょう。
<テザリングの設定がオフになっている>
Androidの場合は、「テザリングの設定」、iPhoneの場合は「インターネット共有」から、設定がオフになっていると使えません。
オンになっているかどうか、チェックしましょう。
<iPhoneのインターネット共有が表示されない>
「インターネット共有」が表示されていないということは、テザリングが有効になっていません。
申し込み後に再起動をすることで、「インターネット共有」が表示されますが、忘れている場合も多いので、チェックをしてみてください。
<スマホの電波状況が不安定>
auのスマホの電波を使うため、電波状況が悪いとテザリング自体も不安定になります。
そのような場合は、一度電源を入れ直してみましょう。
<パスワードが間違っている>
Wi-Fiテザリングの時は、スマホに表示されたパスワードが間違っていないかもう一度チェックしてみましょう。
パスワードが●●●と隠れて見えない時は、右にある目のマークをクリックすると、表示されますよ。
<切断時間が設定されている>
こちらはテザリングができないのではなく、テザリングはできたけど、切れてしまう場合です。
Androidで、テザリングが5分から10分で切れてしまうことがあるそうです。
これは設定の問題で、設定→テザリングの設定で、切断時間を選べば解消できますよ。
メーカーにより操作は違いますが、切断時間がなければ、省電力や、タイムアウト設定を探してください。

一つずつ見ていけば、きっと解決するわね!
まとめ

- auのテザリング申し込み方法は、My au、店舗、電話での3つがある
- 適用開始は、My auなら20時までの申し込みで当日、店舗や電話も当日である
- My auでの解約方法は、テザリングオプションを「追加する」を、「廃止する」に変えるだけ
- auのテザリング申し込みは有料のものも無料のものもあり、無料のものでも申し込みが必要
- テザリングには、Wi-Fiテザリング、Bluetoothテザリング、USBテザリングの3種類がある
- テザリングのデータは、スマホ+テザリングの合算で、速度制限の対象
- 容量の上限は加入プランによるので、使い放題プランがおすすめ
- テザリングは電池の消費が激しいので、速度が遅いBluetoothを利用するなど工夫する
- テザリングの設定方法は、スマホ側を設定してからパソコン側を設定する
- テザリングができないときは、設定がオフになっていないかなどチェックをする
テザリングは、使う前は頭に「?」が浮かんでいましたが、知るとこんなに便利なのか!と驚きでいっぱいになりました。
この記事が、テザリングライフのスムーズな第一歩を踏み出すものになれたなら、幸いです。

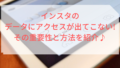

コメント