
ノートパソコンのバッテリーを交換したいけど、バッテリーの外し方がわからないな。
ノートパソコンのバッテリーを交換しようと思っても、バッテリーの外し方がわからないと困りますよね。
バッテリーの外し方は、ノートパソコンの機種によって異なります。
今回はdynabookとFUJITSUのノートパソコンを例にバッテリーの外し方をご紹介しています。
機種が違っても同じような方法でバッテリーを取り外すことができる場合もありますので、参考にしてくださいね。
交換バッテリーの代金やメーカーでバッテリー交換をするときの修理費用の目安は数万円かかることがわかりました。
バッテリー寿命を少しでも延ばせるような使い方のコツもお伝えしますよ。
バッテリーの寿命を延ばすことで、より長く快適にノートパソコンを使うことができますよ。
ノートパソコンのバッテリーの外し方と6つの注意点

バッテリーの外し方は、電源をOFFにしてから、ノートパソコン本体を裏返して簡単に外すことができます。
しかし、バッテリーを外すときには、注意すべき点が6つあります。
- 必ず電源はOFFにして、ACアダプタも取り外す
- バッテリーパックの接続部分の金属端子には触れない
- 布などを敷き安定した台の上にノートパソコン本体を置いて作業をする
- バッテリーパックの分解や改造はしないこと
- 特に必要でない限りはバッテリーを取り外さない
- バッテリーの取り扱いに注意する
以上の注意点については、後ほど詳しくご説明します。
これらの注意点を怠ると、ノートパソコン本体が故障する原因にもなるので、事前に確認をしてからバッテリーの取り外しをしてください。
それでは、さっそくノートパソコンのバッテリーの外し方をご紹介します。
代表して、dynabook T4/K(2019年4月モデル)とFUJITSU LIFEBOOK AH-X/D3(2019年10月モデル)をご紹介しますね。
型式やメーカーが違う場合でも同じような手順でノートパソコンのバッテリーを取り外すことができる場合もあります。
お使いのノートパソコンによっては、各部の名称が異なっていますので、あなたのノートパソコンに照らし合わせてご覧ください。
〈dynabook T4/K 2019年4月モデルのバッテリーパックの外し方〉
- ノートパソコン本体の電源を切り、ACアダプタを取り外す
- ディスプレイを閉じ、ノートパソコン本体を裏返す
- バッテリー安全ロックを「カチッ」と音がするまでスライドさせる
- バッテリー・リリースラッチをスライドさせながら、バッテリーパックを取り外す
ここでのポイントとしては4番目です。ノートパソコン本体とバッテリーをロックしているのが「バッテリー・リリースラッチ」というスイッチです。
バッテリー・リリースラッチをスライドさせながら、作業することでバッテリーを取り外すことができますよ。

例えば、NECのLAVIEでは、「バッテリイジェクトロック」という名称になっているよ。
次にFUJITSUのLIFEBOOK AH-X/D3(2019年10月モデル)のバッテリーの外し方をご紹介します。
FUJITSUのノートパソコンのバッテリーを取り外す際は、プラスドライバー(ドライバーサイズ1番)を使いますよ。
サイズの合わないドライバーを使用するとネジの頭がつぶれて使用できなくなることがあります。
ドライバーはネジのサイズにあったものを使用しましょう。また、ネジはなくさないように注意してくださいね。
〈FUJITSU LIFEBOOK AH-X/D3 バッテリーパックの外し方〉
- ノートパソコン本体の電源を切り、ACアダプタを取り外す
- ディスプレイを閉じ、ノートパソコンを裏返す
- 内蔵バッテリ・メモリスロットカバーを取り外す。
- ネジ1か所を外し、くぼみ(2か所)に指をかけ、内蔵バッテリ・メモリスロットカバーを斜め上方向に持ち上げて取り外す
- 内蔵バッテリパックロックをスライドさせて解除する
- 突起に指をかけ、内蔵バッテリパックを斜め上方向に持ち上げて取り外して、内蔵バッテリパックを取り外す
型式が違っていても、あなた自身で内蔵バッテリーを交換できる機種の場合は、同じような手順になるものも多いので、ご参考にしてくださいね。
あなたご自身のお使いのノートパソコンのバッテリーの外し方を知りたい場合は、お持ちの取扱説明書に書いてあることが多いですよ。
取扱説明書を紛失した場合でも、メーカーによっては、Web上で取扱説明書がダウンロードできます。
ノートパソコンのバッテリーを取り外すときの注意点
ノートパソコンのバッテリーを取り外すときには、気を付けてもらいたいポイントが6つあります。
ノートパソコン本体の故障の原因にもつながりますので、バッテリーを取り外すときは、こちらの6つの注意点も事前に確認してくださいね。
〈ノートパソコンのバッテリーを取り外すときの6つの注意点〉
- 必ず電源はOFFにして、ACアダプタも取り外す
- バッテリーパックの接続部分の金属端子には触れない
- 布などを敷き安定した台の上にノートパソコン本体を置いて作業をする
- バッテリーパックの分解や改造はしないこと
- 特に必要でない限りはバッテリーを取り外さない
- 取り外したバッテリーの取り扱いに注意する
それぞれの注意点をもう少し詳しくご説明しますね。
〈電源をOFFにしACアダプタも取り外す〉
ノートパソコンからバッテリーを取り外すときは、必ずノートパソコン本体の電源はOFFにしましょう。
電源が入っている状態やスリープ状態のときにバッテリーを取り外すとデータが消えてしまう原因になります。
電源ランプが点滅しているときは、スリープ状態になっています。
一度スリープ状態から復帰させて、作業中のデータを保存してから、確実にシャットダウンをして電源を切ってください。
電源コードを使用しているときは、電源コードのプラグをコンセントから抜き、ACアダプタも本体から取り外しましょう。
バッテリーの取り外しの作業に入る前に、念のため大事なデータはバックアップを取っておくと安心ですね。
〈バッテリーパックの接続部分の金属端子には触れない〉
バッテリーパックのノートパソコン本体に触れる接続部分の金属端子には、触れないようにしましょう。
金属端子部分が傷ついてしまうと、接触不良の原因となり、バッテリーを再度取り付けたときに作動しないことがあります。
〈安定した場所で作業をする〉
ノートパソコンのバッテリーを取り外すときは、安定した台の上で作業しましょう。
不安定な場所で作業をして、万が一落下させては大変です。
本体を傷つけないためにも、布などを下に敷いておくと安心ですよ。
〈バッテリーパックの分解や改造はしない〉
取り外したバッテリーパックは通常、開けられないような構造になっています。
無理やり開けようとすると火災・破損・発熱の原因となります。
また、分解や改造したバッテリーパックをノートパソコン本体に戻すと故障の原因にもなります。
〈特に必要でない限りはバッテリーを取り外さない〉
ノートパソコンのバッテリーは、バッテリー交換をするときなどの必要なとき以外は取り外さないようにしましょう。
むやみやたらに取り外したり、取り付けたりすることは故障の原因にもなりますよ。
〈取り外したバッテリーの取り扱いに注意する〉
ノートパソコンのバッテリーは落下などの衝撃によって、内部の電池や回路基板が損傷すると発熱や発火をする場合があります。
バッテリーに強い衝撃を与えることや、外観に明らかな破損・変形がみられるときは、ケガや事故の原因になるので使用を中止しましょう。
ストーブなどの熱源のそばに置くことや、水に濡らさないようにも注意してください。
また、薄型のノートパソコンのなかには、バッテリーが内蔵されているため、あなたご自身で取り外しができないものもあります。
バッテリー内蔵型のノートパソコンをお使いのときは、無理に取り外そうとはせずに、メーカーの修理サービス窓口へ問い合わせましょう。
ノートパソコンのバッテリーを取り外すのはどんな時?

バッテリーを取り外したほうがいいのはどんな時なんだろう?
むやみやたらとノートパソコンのバッテリーを取り外すと故障の原因になりますので、特に必要でない場合は取り外さないほうがいいです。
では、ノートパソコンのバッテリーを取り外したほうがいいのはどんなときなのかを調べてみました。
- バッテリー交換の表示が出たとき
- ノートパソコンの電源が入らない、または動作が不安定なとき
- ノートパソコンを長期間(1か月以上)使用しないとき
〈バッテリー交換の表示が出たとき〉
ノートパソコンのバッテリーは残念ながら消耗品です。
ノートパソコンの機種によっては「バッテリーを交換してください」と表示されるもものがあります。
「バッテリーを交換してください」と、表示されたときはバッテリー交換のため、取り外しましょう。
充電をしてもすぐに残量が減ってしまう、ACアダプタなしでは起動しない場合なども交換の目安になりますよ。
〈ノートパソコンの電源が入らないまたは起動がすすまないとき〉
ノートパソコンは電子機器のため、普通に使っているだけでも本体の中で帯電します。
その帯電がノートパソコンの動作に影響を与えている場合があります。
ノートパソコンの電源が入らない、または起動がすすまないときは、バッテリーを取り外して、放電させることで解決する場合があります。
放電とは、帯電している電気を放出することです。この放電をすることで、内部にたまった電気が出ていくので症状が改善される場合がありますよ。
バッテリーを取り外しができるノートパソコンの放電方法はこちらです。
- 作業中の場合はすべてのアプリを終了し、作業中のファイルは保存する(電源が入らない場合は4へ進む)
- ノートパソコンに媒体(CD/DVD/BD、USBメモリ、SDカードなど)がセットされている場合は、取り出す
- ノートパソコンをシャットダウンして、電源を切る
- ノートパソコン本体に接続しているACアダプタやケーブル、マウスなどの周辺機器も取り外す
- ノートパソコンを裏返しバッテリーを外す
- そのまま2分~5分ほど待つ
- バッテリーを取り付け、ACアダプタをノートパソコンに取り付ける(このとき周辺機器はまだ取り付けない)
- ノートパソコンの電源を入れて、正常に動いているかどうかを確認する
ノートパソコンの放電時間は2分程度でも良さそうだけど、少し長めに放電するとより確実です。
〈ノートパソコンを長期間(1か月以上)使用しないとき〉
ノートパソコンを長期間使用しないときは、バッテリーを取り外して保管をすると、バッテリーの劣化を防ぐことができます。
バッテリーを取り外すときは、充電を50%くらいにしてから取り外して保管をしましょう。
1か月に1度は充電をして、50%を下回らないようするとより劣化を防げますよ。
ノートパソコンのバッテリーの交換方法と費用を紹介

ノートパソコンのバッテリーを交換する方法をご紹介します。途中まではバッテリーの外し方と同じですよ。
代表して、dynabook T4/K(2019年4月モデル)とFUJITSU LIFEBOOK AH-X/D3(2019年10月モデル)をご紹介しますね。
型式やメーカーが違う場合でも同じような手順でノートパソコンのバッテリーを交換することができる場合もありますのでご参考にしてくださいね。
お使いのノートパソコンによっては、各部の名称が異なっていますので、あなたのノートパソコンと照らし合わせてご覧ください。
〈dynabook T4/K 2019年4月モデルのバッテリーパックの交換方法〉
- ノートパソコン本体の電源を切り、ACアダプタを取り外す
- ディスプレイを閉じ、ノートパソコン本体を裏返す
- バッテリー安全ロックを「カチッ」と音がするまでスライドさせる
- バッテリー・リリースラッチをスライドさせながら、バッテリーパックを取り外す
- 交換するバッテリーをバッテリー・リリースラッチが自動的に「カチッ」と音がするまで静かに差し込む
- バッテリー安全ロックを「カチッ」と音がするまでロック側にスライドさせる
最後に、バッテリー安全ロックをきちんとしめておかないと、持ち運びの際にバッテリーが落ちてしまうことがありますので注意しましょう。
〈FUJITSU LIFEBOOK AH-X/D3 バッテリーパックの交換方法〉
- ノートパソコン本体の電源を切り、ACアダプタを取り外す
- ディスプレイを閉じ、ノートパソコンを裏返す
- 内蔵バッテリ・メモリスロットカバーを取り外す
- ネジ1か所を外し、くぼみ(2か所)に指をかけ、内蔵バッテリ・メモリスロットカバーを斜め上方向に持ち上げて取り外す
- 内蔵バッテリパックロックをスライドさせて解除する
- 突起に指をかけ、内蔵バッテリパックを斜め上方向に持ち上げて、内蔵バッテリパックを取り外す
- 内蔵バッテリパックロックが解除されていることを確認し、新しい内蔵バッテリパックのふちと本体のふちを合わせてしっかりとはめこむ
- 内蔵バッテリパックロックをスライドさせてロックする
- 内蔵バッテリ・メモリスロットカバーのふちと本体のふちを合わせて、しっかりとはめこみ、ネジ穴を合わせてネジで固定する
手順の7番目のところで、しっかりとロックされているかどうかを確認しましょう。
内蔵バッテリパックロックをしっかりとスライドさせておかないと、ノートパソコンが正しく動作しない場合がありますよ。
ノートパソコンのバッテリー交換をしたほうがいい目安
ノートパソコンのバッテリー交換の目安をご紹介しますね。
- 「バッテリーを交換してください」と表示が出る
- 充電してもすぐに残量が減ってしまい、使えない
- ACアダプタなしでは起動しない
〈バッテリーを交換してください と表示が出る〉
ノートパソコンのバッテリーの交換の目安は約2~3年です。
ノートパソコンの使用中に「バッテリーを交換してください」との表示が出た場合は、交換のタイミングです。
使用方法によっては、もっと短くなることもあれば、長くなることもあります。
〈充電してもすぐに使えなくなる〉
バッテリーの性能が低下し、100%の充電をしてもすぐにバッテリー切れになるときは、交換の目安と考えられます。
ノートパソコンは、外出先でも使用できるのがメリットの一つです。

100%まで充電してきたのに、あっという間に使えなくなったぞ。
しっかり100%まで充電もして準備バッチリ!だったのに、あっという間に充電がなくなってしまうとガッカリですよね。
十分に充電をしたときに、購入当初には6時間は使えていたのに、今では1時間しか使えないなど、思い当たることはありませんか?
あきらかに以前よりもバッテリー駆動時間が短くなったぞ、と思うときは交換時期と考えても良いと思います。
〈ACアダプタなしでは起動しない〉
ノートパソコン本体に、ACアダプタを接続していないと電源が入らない場合などは、バッテリーが機能していない可能性が高いです。
あなたが普段から、ACアダプタを接続してノートパソコンを使用しているなら、バッテリーの性能が落ちていることに気付いていないかもしれません。
月に1回はACアダプタを接続せずにノートパソコンを起動させてみましょう。
バッテリーの状態を普段からチェックすることで、いざというときに慌てなくて済みますよ。
バッテリーを交換しよう!純正品の金額の目安は?
バッテリーは消耗品なので、基本的にはメーカーの保証期間内だとしても有償での交換になります。
たとえば、テレビのリモコンの電池が切れたからといって、テレビメーカーが電池代を負担してくれないのと同じようなものですね。
ノートパソコンの中には、あなた自身でバッテリー交換ができる機種もありますよ。
バッテリーそのものの代金は、機種により異なりますが、メーカー純正のバッテリーの場合は1万円~2万円くらいが相場です。
お使いのノートパソコンメーカーのサービスセンターや家電量販店などで、交換用のバッテリーを注文して、交換をしましょう。

バッテリー代金は高いけれど、メーカーの純正品がおすすめだよ。
どのメーカーでも使用可能な互換性のある安価なバッテリーもありますが、中には粗悪品もあります。
充電できないだけではなく、ノートパソコン本体の故障や発火などの原因にもなります。
純正品以外のバッテリーを使用したことでノートパソコン本体が故障した場合は、メーカー保証期間内だとしても、有償になる可能性が高いです。
家電量販店でノートパソコンを購入すると、メーカー保証終了後の修理代金を補填してくれる延長保証に加入することができます。
ただ、この延長保証は基本的には自然故障が原因であることや、メーカーの保証内容に準ずるという規定があるものが多いです。
互換性のあるバッテリーを使用したことによる故障の場合は、メーカー保証の対象外となるケースがほとんどです。
せっかく延長保証に加入していても使うことができません。
バッテリー代金の数千円を節約したばかりに、万が一、ノートパソコンが故障したときの修理代金の出費が数万円になるのは、痛手ですよね。
メーカーにバッテリー交換を依頼したときの金額の目安
薄型のノートパソコンの場合は、自分でバッテリーを交換することのできない機種もあります。
あなた自身でノートパソコンのバッテリーを交換できない機種の場合は、メーカーにバッテリー交換を依頼しましょう。
メーカーにバッテリー交換を依頼した場合の金額の目安を調べたところ、2万5千円~3万円前後が多いです。
バッテリーが2個搭載されているノートパソコンの場合は、5万円前後の交換費用がかかるものもありました。

バッテリー交換するだけなのに、結構、高額になるんだな。
パソコン修理専門店でもバッテリー交換をしてくれることがありますので、見積をしてみるのもいいですね。
ノートパソコンの寿命は各部品の劣化などから、使用状況にもよりますが、約3年~5年と言われています。
古いノートパソコンの場合は、高いお金を出してバッテリーを交換しても、その他の部品の経年劣化によって、動きが悪くなってくる場合もあります。
お使いのノートパソコンが5年以上経過している場合は、新しいノートパソコンへ買い替えをすることも検討しましょう。
ノートパソコンを購入の際は、バッテリーを自分で交換できるものを選ぶと、交換費用のランニングコストをおさえることができますよ。
また、自分で交換不可の場合は、メーカーでの交換費用がいくら位になるのかもランニングコストとして考えておくといいかもしれません。
ノートパソコンのバッテリー寿命は?原因と対策
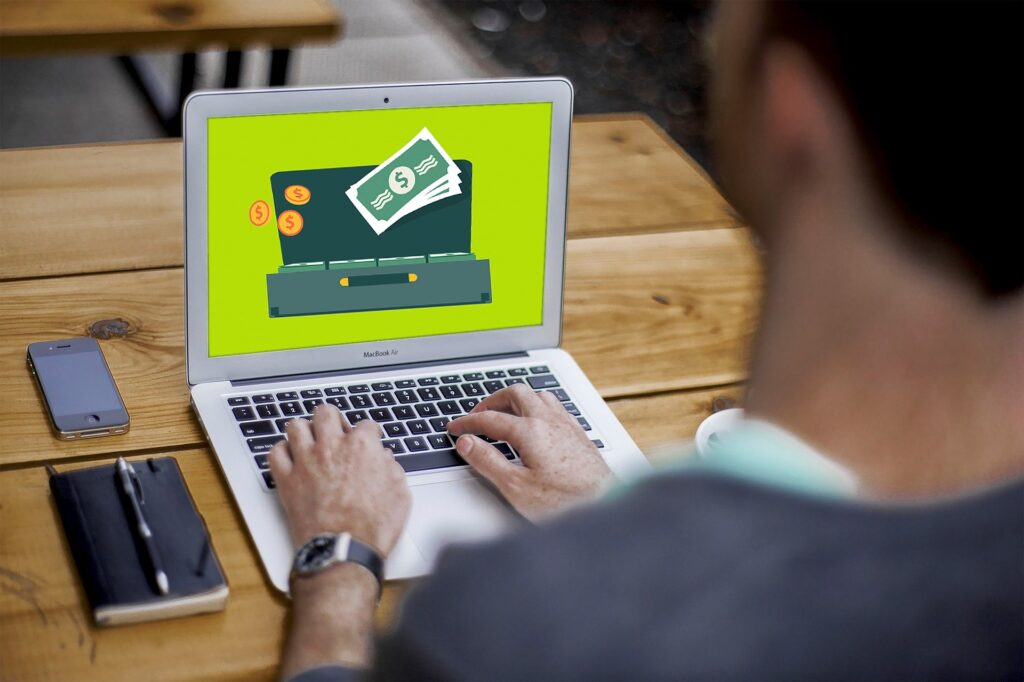
ノートパソコンのバッテリーは、平均2~3年ほどが寿命と言われています。
一般的なノートパソコンのバッテリーは、充電回数を約500回超えると劣化します。
500回の充電をするのに要する期間が約2~3年というわけです。
あくまでも目安の期間なので、使用方法によっては、もっと長くなる場合もあれば、短くなる場合もあります。
劣化したバッテリーは、十分な充電をしても、充電の減りが早まったり、急に電源が落ちたり、ACアダプタなしでは使用できなくなったりします。
先ほど、ご説明した通り、バッテリーを交換する場合のランニングコストは、自分で交換する場合でも約1万円~2万円です。
メーカーで交換してもらう場合は3万円前後、高い場合は約5万円と高額なので、1年や2年で交換となるとお財布に大打撃ですよね。

少しでもバッテリーを長持ちさせる方法はないのかな?
バッテリーの交換にこれだけの費用がかかるとなると少しでもバッテリーを長持ちさせたい、というお気持ちはよくわかります。
ノートパソコンのバッテリーが劣化する主な原因4つ
ノートパソコンのバッテリーが劣化する主な原因は4つあります。
- 充電回数には上限がある
- フル充電はバッテリーに負担がかかる
- 充電0%は過放電になりバッテリーに負担がかかる
- 気温は高過ぎても低過ぎてもダメ
それでは、それぞれのバッテリーの劣化となる原因について、詳しく見ていきましょう。
〈充電回数には上限がある〉
ノートパソコンのバッテリーには充電回数が決まっています。
中には1000回の充電ができるものもありますが、多くのノートパソコンは500回が目安です。
バッテリーはこの上限回数を超えてしまうと、性能が落ちやすくなり、最終的には充電ができなくなります。
頻繁に充電をすると、充電回数の上限を早い段階で超えてしまうため、バッテリーが劣化も早まります。
〈フル充電はバッテリーに負担がかかる〉
フル充電をすることでバッテリーの劣化は早まります。
100%まで充電をすると、バッテリー内部が高電圧状態となり、長く続くほどに負担がかかるため、劣化の原因となります。
〈充電0%は過放電になりバッテリーに負担がかかる〉
充電が0%の状態だと、「過放電」という現象になり、やはりこの場合でもバッテリーは劣化します。
「過放電」とは、電池残量が0%なのにも関わらず、エネルギーを取り出そうと放電してしまう現象のことです。
〈気温は高過ぎても低過ぎてもダメ〉
多くのノートパソコンに使用されているリチウムイオン電池は、高熱に弱いという弱点があります。
ノートパソコンはデスクトップ型のパソコンに比べると、小さな本体にパーツが詰まっているので熱をため込みやすい、というのも一因です。
ノートパソコンを使用する際は、高すぎる室温の中での使用や、高温になった車内に放置するのはバッテリーの劣化につながります。
また、寒過ぎる環境もバッテリーの劣化につながりますよ。
ノートパソコンのバッテリーは、フル充電でも充電切れでも劣化し、暑すぎても寒すぎても劣化し、こまめに充電しても劣化するので気を遣いますね。
結構、デリケートで大変そうですが、使用方法に気を付けることで、バッテリーは長持ちすることになります。
ノートパソコンのバッテリー寿命を長くする9つのコツ
ノートパソコンのバッテリーが劣化する主な原因を4つご紹介しました。

バッテリーの劣化を防ぐにはどうしたらいいのだろう?
ノートパソコンの使用方法を注意することによって、バッテリーの劣化を防ぐことができ、バッテリーの寿命を長くすることができます。
バッテリーの寿命を延ばすコツを調べたところ、9つありましたよ。
9つもある!と思うと面倒に思うかもしれませんが、一つ一つは簡単な方法なので、試すことでバッテリーを長持ちさせることができますよ。
- こまめな充電はしない
- リチウムイオン電池式のバッテリーはフル充電をしない
- ACアダプタに接続したまま使用しない
- バッテリーの充電が切れたらすぐにACアダプタにつなぐ
- 高温の環境下にバッテリーやノートパソコン本体を放置しない
- モニターの輝度を下げる
- 省電力モードを使用する
- 長期保管をするときは、50%充電をしてから保管し、半年に1度は50%まで充電をする
- 長期間(約1か月以上)使用しないときは、バッテリーを取り外す
それでは、バッテリーの寿命を延ばす方法をそれぞれ詳しく見ていきましょう。
〈こまめな充電をしない〉
ノートパソコンのバッテリーは、充電回数に上限がありますので、充電を繰り返すことで消耗し、寿命が早まります。
充電回数を減らすことができれば、ノートパソコンのバッテリーの寿命は長くなります。
〈リチウムイオン電池はフル充電をしない〉
ノートパソコンのバッテリーの種類によっては、100%まで充電することで、負荷がかかり、バッテリーが早まります。
一般的なノートパソコンには、リチウムイオン電池式が使用されています。
リチウムイオン電池式の場合は、充電残量が20%を切ってから充電をし、80%くらいまでの充電にとどめておくとバッテリー寿命が長持ちします。
お使いのノートパソコンによっては、80%までしか充電しないように設定ができるものもあります。
そのような機能がついていると、うっかりACアダプタにつなぎっぱなしにしても、100%のフル充電にならないので安心ですね。
古いノートパソコンの場合は、ニッケル水素電池のバッテリーを使用している場合があります。
ニッケル水素電池のバッテリーの場合は、残量が0になってから、フル充電までしましょう。

お使いのノートパソコンのバッテリーはどちらを使用しているのか確認してみましょう。
〈ACアダプタに接続したまま使用しない〉
ACアダプタに接続しまま使用することは、フル充電の状態をキープし続けていることになるので、バッテリーに負担がかかり消耗します。
ノートパソコンを使用するときは、ACアダプタに接続せずに使用したほうがバッテリー寿命は長くもちます。
私は、充電が途中で切れるのが心配で、ついついACアダプタにつなげたまま作業をしてしまうことがあります。
念のための作戦が、結果的にバッテリーの寿命が短くなる、ということなので思い切ってACアダプタを外して作業しましょう。

普段はバッテリー駆動で使用し、ACアダプタは必要なときだけ接続するのがおすすめだよ。
〈バッテリーの充電が切れたらすぐにACアダプタにつなぐ〉
ノートパソコンのバッテリーは充電が0%になると過放電となり、バッテリーの激しい劣化や、故障の原因ともなります。
ノートパソコンを使用中に充電がなくなりそうになった場合は、0%になる前に、ACアダプタに接続しましょう。
0%になる前に、充電をするとバッテリーの劣化を防げるので、バッテリー寿命が長くなりますよ。
〈高温の環境下に放置しない〉
夏にエアコンのない部屋や車内に放置することや、冬にストーブのそばに置きっぱなしにすることは避けましょう。
ノートパソコンにとっての最適な温度は16℃~22℃です。
35℃を超えるような場所に放置することや長時間作業することは避けた方が安心ですね。
主に問題となるのは、高温の環境下ではありますが、低温もバッテリーの性能をさげてしまいますので寒い冬の車内に放置するのも避けましょう。
寒い車内に放置して、使いたいときに使えなくなっていると、ノートパソコンもひんやりですが、心もひんやりしていまいますね。

暑すぎず、寒すぎず、快適な温度での使用や保管がおすすめだよ。
人間が快適に過ごせる気温は、ノートパソコンにとっても快適な気温ということなのですね。
〈モニターの輝度を下げる〉
ノートパソコンの画面の輝度(きど)が高いままだと、バッテリーの消費も多くなります。輝度とは、画面の明るさのことですよ。
画面を明るくすると文字がはっきりと見やすくなりますが、その分バッテリーの消費も多くなってしまいます。
バッテリーの消費が多いということは、充電回数も増えることになるので、バッテリーの消耗につながる、というわけです。
ノートパソコンの画面の輝度は設定画面のディスプレイの項目にある「明るさの調節」から変更することができるものが多いですよ。
私の使用しているスマートフォンでもバッテリーの残量が少なくなると、低電力モードで画面が一段暗くなる機能があります。
ノートパソコンでもスマートフォンでも、バッテリーの消費をおさえるのに、画面の明るさを下げるのは効果的な方法なのですね。
〈省電力モードを利用する〉
ノートパソコンのなかには省電力モードを設定することができるものもあります。
初めから電源の管理アプリが入っている場合や、あなた自身でフリーソフトをダウンロードすることで利用ができますよ。
省電力モードを利用して、バッテリーの消費を減らすことができれば、それだけ充電回数が少なくて済み、バッテリーの寿命がながくなります。
〈長期間保管をするときは充電を50%にする〉
ノートパソコンは起動させていない状態でも少しずつ、バッテリーは劣化します。
1か月以上、ノートパソコンを使用しない場合は、充電を50%に保っておくとバッテリーの寿命は長くなります。
長期間使用しないときに、ACアダプタにつないだままにしていると、100%の充電が続いてしまうため、劣化は早まります。
反対に、0%の状態だと、「過放電」になり、やはりこの場合でもバッテリーは劣化します。
ノートパソコンを長期間使用しない場合でも、時々起動させて充電の状態をチェックし、50%の充電をたもてるように充電しましょう。
お使いのノートパソコンによっては、3か月に1度、半年に1度の充電ですむものもあります。
初めて長期保管する際の目安としては、1か月に1度は起動させて充電残量をチェックするのがおすすめです。

長期保管するときは、涼しい場所で保管をするのも忘れないでね!
〈1か月以上長期保管するときはバッテリーを取り外す〉
バッテリーの取り外しが可能なノートパソコンを1か月以上使用せずに長期保管するときは、バッテリーを取り外した方が長持ちします。
取り外したバッテリーを保管するときは下記のポイントに気をつけましょう。
- 50%くらいの充電状態にしてから保管する
- 過放電を防止するため、1か月に1度は50%まで充電する
- 湿度の低い冷暗所で保管する
- バッテリーの端子(金属部分)がショートしないように絶縁テープを貼る
- ネックレスやクリップなどの金属製品とは一緒に保管しない
- ビニール袋などに入れ、端子のショートが起こらないようにして、ダンボールなどの電気を通さない箱に入れる。
- 落下したり、衝撃がかかったりしないように、安定した場所で保管する
長期保管をするときは、どのくらい放置していたのか忘れてしまうかもしれません。

毎月1日や、第1日曜日にチェックをするなど、チェックをする日を決めておくと、充電するのを忘れないよ。
まとめ
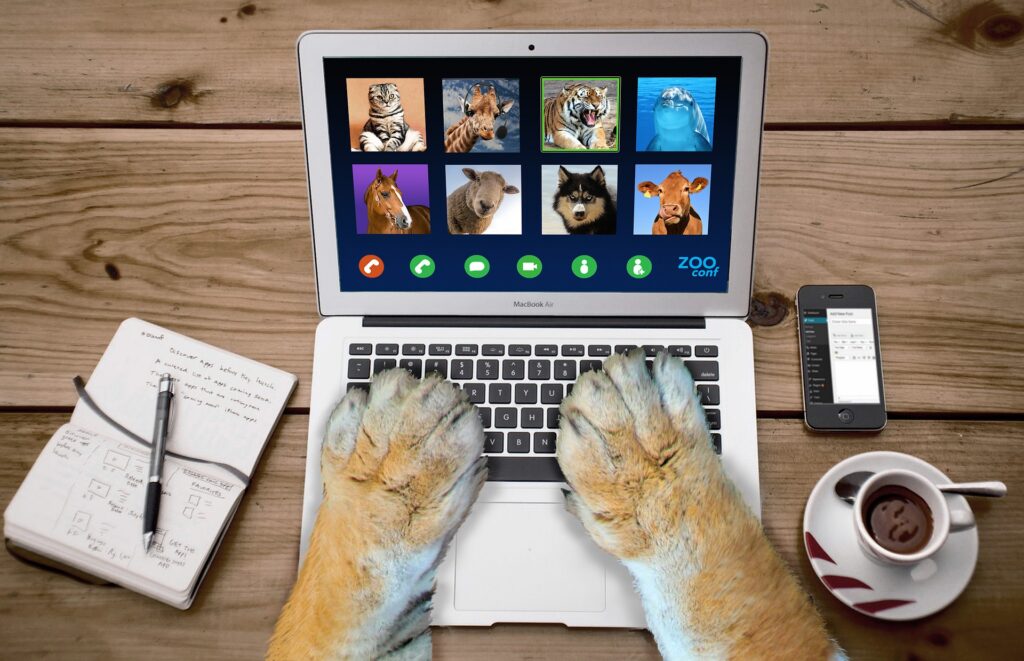
- ノートパソコンのバッテリーの外し方は、電源をOFFにしてから始める
- ノートパソコンのバッテリーの外し方は各機種によって異なるが、本体を裏返して簡単に外せるものもある
- ノートパソコンのバッテリーを取り外すのは、「バッテリー交換」表示が出たときと、電源が入らないときや動作が不安定なとき
- ノートパソコンの交換用バッテリーの価格は1万円前後~2万円前後
- ノートパソコンのバッテリー交換をメーカーへ依頼すると3万円~5万円前後の費用がかかる
- ノートパソコンのバッテリーの寿命は約2~3年が目安
- バッテリーの劣化の主な原因は、気温や充電回数、フル充電や充電切れなどの4つ
- バッテリー寿命を長くするコツは、こまめな充電は避け、ACアダプタをつけたまま使用しないなど9つある
- ノートパソコンを長期間使用しないときは、バッテリーを50%程度に保つ
バッテリーの外し方は、機種により異なりますが、本体を裏返し、バッテリーが収納されている箇所を外して簡単に取り出せるものもあります。
バッテリー交換は、高額になる場合がありますので少しでもバッテリー寿命を長くできるようにしましょう。
バッテリーの劣化を防ぐには、充電回数や充電するタイミングなど使用法に気を付けて使うことでバッテリー寿命を延ばすことができます。
あなたのノートパソコンのバッテリーが少しでも長持ちして、交換が必要なときは、スムーズなバッテリー交換ができることを願っています。



コメント