私の息子はテレワーク生活3年目を迎えようとしています。
半年ほど前からノートパソコンに外部ディスプレイを接続して、とても仕事がしやすくなったそうですよ。
あなたもノートパソコンに外部ディスプレイを繋げることを検討中ですか。
繋いだノートパソコンを閉じて、外部ディスプレイのみを使うこともできるんですね。
ここではWindows10のノートパソコンに外部ディスプレイを接続し、外部ディスプレイのみで使用する場合の設定方法などを解説します。
また、外部ディスプレイのみで使用するモード以外に、複製モードや拡張モードといった使い方もあります。
外部ディスプレイを使うメリットや選ぶポイントも調べてみました。きっとあなたに役立つはずです!
ノートパソコンを外部ディスプレイのみで使う設定方法

ノートパソコンに外部ディスプレイを接続すると、初期設定はたいてい複製モードなので、2つのディスプレイが同じ内容を表示します。
その他のモードは拡張モード、メイン画面のみ使用するモード、外部ディスプレイのみ使用するモードがあり、全部で4つです。
その中で、ここでは外部ディスプレイのみ使用するモードの設定方法を解説していきますね。
外部ディスプレイのみを使う場合は外付けのキーボードとマウスがないと作業ができませんので、お忘れなく。
外部ディスプレイのみ使うという環境は、ノートパソコンを経由してデスクトップパソコンのような環境で作業ができるというイメージですね。
外部ディスプレイを繋ぐことによって、ノートパソコンではうまく処理しきれなかったマルチディスプレイも効率良く使えて、とても快適になりますよ。
ノートパソコンに外部ディスプレイのみの設定をする
ノートパソコンに外部ディスプレイを繋ぐと、Windows10が自動的に内蔵ディスプレイを含む2台を併用できるマルチディスプレイとして認識します。
マルチディスプレイには下記の4つのモードがあります。
- 複製モード…ノートパソコンの画面と同じ画面が外部ディスプレイに表示される
- 拡張モード…2台のディスプレイを一つの画面として拡張させて使用する
- メイン画面のみ使う…外部ディスプレイを一時的に使用しない時などに設定する
- 外部ディスプレイのみ使う…ノートパソコンの画面は使わない
外部ディスプレイのみで使う為には、4の外部ディスプレイのみ使うというモードに設定を変える操作が必要です。
ノートパソコンでは、はじめは複製モードが初期設定されている場合が多いからです。設定を変える手順は下記の通りです。
- ノートパソコンのデスクトップ上どこからでもいいので右クリック(または「設定」→「システム」→「ディスプレイ」からも行える)
- 表示されたメニューの中から「ディスプレイ設定」を選択
- 「ディスプレイ」の画面になったら「マルチディスプレイ」の項目から「外部ディスプレイのみ表示する設定」を選択
「外部ディスプレイのみ表示する設定」は、パソコンによっては「2のみ表示する」という選択肢の場合もあるようです。
通常、内蔵ディスプレイは1、外部ディスプレイは2として認識されているからです。
これで、ノートパソコンの外部ディスプレイのみを表示する設定は完了です。意外にあっさり、簡単です!
ノートパソコンはスリープ設定を解除して閉じてもいい
外部ディスプレイのみを使うなら、ノートパソコンの画面を開いている必要は全くなくなりますね。
ノートパソコンは閉じて、どこか邪魔にならない場所に置いておいてもいいことになります。
けれどもノートパソコンを閉じてしまうと普通はスリープ状態になってしまいますから、それでは困りますよね。
そこで、あなたのノートパソコンがスリープ状態にならないように設定しましょう。手順は下記の通りです。
- 電源オプションを開く…画面右下にあるバッテリーアイコンを右クリックして 「電源オプション」 を選択
- カバーを閉じたときの動作の選択…「バッテリ駆動」「電源に接続」どちらとも「カバーを閉じたときの動作」を「何もしない」で選択
- 「変更を保存」をクリック
電源オプションの設定を変更すれば、画面を閉じた時のスリープは簡単に解除できます。
「バッテリ駆動」「電源に接続」、一瞬意味がわかりませんでしたが、要するに電源に繋がっているかどうかで、2つのケースに対して選択せよということです。
閉じたノートパソコンをよけておけば、外部ディスプレイと外付けのキーボード、マウスだけのシンプルな環境でスッキリ作業できますね!
ノートパソコンに外部ディスプレイを接続する方法は?
ここまで述べてきた外部ディスプレイのみ使う設定は、ノートパソコンに外部ディスプレイが接続されていることが大前提です。
外部ディスプレイを接続するのは、それほど難しくありませんよ。
ノートパソコンの外部出力端子と、外部ディスプレイの入力端子が合っているかどうかを確認して、ケーブルを接続するだけでOKです。
出力端子にも色々な種類がありますが、主流なのはHDMI端子でしょう。

我が家のパソコンにはHDMI端子が一つありました。写真の一番右の端子です。
これで、外部ディスプレイの方にもHDMIの入力端子があれば接続OKというわけですね。
Windows10のノートパソコンで、HDMI端子を使って外部ディスプレイに接続する手順は下記の通りです。
- 外部ディスプレイに電源ケーブルとHDMIケーブルを接続する
- もう一方のHDMIケーブルをノートパソコンのHDMI端子に接続する
- 外部ディスプレイの電源を入れる
- ノートパソコンの電源を入れて起動させる
- しばらくすると、外部ディスプレイにもデスクトップ画面が表示される
これでデュアルディスプレイ(=2台同時に利用すること)の設定完了です。とっても簡単ですよね!
しばらく待って外部ディスプレイ画面に何も表示されない場合は、外部ディスプレイの電源を確認しましょう。
電源が入っている場合は入力切替が合っているかどうかを確認して、入力の接続端子がHDMI以外に設定されている場合はHDMIに切り替えます。
ノートパソコンと外部ディスプレイで解像度が違う場合

ノートパソコンと外部ディスプレイを接続して使う場合、その解像度はどうなるのでしょう。
基本的に、複製モードではノートパソコンのディスプレイと外部ディスプレイは同じ解像度になります。
例えばノートパソコンのディスプレイの解像度が【1600×900】なら、外部ディスプレイも【1600×900】です。
拡張モードでは、外部ディスプレイに適した解像度にすることができます。
例えばノートパソコンのディスプレイが【1600×900】でも、フルHD対応の外部ディスプレイなら【1920×1080】にすることができますよ。
ただ、文字や画面が見やすいほうがいいという場合はフルHD対応のディスプレイでも 【1600×900】などに落として使うこともできます。
これは、外部ディスプレイのみに表示する場合でも同じです。

解像度ってなんだかよくわからないなぁ。
解像度という言葉をはっきり説明しにくかったので、調べてみました。
解像度とは、画像の密度のことでした。その単位がdpiで、dpiはdots per inch(ドット・パー・インチ)の略です。
1インチにどれだけドットが含まれているかを表す単位で、画素数と似ていますね。
例えば上記のフルHD【1920×1080】は、ディスプレイ中に横1920ドット、縦1080ドットあるという意味です。
解像度が高いということは同じ面積でもドットの数が多いということで、それだけ緻密でなめらかな画像ということですね。
同じディスプレイの大きさで解像度を高くすると、アイコンや文字の表示がどんどん小さくなっていきます。
ディスプレイの大きさに対して解像度を高くしすぎると、アイコンや文字が小さくなりすぎて操作しにくくなるのでバランスに注意する必要があります。
4Kという言葉を聞いたことがあると思いますが、4KではフルHDより4倍解像度が高くなっています。
高密度で綺麗そうですが、文字サイズが約4分の1まで小さくなるという問題もあるようですね。
ノートパソコンに外部ディスプレイを接続するメリット

ノートパソコンに外部ディスプレイを接続するメリットは大きく分けて2つあります。
一つは外部ディスプレイを接続して大画面で作業ができるようになること、もう一つは内蔵ディスプレイを超える高解像度の画面を使えることです。
また、大画面で作業ができることで目や体も楽になるというメリットもあります。
ここから一つずつ、メリットについてみていきましょう。
外部ディスプレイで大画面を使えるようになる
外部ディスプレイを使う一番のメリットは、なんと言っても大きな画面を見て作業ができることですよね!
ノートパソコンの画面サイズでは、マルチウィンドウをフル活用するには小さいと言わざるを得ません。
私も記事を書いている時は何種類もの画面を開いていますが、結局デスクトップ上には一つの画面しか表示していません。
画面を出したり引っ込めたり、アレ、あの画面どこに消えた?なんてこともよくあって、作業効率は決して良くないと思います(汗)
<外部ディスプレイのみを使う設定をした場合のメリット>
前述したようにノートパソコンを閉じて邪魔にならない場所によけておくこともできます。
外部ディスプレイと外付けのキーボード、マウスを使ってデスクトップパソコンを再現したように作業ができます。
効率と機能性がアップした状態で作業できるのがいいですね。
<複製モードに設定した場合のメリット>
複製モードはクローンモードともいい、メイン画面と同じものが追加した画面にも表示されます。
パワーポイントを使った講義やプレゼンテーションなど、プロジェクターの役割として使われることも多いようです。
大画面の外部ディスプレイは、あなた以外の人にも見てもらいやすいというメリットもあるんですね。
複製モードを使えば、会社や学校などでも大活躍ということです。
また、画像を作成している時などは、大画面のディスプレイで仕上がりを確認しながらノートパソコンで作業を進めることもできます。
<拡張モードに設定した場合のメリット>
拡張モードでは2つの画面を一つのディスプレイとして大きく使うことができます。
マウスで両方の画面を行き来して、拡張画面にアイコンを移動したり、ウィンドウやソフトなどを起動して表示させたりすることができますよ。
私がこの拡張モードを初めて見た時は、2つの画面が繋がってるなんてスゴい!と、驚きでした。
片方のディスプレイの資料を見ながらもう片方で文書を作成したり、データを見ながらエクセルを入力したりなど、作業効率アップは間違いなしです!
外部ディスプレイを縦型にすると、A4縦書きの文書をプレビューで見ながら作成することができるなど、便利に使えることもあるようです。
もう一つ、メイン画面のみ使用するというモードがありますが、これはあまり使うことはありません。
追加した外部ディスプレイを一時的に使用しない時などに設定することがあるくらいです。
ノートパソコンよりも高解像度の画面を利用できる
前述した通り、拡張モードを使うと外部ディスプレイに適した解像度にすることができます。
例えば、ノートパソコンのディスプレイが【1600×900】でも、フルHD対応の外部ディスプレイなら【1920×1080】にすることができます。
これはノートパソコンの画面よりも外部ディスプレイの画面のほうが緻密でなめらかな表示がされるということです。
つまり、見やすく疲れないということにも繋がります。
ゲームなどをする場合は、外部ディスプレイで迫力ある画像にした方が断然気分も盛り上がるでしょうね!
外部ディスプレイで身体への負担が減って健康的!
パソコンで長時間作業をすると、あなたも眼精疲労や首こり、肩こり、腰痛などを感じることがあるでしょう。
特にノートパソコンは画面が小さいので、つい猫背になって前のめりに画面を見てしまいがちですよね。
これでは姿勢も悪くなるので血流も悪くなり、ひとつもいいことはありません。
外部ディスプレイを使うことで大画面になり、文字が大きく楽に読めるようになって目にも優しいし、姿勢も良くなることでしょう。
姿勢が良くなれば血流も良くなるし、疲れ方も変わります。
接続する外部ディスプレイを選ぶ時のポイント
外部ディスプレイを選ぶ時のポイントはいくつかあります。
- 画面サイズがあなたの作業スペースに適しているか
- 画質や視野角度の広さが求めているレベルと合っているか
- 映り込みが少ないノングレア仕様か
- 2つ以上の画面を並べて使う想定の場合は狭額縁(きょうがくぶち)設計であるか
- 幅広い設置場所に対応できるスタンド機構か
- 疲れ目や省電力対策などがあるか
外部ディスプレイを文書の作成やメールといった一般的な用途に使う場合、安いものなら画面サイズ21.5インチでも1万円台前半から購入可能です。
実際にデスクに置いてみてあなたとの距離が40~50センチ程度なら、21~23インチ程度にしておいた方が良さそうです。
あまりに大きいディスプレイを使用するとかえって見るのが大変になって、本末転倒になってしまいますからね。
ノングレアとは非光沢という意味で、液晶画面の表面がマットでツヤ消しタイプの液晶モニターです。
ノングレア仕様のディスプレイは照明などの映り込みが少なく、目への負担が少なくて済みます。
狭額縁設計はディスプレイの画面を囲む額縁が狭く設計されていることで、2つのディスプレイの行き来をスムーズに行う為に求められます。
拡張機能モードで使う場合に特に重要ですね。
また、拡張機能で使う場合、外部ディスプレイとノートパソコンの画面の高さが同じになるようPCスタンドを使うことがおすすめです。
外部ディスプレイもスタンド機構で高さが調整できれば、なおさらいいですね。
まとめ
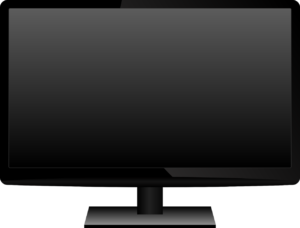
- ノートパソコンに外部ディスプレイを接続してデスクトップ仕様で作業することができる
- 外部ディスプレイのみ使う設定にするのも外部ディスプレイを接続するのも、意外と簡単
- 外部ディスプレイのみ使う設定にすると、ノートパソコンを閉じて作業することもできる
- 外部ディスプレイのみ使う場合はノートパソコンのスリープ機能を解除すればよい
- 外部ディスプレイを接続するとノートパソコンより高解像度の画面で作業することができる
- 解像度とは画面の密度のことで、1インチにいくつドットがあるかで表す
- 外部ディスプレイを使うメリットは大画面で作業効率が良くなることや、目や体に優しいこと
- 外部ディスプレイを選ぶポイントは作業スペースに合わせたサイズ選びなどいくつかある
毎日長時間、ノートパソコンとにらめっこしているあなた。
外部ディスプレイやキーボード、周辺機器を揃えて、まずは環境を整えましょう!
この記事があなたのパソコンライフのお役に立てますように♪



コメント