ノートパソコンを使用していて、キーボードの一部やキーボード全てが反応しないと、とても困ってしまいますよね?

キーボードが反応しないと、仕事にならないよ。

キーボードが反応しないなんて、まさか故障⁉
私は日ごろからノートパソコンを使っているのですが、少しでも不具合があるとすぐに故障を疑ってしまいます…。
しかし、調べてみると故障ではない場合も多いようです!
今回はノートパソコンのキーボードの一部、またはキーボード全てが反応しない場合の原因や対処法を調べてみました。
一部のみでも反応しないのはとても困ると思うので、少しでもあなたの助けになればと思います!
ノートパソコンのキーボードの一部が反応しない
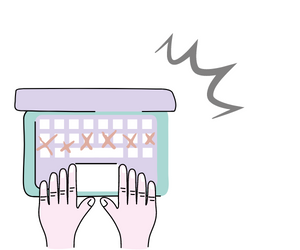
ノートパソコンのキーボードの一部のみが反応しない場合、8つの原因が考えられます。
ノートパソコンを使用していて、キーボードが一部でも反応しないと、とても困りますよね。
原因と対処方法がわかれば、すぐに解決することができるかもしれません。
修理へ出す前に、まずはノートパソコンのキーボードがなぜ一部反応しないのか、原因は何なのかを調べて、自分で解決してみましょう!
ゴミやほこりがキーボードに挟まっている
キーボードが反応しないとき、まずはキーボードの隙間にゴミやほこりが挟まっていないか、確認をしてみましょう。
ゴミやほこりが挟まっていて、接触不良を起こしているのかもしれません。
ゴミやほこりが挟まっていたら、柔らかい布やハケ、エアダスターなどを使って優しく掃除をしてください。
先日、100円ショップに買い物に行ったらキーボードに使えるエアダスターや、エアブラシがあるのを見つけましたよ。
100円なら手軽に買うことができるので、1つ持っていると重宝するかもしれません。
その時は購入せずに帰ってきたのですが、次に買い物へ行ったときに買っておこうと思います♪
掃除をするときにキーボードの隙間に無理やりブラシを入れたり、無理にキーボードを外したりすると破損してしまう可能性があるので注意してくださいね。
NumLockがオフになっている可能性がある
数字のテンキーが反応しないのはNumLockがオフになっているのかもしれません。
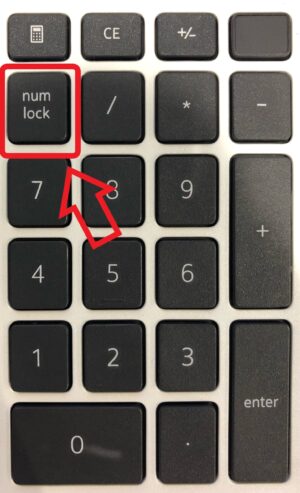
キーボードでは数字が打てるのに、テンキーだと打てないときは試してみてください。
私はよく、NumLockをオフにしたまま数字を打って、あれ⁉打てない!?となります。(笑)
静電気や帯電によってキーボードが反応しない
キーボードの一部だけが反応しないのは、帯電が原因かもしれません。
ノートパソコンは、静電気などが帯電すると誤作動を起こしてしまい、キーボードが反応しないだけでなく、他にも様々なトラブルが起きてしまうことがあります。
- ノートパソコンの電源を落とす
- 電源コード、その他周辺機器のコード全てを抜く
- バッテリーを外して1分以上待つ
- 外したものを元に戻す
- 電源を入れてキーボードが使えるか確認する
上記の方法で、放電をしてみましょう。キーボードが反応しない以外にも、何か不具合があったときに使える対処方法です!
フィルターキー機能がオンの状態になっている
フィルターキー機能とは、誤作動と思われるキー操作をパソコンが無視をする機能です。
間違って指が当たってしまったり、同じキーを繰り返し入力してしまったりして起こるタイプミスを防ぎます。
間違ってこの機能がオンになっている場合があるので、確認をして、オンになっていたらオフにしましょう。
フィルターキー機能をオフの状態にするやり方を説明します。
- Windowsのマーク(スタートボタン)をクリックし、歯車のマーク(設定)をクリック

- 「簡単操作」をクリック

- 「キーボード」をクリックして、「フィルターキー機能の使用」をオフにする

簡単操作の画面は、「Windowsキー+Uキー」でも表示できますよ。
マウスキー機能がオンの状態になっている
マウスキー機能は、マウスの代わりにキーボードを使用してマウスカーソルを移動させる機能で、マウスの故障時に使うことがあります。
この機能がオンになっていると、キーボードの一部が反応しないことがあります。
マウスキー機能をオフの状態にするやり方を説明しますね!
- Windowsマークをクリックし、設定から「簡単操作」へ
- 「マウス」をクリックして、「マウスをキーパッドで操作する」からマウスキー機能をオフにする

デバイスドライバが古いまたは破損している
デバイスドライバのバージョンが古かったり、ドライバに破損があったりするとキーボードの一部が反応しない、といった不具合が起こります。
デバイスドライバのバージョンの確認、更新の手順は下記の通りです。
- Windowsマークを右クリック
- 「デバイスマネージャー」を選択してクリックする
- 一覧から「キーボード」を探して、「>」をクリックする

- ドライバの一覧が表示されたら、更新するドライバを右クリックし「ドライバーの更新」をクリック

- 「ドライバーを自動的に検索」をクリックし、ドライバの更新をする

手順通りに行えば、とても簡単なので最新のバージョンになっているか確認をして、更新が必要であれば更新しましょう。
Windowsの不具合でキーボードが一部反応しない
Windows自体に不具合がある場合も、キーボードの一部が反応しないなどのトラブルがあるようです。必要であればWindows Updateを行いましょう。
Windows Updateのやり方を説明します。
- Windowsマークをクリック
- 設定から「更新とセキュリティ」を選択しクリック

- 「Windows Update」をクリックし、更新プログラムをチェック

- 更新が必要ならWindows Updateを行う
システムを最新のものに更新することで、キーボードの一部が反応しないといったトラブルが解決する可能性があります。
<Windows10を使用している場合>
Windows10のノートパソコンを使用している場合、高速スタートアップによって、シャットダウンしたときのメモリや周辺機器などの情報が一時保存されます。
一時保存された情報を読み込むことで、ノートパソコンの起動が早くなります。
しかし、Windows自体に問題がある時や、周辺機器の設定変更、接続によってパソコンが正しく動作できなくなることがあります。
キーボードが反応しないなどのトラブルが起きたときには、1度だけ再起動をしてみましょう。
何度も再起動をするのは、事態を悪化させる原因になる恐れがあるので避けた方が良いです。
BIOSの不具合によってキーボードが一部反応しない
BIOSの不具合で、キーボードの一部が反応しないといったトラブルが起きることもあります。
この場合は、BIOSのバージョンの更新や初期化をしてみましょう。
- Basic Input Output Systemの略
- 直訳すると「基本入出力システム」
- パソコンの基本的操作を行うために搭載されているプログラム
- パソコンに接続されている周辺機器(マウスやキーボード)を制御するためのソフトフェア
BIOSの初期化や更新の仕方は、使用しているノートパソコンのメーカーによって異なります。
初期化はノートパソコンを購入した状態に戻すことなので、大事なデータが入っている場合は必ずバックアップが必要です。
万が一、初期化や更新がうまくいかないとデータがなくなってしまう恐れがあるので、そのリスクも考える必要があります。
ノートパソコンのキーボードの全てが反応しない
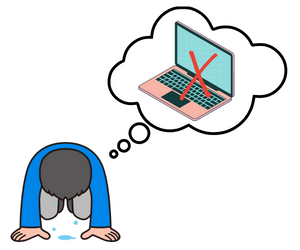
ノートパソコンのキーボードの全てのキーが反応しないとなったら、一大事ですよね。

全てのキーボードが反応しない…。今回こそ故障だ…。
ノートパソコンのキーボードが全て反応しない場合も、まずは原因を調べてみましょう。
それでも解決しない場合には、修理をお願いしましょう。
ノートパソコンの全てのキーボードが反応しないときの原因と対処方法を紹介しますね。
水濡れや水没によってキーボードが反応しない

どうしよう…。うっかりして飲み物ををこぼしてしまった…。
お茶やコーヒーなど、水分で濡れてしまった場合は修理に出すしかありません。
飲み物だけでなく、雨に濡れてしまったり、水没してしまったりした場合も同じです。
キーボードだけでなく、メインの基盤にまで影響を及ぼす可能性が高いので、なるべく早く修理へ出してください。
忘れてはいけないのが、濡れたまま使用をしているとショートしてしまうので、すぐに電源を落とすこと。そして速やかに修理依頼をしましょう。
水濡れをしてから時間が経っていると、修理不可能になることもあります。
飲み物片手に作業することがあると思いますが、修理にはお金も時間も掛かるので気を付けないといけませんね。
メーカーによっては、オプションによる保証などで、水濡れによる故障も対象になることがあります。修理へ出すときは、保証内容も確認しましょう!
特定のアプリ使用時だけ使えない時は他のアプリで確認
特定のアプリケーションを使用しているときに、キーボードの入力が出来ない場合には、他のアプリケーションでキーボードが使えるか確認をしてみましょう。
例えば、ブラウザ画面で文字入力ができない場合、「メモ帳」を開いてキーボードが反応するか確認します。
反応する場合は、キーボードが反応しないアプリケーションに原因があります。
そのアプリケーションを再インストールするか、バージョンの更新をしましょう。
メモ帳でも反応しない場合は、キーボードが物理的に故障しているか、OS上で不具合が起きているかもしれません。
そもそもノートパソコン自体が壊れている
今まで紹介をしてきた、対処法を試しても改善が見られない場合、キーボード、またはノートパソコンそのものが壊れてしまっている可能性があります。
ノートパソコンを使用しているとキーボード自体の故障、ノートパソコンの故障、パソコン内部(マザーボードやHDD、SSD等)の破損や故障も推測されます。
パソコンを自ら組み立てたりするほど詳しければいいですが、そうでない場合は、むやみに自分で修理をするよりもメーカーや専門業者へ修理に出した方が得策です。
何度も再起動や電源の入り切りを繰り返すと、症状が悪化する可能性があるのでやめましょう。
ノートパソコンのキーボードが反応しないときの対処法
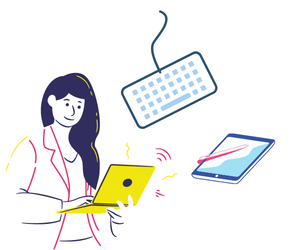

今すぐにキーボードが使えないと困るの。対処法を教えて!
仕事などでノートパソコンを使用していると、キーボードが反応しないのは本当に困りますよね。
今からお伝えする方法は、ノートパソコンのキーボードが反応しないときの緊急の対処法になるので、根本的な解決にはなりません。
まずは、今まで紹介をした方法を試したり、ノートパソコンの設定を確認したりしてくださいね。
それでもキーボードが反応しない場合は、今から紹介する対処法でピンチを乗り切りましょう!
スクリーンキーボードを使用する
スクリーンキーボードを使えば、ひとまず、文字入力が出来ず困っている状況からは抜け出すことができますよ!
- Windowsロゴから「設定」をクリック
- 「簡単操作」から「キーボード」をクリック
- 「実際のキーボード使わずにデバイスを使用する」から「スクリーンキーボードを使用する」をオン

文字入力画面になると写真のようなキーボードが画面に表示されますよ。
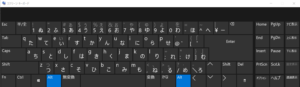
外付けのキーボードを使用する
キーボードが使えないと仕事にならない!そんなあなたには、外付けのキーボードがおすすめですよ。
電気屋さんやネットショップなどで買えるので手に入りやすいですし、修理ほどお金も掛かりません。
有線のもの、無線のもの、USB接続、Bluetooth接続など好みや作業場所によって選べるのがいいですね。
価格を調べたら、1000円台で買えるものもあったので、念のために1つ持っておくのもいいかな、と思いました。
スマホで打ち込んでパソコンでコピペする

とにかくこの文章だけは、すぐに打たないとダメなんだ!
そんな時は、スマートフォンやタブレットで文章を打って、ノートパソコンへメールで送るという方法があります。
もしくは、スマートフォン、ノートパソコンどちらからでも、アクセスのできるアプリケーションに保存をしましょう。
そのあとは、ノートパソコンからその文章をコピー&ペーストするだけです。
手元に外付けのキーボードがなく、スクリーンキーボードでは時間が掛かってしまう場合に有効な方法です。
まとめ

- ノートパソコンのキーボードの一部が反応しない時は、まずゴミやほこりの掃除をする
- Num Lockがオフになっている可能性があるのでオンにする
- 静電気や帯電が原因の場合は放電を試してみる
- フィルターキー機能、マウスキー機能を無効にする
- キーボードのデバイスドライバのバージョンアップをする
- Windows、BIOSに問題がある場合はアップデートや初期化をする
- アプリ固有の問題の場合は、そのアプリの再インストールやバージョンアップをする
- 原因が分からず、一向に反応しないときはノートパソコンの故障を疑い、なるべく早く修理へ出す
- スクリーンキーボード、外付けキーボードを使用してその場をしのぐ
ノートパソコンのキーボードが一部、または全てが反応しない原因や対処法を紹介しました。
原因となりえることがとても多いので、何が原因なのか見つけるのが大変に思うかもしれませんが、簡単なものから1つずつ確認をしていきましょう。
キーボードは一部でも反応しないととても不便なので、紹介した方法が少しでもあなたの役に立てば嬉しいです。

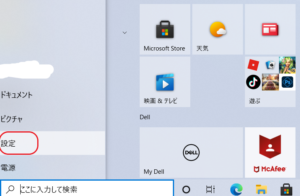
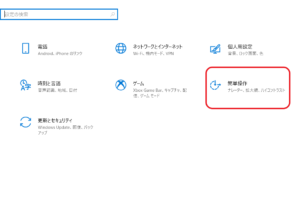
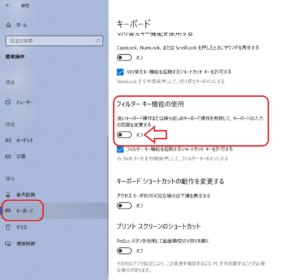
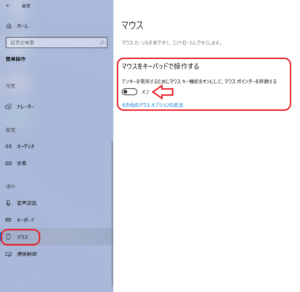
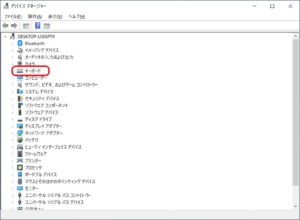


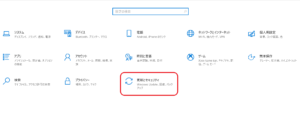
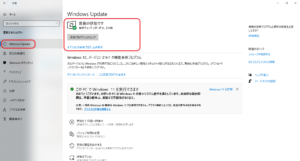
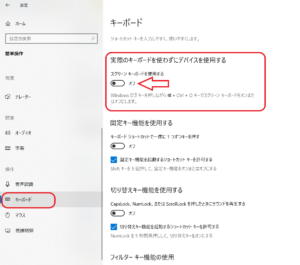


コメント