
グラフィック強化って聞いたことあるけどノートパソコンでもできるのかな?
グラフィックボードはパソコン本体の内部に設置します。しかしノートパソコンにはできません。
そのため、外付けのグラフィックボードを使用し、グラフィック性能を強化させます。
グラフィックを強化させたいと思っているあなたは、外付けのグラフィックボードを検討してみてはいかがでしょうか?
グラフィックを強化させるとオンラインゲームや動画編集やVtuberとしての配信がスムーズになります。
外付けグラフィックボードはThunderbolt3対応のノートパソコンを使い、インターフェースに専用ケーブルを使って接続します。
設置の仕方や選ぶコツを知り、自分に合ったグラフィックボードを選びましょう。快適な映像環境が手に入りますよ。
ノートパソコンのグラフィックを強化!選び方も解説
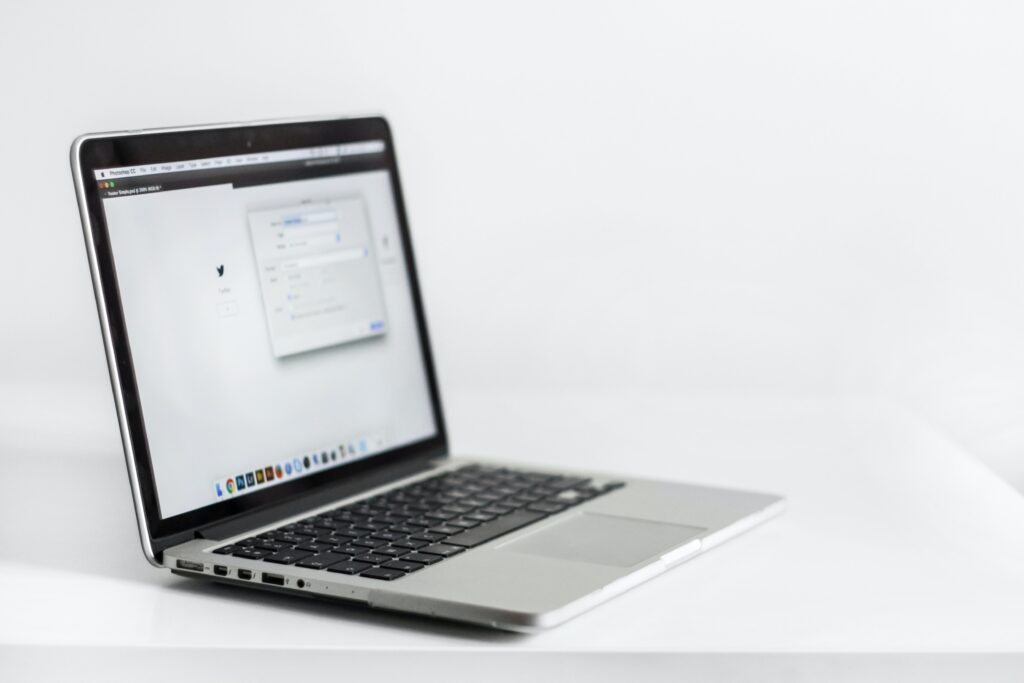
ノートパソコンのグラフィックを強化させるには外付けのグラフィックボードが必要となります。
通常ならグラフィックボードを変更するには、パソコンケースを開いて内部に設置する必要があります。
デスクトップなら可能ですが、ノートパソコンではできません。そのため外付けのグラフィックボードを利用します。
しかし、既存のノートパソコンに外付けのグラフィックボードを付けることで何か問題はないのでしょうか。
既存のノートパソコンに外付けのグラフィックボードを付けるメリットやデメリットを見てみましょう。
外付けグラフィックボードのメリットとデメリット
まずは外付けのグラフィックボードのメリットを見てみましょう。
- 設置が簡単
- 必要な時だけ接続できる
- 排熱を心配する必要がない
上記の3つになります。1つずつ見ていきましょう。
<設置が簡単>
通常はパソコンの内部にグラフィックボードを設置しなければいけません。
しかし、外付けなので簡単にグラフィックを強化させることができます。
専用のケーブルで接続すれば良いので、工具も要りませんし時間もかかりません。
<必要な時だけ接続できる>
外付けグラフィックボードは、簡単に取り外しができます。
取り外したノートパソコンは、学校や会社で普段使いとしてのノートパソコンとして使用できます。
ノートパソコンの持ち運びが便利という利点を活かしたままグラフィックを強化することが可能です。
<排熱を心配する必要がない>
グラフィックボードはパソコンのパーツでも消費電力が大きく、熱がこもります。
ノートパソコンを使用した場所が熱くなっているという経験ありますよね。
熱がこもると、再起動が頻繁におこるというトラブルから部品の接続部が溶け、さらにパソコンの故障に繋がります。
しかし、外付けのグラフィックボードならパソコン内部にパーツを入れていないので、熱がこもりにくく排熱もスムーズです。
- 設置スペースの確保が必要
- Thunderbolt3対応でないと使用不可
- グラフィックボードが高価
次に外付けのグラフィックボードのデメリットを見てみましょう。
<設置スペースの確保が必要>
外付けグラフィックボードは物にもよりますが、ミニパソコンぐらいの大きさがあります。
設置するための場所を新たに準備する必要があります。
<Thunderbolt3対応でないと使用不可>
外付けグラフィックボードは通常のUSB線では接続できません。Thunderbolt3という特殊なケーブルが必要です。
そのため、ノートパソコン本体がThunderbolt3対応機種でないと外付けグラフィックボードを接続することができません。
<グラフィックボードが高価>
外付けグラフィックボード自体が高価となります。
物にもよりますが20~30万またそれ以上の商品もあり、新品のノートパソコンが購入できる金額となります。
ノートパソコン用外付けグラフィックボードの選び方
外付けのグラフィックボードならノートパソコンのグラフィックを強化出来ます。

でも、どうやってグラフィックボードを選べばいいの?
そうですよね、グラフィックボードはどのように選べば良いのでしょうか。見ていきましょう。
- 搭載GPUで選ぶ
- 電源電力で選ぶ
- 接続端子で選ぶ
- 使用用途で選ぶ
- メーカーで選ぶ
- 価格で選ぶ
以上がグラフィックボードを選ぶ時のポイントとなります。
<搭載GPUで選ぶ>
GPUとは何でしょうか、GPUとは3Dグラフィックスなどの画像描写に必要となる計算処理を行う半導体チップのことです。
つまりGPUが高ければ計算処理能力が高いので、鮮明な画像や速い描写でフリーズするリスクが低いと言えます。
あなたの目的となる作業がスムーズに進められるGPUが必要です。
<電源電力で選ぶ>
GPUの計算処理能力の大きさに加え、電源電力の大きさも選ぶうえでのポイントになります。
グラフィックボードは高性能なものほど大きな電力を使いますので、それに応じた電源電力を持ったGPU BOXが必要です。
よって、GPU BOXのサイズは搭載電源の大きさに比例します。
パワフルな電源ほどサイズが大きくなるため、GPU BOXの大きさも大きくなります。
また、消費電力も大きいので価格も高価になります。
<接続端子で選ぶ>
外付けグラフィックボードを扱うGPU BOXは、「Thunderbolt3」対応です。
Thunderbolt3とは、USB-C端子の一種です。USB-C端子があるからといってThunderbolt3が搭載されているとは限りません。
その他にHDMI端子やUSB3.0端、LANポート、USB Type-CとPD充電機能と、様々な端子がGPU BOXに搭載されています。
もし、必要な端子があれば購入時に付属されているかチェックするのも良いかもしれません。
<使用用途で選ぶ>
あなたはノートパソコンで何がやりたいのでしょうか?使用用途で選ぶことも大事になります。
ゲームをプレイしたいのか、動画編集をしたいのかによって必要な外付けグラフィックボードの種類やGPUの処理能力も違います。
処理能力が低いとあなたの目的は達成できませんし、高すぎて宝の持ち腐れになってしまうことも避けたい所です。
というのも外付けグラフィックボードは高価になりますので、使わないほどの処理能力は無駄になってしまいます。
目的に合ったグラフィックボードを選ぶようにしましょう。
<メーカーで選ぶ>
電化製品全般に言えることですが、信用できるメーカーを利用することをおすすめします。
耐久性も違いますし、不具合が生じた場合のカスタマーサービスなど、購入後のアフターケアは欠かせません。
どうしても値段が気になってしまいますが、元々グラフィックボードは高価なものなので有名メーカーを選びましょう。
<価格で選ぶ>
最終的には価格で選ぶことになるでしょう。様々なメーカーがグラフィックボードを販売しています。
グラフィックボードは、安いものでも5万円前後、高いものだと20万〜30万円以上します。
メーカーは多いですが、値段の違いはそこまでなく、どのメーカーもGPUの大きさや電源電力量などと大体比例しています。
上記の選ぶポイントを参考にあなたが納得いく外付けグラフィックボードを選んで下さい。
外付けグラフィックボードを購入したいけれど、結局何を選べばいいか分からない。
そんな方には下記の商品がおすすめです。ゲームプレイでも快適に動作できます。
また、世界初の水冷外付けタイプとして注目を集める一体型GPU BOXなので、冷却機能に優れています。
外付けグラフィックボードを選ぶ時の注意点
上記で外付けグラフィックボードの選び方を紹介しました。しかし、選ぶ時には注意が必要です。
<GPU BOXと別売りではないか>
GPUには、「グラフィックボードが搭載しているもの」と「GPU BOXのみでグラフィックボードと別売りのもの」との2種類があります。
これを知っておかないと、「GPU BOXを購入すればグラフィックボードが使えると思っていた」となりかねません。
GPU BOXはあくまでもグラフィックボードを入れるBOXです。
GPU BOXの販売表示をしっかり確認することが大切です。見極めるポイントは、「価格」です。
通常よりも低価格なものはグラフィックボードは搭載されていないことがほとんどです。
GPU BOX内に本体が搭載されているものは、数十万します。購入する際の目安にしてください。
<サイズを確認する>
グラフィックボードと別売りの場合は、GPU BOXに収まる大きさのグラフィックボードを選ばなければいけません。
大きさとは純粋にサイズのことです。GPU BOXの中に収まらなければ設置できません。
初心者の方は最初からグラフィックボードが搭載されているGPU BOXを購入しましょう。
ノートパソコンのグラフィック性能を確認するには

ノートパソコンに搭載されているグラフィックボードの種類や情報を確認しておきましょう。
アップグレードが必要な時や新しいノートパソコンを購入する際に役立ちます。
グラフィックを確認することで必要なスペックが分かる
グラフィックを確認の方法が分かりましたが、何故確認する必要があるのでしょか?
確認することで、あなたが楽しみたいコンテンツに必要なGPUが搭載されているグラフィックボードを探すことができます。
せっかく購入したのに、ノートパソコンの性能が低くてもっと高性能なGPUが必要だった。
ストレージが必要だったというトラブルは避けたい所です。
また反対に高性能のノートパソコンなので高価過ぎる外付けグラフィックボードは必要なかった。ということもあり得ます。
また、使用しているアプリがアップロードした後、今までよりも高性能なGPUが必要となった。というケースも出てきます。
確認することで、大体の目安を考え外付けグラフィックボードを選ぶことができますね。
ノートパソコンのグラフィックボードGPUの確認方法!
ノートパソコンのグラフィックの確認の仕方はいくつかありますが今回は「Windows10」利用を対象とします。
「Windows10」での確認は「DirectX診断ツール」や「タスクマネージャー」を使って行います。
グラフィックボードの「名前」「チップの種類」「表示メモリ」「バージョン」を確認することができます。
まずは、「DirectX診断ツール」を使った方法です。
- 「デスクトップ」ウィンドウ下部の「ここに入力して検索」に「dxdiag」と入力
- 検索結果一覧から「dxdiag」をクリックし、「DirectX診断ツール」のウィンドウが表示される
- 表示された診断ツールの「ディスプレイ」のタブをクリック
簡単ですね、次に「タスクマネージャー」を使用した確認の仕方を紹介します。
- 画面の下のバーの空いている箇所にカーソルを置いて右クリック
- 表示されるショートカットメニューから「タスクマネージャー」を選びクリック
- 下部にある「詳細」をクリック
- タスクマネージャーの「パフォーマンス」タブを選びクリック
この方法では、表示されたウィンドウの右上に「グラフィックボードの名前」を確認できます。
グラフィックスを確認をすることで何が分かるか解説
「名前」「チップの種類」「表示メモリ」「バージョン」を知ることで、何の参考になるのでしょうか。見ていきましょう。
<名前(タスクマネージャー)>
グラフィックボードには大きく分けて、「GeForceシリーズ」と「Radeonシリーズ」の2種類があります。
この2種類は、グラフィックボードのGPUのシリーズ名です。
名前の英字や数字のつけ方に規則性がありますので、迷った場合はどちらの性能が上なのかを判断することができます。
しかし、判断基準は大まかな参考程度のようです。
<表示メモリ>
グラフィック画像を一時的に保存します。GPUメモリ容量に余裕があると沢山のデータを保存することができます。
そのため、ゲームをプレイする際にスムーズな描写が可能となります。
最近の映像は解析度が高いので、多くのGPUメモリ容量が必要となります。
<チップの種類>
「GPU」の種類が確認できる項目です。GPUはグラフィックボードの核の部分と言ってよいパーツです。
そのGPUのスペックをインターネットなどで確認する際に必要となります。
チップの種類で、GPUを比較しグラフィックボードの性能を確認することができます。
GPUは、位置情報を計算をして映像を表示させたり、高画質映像を美しく滑らかに動かします。
メモリ容量と同じように高性能なことが望ましいチェック項目です。
<バージョン>
グラフィックボードのドライバーをアップデートをする前に、元のドライバーのバージョンを確認しておきたい場合などに使用します。
ノートパソコンのグラフィック性能が分かる裏ワザ
名前の英字や数字のつけ方に規則性を知ると、性能を知る上での参考となります。
グラフィックボードには主に、「GeForceシリーズ」と「Radeonシリーズ」の2種類があります。
まずは、「GeForceシリーズ」を説明しようと思います。例えとして「GeForce GTX 621」で説明します。
どのような規則性があるのでしょうか、見てみましょう。
- 「GeForce」…NVIDIAという会社のブランド名
- 「GTX」…商品の性能のレベル
- 「621」…680の6の部分で、グラフィックボードのシリーズ
- 「621」…621の21の部分で、同じシリーズの中での性能の高さ
プリンターやカメラと同じようにグラフィックボードにもシリーズがあります。
性能としては、「英字が多くて、数字が大きいものが性能が高い」という傾向があるようです。
英字が2つよりも3つという感じです。しかし、数字が4つあったり、3つのものでも名前で比較がしづらいものもあります。
あくまでも、参考程度ということを忘れないで下さい。
次に「Radeonシリーズ」を見てみましょう。こちらも例えで「Radeon HD 7380」で説明します。
- 「Radeon」…AMDという会社が製造しているシリーズ名
- 「HD」…商品の世代を表している
- 「7380」…7770の最初の7の部分で、グラフィックボードのシリーズ
- 「380」…7770の後ろの770の部分で、そのシリーズの中での性能の高さ
こちらは、商品を「世代」としているようですね。シリーズがありその中で性能の高さが数値で表されていることに違いはないようです。
ノートパソコンは高性能グラフィックの製品がおすすめ
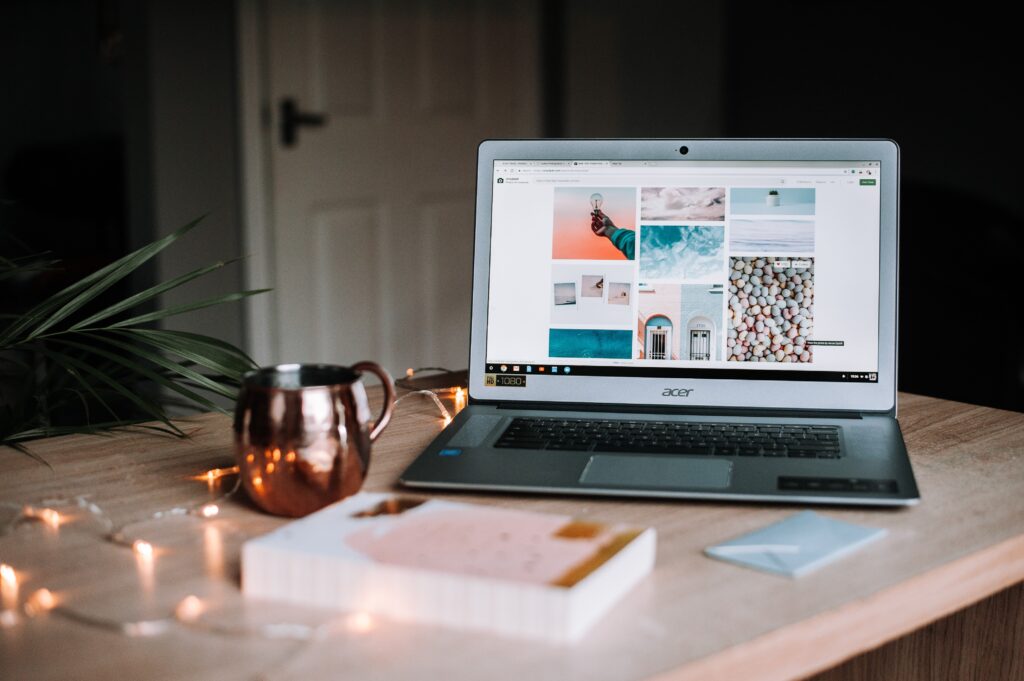
あなたのノートパソコンは「Thunderbolt3」対応でしょうか。またスペックは足りているでしょうか。
内臓GPUのスペックを確認してみて不満なら高性能パソコンに買い替えてみましょう!
ノートパソコンのGPUが高スペックならば外付けグラフィックボードの性能を抑えることができます。
しかし、高スペックのノートパソコンはどのように選べば良いのでしょうか。
また、どれぐらいのグラフィックの性能スペックが必要なのでしょうか。主なチェック箇所をあげてみましょう。
- GPUをチェック
- メモリー容量のチェック
- ストレージの種類と容量をチェック
上記の3つをチェックすれば良いでしょう。1つずつ見てみましょう。
<GPUをチェック>
GPUの性能が高ければ高いほど、高画質で滑らかな映像を楽しむことができます。
搭載されているGPUには、「NVIDIAGeForce」と「AMDRadeon」の2種類があります。
さらに、「NVIDIAGeForce」には、「初心者向けのGTX」と「ハイスペックなRTX」の2つのシリーズに分けられます。
もし、ゲームをプレイするために高スペックのノートパソコンを必要としている場合、ゲームによって推奨されるGPU性能は異なります。
ゲームのジャンルや予算を考慮して選ぶことをおすすめします。
GPU性能は異なるので、あなたがノートパソコンで楽しみたいジャンルや予算で選ぶことがおすすめです。
<メモリー容量のチェック>
メモリーをデスクに例えると、メモリー容量が多いということは、作業デスクが広く使えるということになります。
複数のソフトを同時に起動しても動きが遅くなりにくく、作業への影響が少なくなります。
高スペックのメモリー容量は8GBまたは16GBあればスムーズに動作します。
<ストレージの種類と容量をチェック>
多くのファイルを保存したい場合は、ストレージの容量が大きいノートパソコンがおすすめです。
ストレージには「HDD」と「SSD」の2種類があり、HDDは低価格で大容量という特徴があります。
一方SSDは、データの読み書きが高速という特徴があります。普段使いならば256GB以上のストレージがおすすめです。
ゲームや動画編集といった場合ならば、500GB以上が安心です。現在1Tといったノートパソコンも存在しています。
しかし、外付けグラフィックボードでまかなえますので、そこまでのストレージは必要ないと思います。
まとめ

- ノートパソコンのグラフィックを強化するには外付けグラフィックボードが必要である
- 外付けグラフィックボードは取り外すことができるので通常のノートパソコンとしても使用できる
- グラフィックを強化させるためのグラフィックボードの値段は高額である
- ノートパソコンがThunderbolt3対応でない場合外付けグラフィックボードは使用できない
- グラフィックボードの情報を確認しておくことで、新しいパソコンを購入の際に役に立つ
- ノートパソコンの性能が低い場合は買い替えも1つの方法である
ノートパソコンのグラフィックを強化させるには外付けグラフィックボードを使用することが分かりました。
外付けグラフィックボードは場所を取ってしまうデメリットがあるので躊躇してしまう方もいらっしゃるかもしれません。
しかし、ノートパソコンとグラフィックボードを取り外すことができます。
これで、持ち運びやすいノートパソコンのメリットを活かしつつ、高スペックな作業も楽しむことができます。
あなたのノートパソコンで高スペックな作業を楽しみたいと思ったら、外付けグラフィックボードを検討してみてください。




コメント