在宅ワークやリモート授業、動画配信などに使うwebカメラは生活に欠かせないアイテムになってきています。

ノートパソコンのwebカメラって、外付けタイプは選び方が難しい?
実はwebカメラの外付けタイプは種類が豊富なので、選び方を知らないと自分に合わない商品を選んでしまう可能性があります!
私もノートパソコンにカメラが付いていなかったので、外付けタイプを購入しましたが何をポイントにして選ぶかすごく悩みました。
ノートパソコンwebカメラの外付けタイプは、画素数や画角の映像面、マイクなどの機能面を重視して選ぶとあなたにピッタリの商品が見つかりますよ!
高性能でコスパが良いおすすめの機種3選や、設置方法と内蔵カメラからの切り替え方法も紹介します。
理想のwebカメラが必ず見つかりますので、ぜひ参考にしてくださいね♪
ノートパソコンwebカメラ外付けタイプの選び方を解説!

ノートパソコンwebカメラの外付けタイプは、画素数や画角の映像面、マイクなどの機能面を重視して選ぶとあなたにピッタリの商品が見つかります。
どのようにして選ぶのか、詳しく解説しますね♪
用途に合わせて画素数や解像度を選ぼう!注意点も紹介!
webカメラは用途に合わせて必要な画素数や解像度を選びましょう、画質が良くなると出てくる注意点も紹介します。

画素数は画像や画面を構成する小さな点の数を表していて、解像度は画素をどれくらいの密度で並べているかを表しています。
少し分かりづらいですが、画素数と解像度が高いほど映像は鮮やかにきめ細かく映るということです。
用途に合わせて、自分に合うスペックを選びましょう。
| 画素数 | おすすめの用途 | 品質 |
| 約100万画素 | テレビ電話、資料を使わないweb会議 | 表情を相手に伝えられる |
| 約200万画素 | 資料やホワイトボードを使うweb会議 | 細かい文字まで映すことができる |
| 約300万画素以上 | 動画配信 | より高画質な映像を映すことができる |
表には記載していませんが、約30万画素のwebカメラも販売されています。
30万画素と100万画素のwebカメラは価格が大きく変わらないため、どちらか悩んでいたら100万画素を購入するのがおすすめです。
200万画素以上のwebカメラは、資料やホワイトボードに映った文字まで映すことができるので、ビジネス向けにも使えるモデルになります。
300万画素以上は動画配信におすすめですが、webカメラの価格もそれなりに高くなりますよ。
| 通称 | 解像度 | おすすめの用途 |
| HD(720p) | 1280×720 | テレビ電話 |
| フルHD(1080p) | 1920×1080 | web会議、動画配信 |
| 4K | 4096×2160、3840×2160 | 臨場感が溢れる映像の配信 |
一般的なwebカメラの解像度は、HDとフルHDが多いです。
また、解像度の高いwebカメラを購入しても、使うツールによっては実力を発揮できないこともあります。
web会議によく使われるツールも、送信可能な解像度の上限が決まっていますよ。
- Zoom・・・フルHD(1080p)
- Google Meet・・・HD(720p)
- Teams・・・HD(720p)
ちなみに、画素数や解像度は高いほどデータ量も大きくなります。
データ量が大きいと、ネット環境やノートパソコンのスペックによっては動作が重たくなる可能性があるため、注意が必要ですよ。
映る人数で画角を選ぼう!アングル調整ができると便利!
映る人数によって適切な画角を選びましょう、また、角度が変えられるwebカメラはアングルが調整できるので便利ですよ。
画角は視野角とも呼ばれ、カメラで撮影できる範囲を角度で表しています。
数字が大きいほど、広い範囲を撮影できるということです。

広ければ良いというわけではなく、映る人数に合わせて適切な画角のwebカメラを選びましょう!
- 70~90°・・・1~2人
- 100~120°・・・3~4人
- 130°以上・・・5人以上
外付けwebカメラの多くは70~90°の商品で、1人で映るなら充分な画角です。
部屋の見られたくない場所が映ってしまったり、無駄に画面上の空間が広くなったりするのが苦手なあなたは、画角が狭いwebカメラを使うと安心できますよ。
複数人でweb会議や動画配信に使う人は、見切れないように画角の広いwebカメラを選ぶのがおすすめです。
また、上下左右に角度が変えられるwebカメラは映すアングルを調整できるため、使う場所によってデスクの高さが変わっても問題なく使えます。
自分だけでなく周囲を映したい人は、自立タイプで置く場所を動かせるものや、360°回転ができる商品もおすすめですよ。
会議や動画配信でピンボケしない!フォーカスの選び方
被写体にピントを合わせるフォーカス機能も、用途に合わせて選ぶのがおすすめです。
| 名称 | 機能 | おすすめの用途 |
| 固定フォーカス | ピントが合う範囲が決まっている | テレビ電話 |
| オートフォーカス | 被写体に自動でピントを合わせてくれる | テレビ電話、web会議 |
| マニュアルフォーカス | 被写体に手動でピントを合わせる必要がある | 手元や文字をズームして映す会議や動画配信 |
固定フォーカスは、例えばカメラから20cm~2mの間はピントが合うなど、その範囲が決まっています。
いつも同じ場所やアングルで使う場合は、固定フォーカスでも問題なく使えて比較的安く購入することができますよ。
オートフォーカスは被写体に自動でピントを合わせてくれるので、テレビ電話やweb会議で顔がピンボケするという心配が無くなります。
マニュアルフォーカスは、手動でピントを合わせる必要があります。

手元の細かい作業や資料の文字を映したい場合は、マニュアルフォーカスの方がピントを合わせやすいともいわれていますよ。
テレビ電話ならそこまで重視しなくて良い機能かもしれませんが、資料を使うweb会議や動画配信の内容によっては、重要なポイントになります。
フレームフレートは大きいほど動きがなめらかになる!
フレームフレートは1秒あたりのフレーム数のことを表していて、大きいほどなめらかな映像になります。
映像はパラパラ漫画のように、静止画を連続して動いているように見せています。
パラパラ漫画も枚数が少ないとカクカクした動きに見えて、多いとなめらかな動きに見えますよね。
webカメラのフレームフレートは、主に「30fps」と「60fps」に分けられています。

普段見ているテレビのフレームフレートは30fpsで、最新のゲームなどは60fpsなんですよ。
それを聞いて分かった方も多いと思いますが、テレビ電話やweb会議は30fpsで充分だといわれていて、なめらかな動きの動画配信には60fpsがおすすめです!
フレームフレートも高くなるほどたくさんの画像を送るので、データ量が大きくなります。
画質のところでもお伝えしましたが、データ量が大きいと動作が重たくなる可能性があるので、選ぶ時は注意してくださいね。
音声機能も重視!マイク内蔵型か周辺機器を使うか選ぶ
外付けwebカメラは映像だけでなく、マイク内蔵型かヘッドセット型の周辺機器を使うのか、音声機能も重視して選ぶのがおすすめです。
メリットとデメリットを比較して、自分の使用環境に合ったマイクを選んでくださいね!
- デメリット・・・周辺の音を拾ってしまうため、周囲に人がいる環境には向いていない
- メリット・・・webカメラを取り付けるだけですぐに使用できる、性能が高い商品も多い
多くの外付けwebカメラはマイク内蔵型になっているため、取り付けたらすぐにテレビ電話やweb会議に使用できます。
ですが、どうしてもお子様の声や周辺の音を拾ってしまう可能性があります。
私は病院の近くに住んでいて救急車が頻繁に通るため、内蔵型のマイクだと少し不安に感じてしまいました。
逆に一人暮らしや静かな環境で使用できる場合は、内蔵型のマイクでも充分だと思います。
内蔵型でも騒音を消してくれるノイズキャンセリングや、反響する音声を緩和できるエコーキャンセルの機能が付いている高性能な商品も増えていますよ。
ノイズキャンセリング機能があれば、キーボードをたたく音やノートパソコンのファンの音も入りにくいといわれています。

内蔵型のマイクを使う予定のあなたは、映像だけでなく音声機能も重視して選ぶのがおすすめです。
- デメリット・・別途購入する費用がかかる、デスクの場所を取る
- メリット・・・聞こえやすく、こちらの声も伝わりやすい、周囲に音が漏れない
ヘッドセット型マイクとは、コールセンターなどで良く見るヘッドフォンとマイクが繋がっている商品です。
周辺機器は別途購入する必要があり、性能にこだわると価格が高い商品も多いため費用がかかります。
そしてケーブルがデスク上で場所を取ったり、使わない時に収納する場所が必要になったりするので、邪魔に感じてしまうかもしれません。
Bluetoothで無線接続できる商品もありますが、充電切れになる心配があるため、web会議で使用するなら有線接続がおすすめですよ。
大きなメリットは音声を聞き取りやすく、こちらの声も相手に伝わりやすいことです。
周囲に音が漏れないため、web会議の内容を聞かれてしまう心配もありません。

web会議やクライアントとのミーティングなど、ビジネスでの使用が多いあなたは、ヘッドセット型マイクを使うのがおすすめです。
ノートパソコンwebカメラの外付けおすすめ機種3選!

ノートパソコンwebカメラの外付けタイプの中で、おすすめの機種3選を紹介したいと思います。
ここまでの内容で、自分に合った性能の外付けwebカメラが想像できましたか?
機能性もコスパも抜群な外付けwebカメラを3種類紹介しますね!
高性能でコスパが良い!会議にも使えるeMeetのカメラ!
画質やマイクも高性能でコスパが良いeMeetのwebカメラは、会議にもピッタリで在宅ワークを始める時に欲しい1台です。
| 画素数 | 200万画素 | フレームフレート | 30fps |
| 解像度 | フルHD(1080p) | マイク | マイク内蔵、ノイズキャンセリング機能搭載 |
| 画角 | 90° | 接続方法 | USB |
| フォーカス | 固定フォーカス |
200万画素でフルHDなら、高画質でweb会議にも問題無く使用できますね。
内蔵のマイクはノイズキャンセリング機能が搭載されていて、360°どの角度からでも明確な集音を保証できます。
上下の角度も調整できて、HD光補正を装備したwebカメラは照明条件に合わせて光の状態を微調整できます。
鮮明で解像度の高い、明るい画像を生み出しますよ!
800万画素で4KのDEPSTECHカメラは動画配信におすすめ!
800万画素で4KのDEPSTECHカメラは、動画配信を始めたいあなたにもおすすめの1台です!
| 画素数 | 800万画素 | フレームフレート | 30fps |
| 解像度 | 4K (3840×2160) | マイク | マイク内蔵、バックグラウンドノイズ除去機能搭載 |
| 画角 | 記載なし | 接続方法 | USB |
| フォーカス | オートフォーカス |
ノートパソコンの画面上部にも付けられますが、付属の三脚を使えば好きなところに置いたり、動画配信をしながら動かしたりできます。
プライバシーシャッターカバーは使わない時にレンズを隠せるので、プライバシーを保護してくれて、汚れや破損からも守ってくれますよ。
デュアルマイク内蔵で音声を自動的に拾い、バックグラウンドノイズを除去します。
よりクリアな音声でコミュニケーションを楽しめて、騒がしい環境でも必要な音声を捕えますよ!
LEDライトで美肌効果が嬉しいUshiningのwebカメラ!
美肌効果が欲しいあなたには、暗い環境でも明るく映るLEDライト付きのUshiningのwebカメラがおすすめです!
| 画素数 | 200万画素 | フレームフレート | 30fps |
| 解像度 | フルHD(1080p) | マイク | マイク内蔵、ノイズキャンセリング機能搭載 |
| 画角 | 90° | 接続方法 | USB |
| フォーカス | 記載なし |
部屋が少し暗い時にwebカメラに映った自分を見て、顔色が悪く見えた経験はありませんか?
3つのモードで明るさ調節が可能なLEDライトがあれば、光量が足りない薄暗い環境でもはっきりと顔の表情を捉えることができて美肌効果も期待できますよ!
またこのwebカメラはドライバーのインストールが必要なく、ノートパソコンにUSBで接続すればすぐに使えます!
90°の画角がありますが、360°回転が可能で上下の角度も調整できるので、最適な視角を実現できます。
ノートパソコンwebカメラの外付け設定と設置方法紹介!
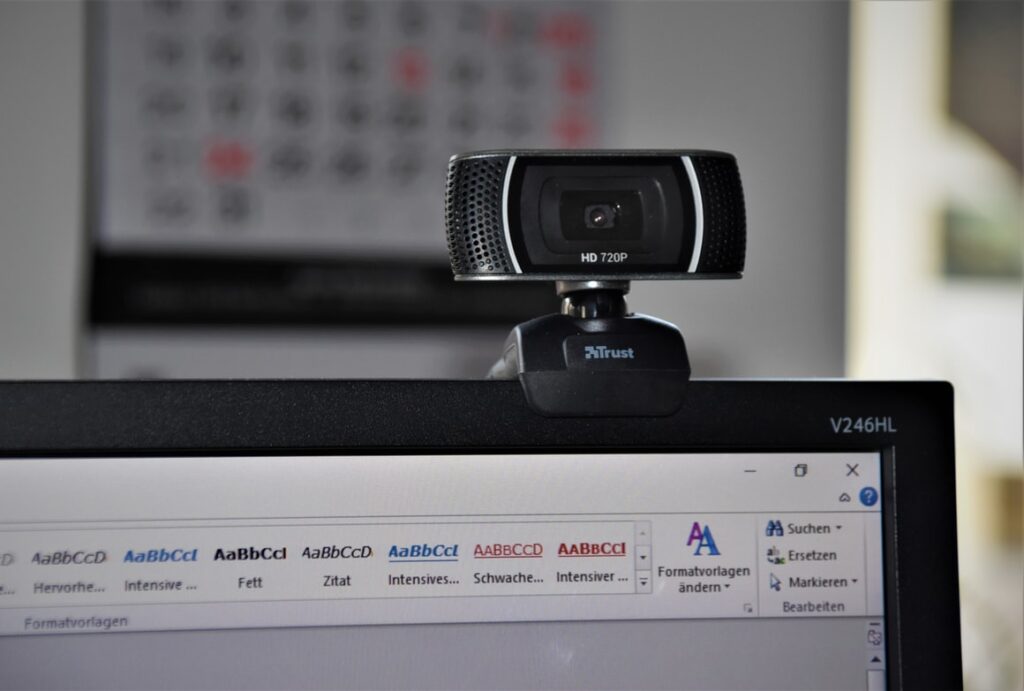
ノートパソコンにwebカメラを外付けしたいと考えているあなたへ、設定と設置方法を紹介します。
パソコン関係の設定が苦手な方でも、比較的簡単に取り付けができますよ。
- 購入したwebカメラをノートパソコンに取り付ける
- ノートパソコンの空いているUSBポートにケーブルを差し込んで接続する
- webカメラのドライバーをインストールする
- スタートメニューから「カメラアプリ」を起動して映るか確認する
外付けwebカメラといえば、一般的に画面の上部に取り付けるタイプを想像しますよね。
画面の上部に取り付ける以外にも、デスク上に自立で置くタイプや、三脚を使って立てるタイプなども販売されています。

映したいアングルや、デスクの作業スペースに合わせて選ぶのがおすすめです。
そして多くの外付けwebカメラは、USBケーブルで接続できます。
USBケーブルを使えば、ややこしいセットアップをしなくて良いので嬉しいですよね。
また、ドライバーとはパソコン内の機器や周辺機器を動かすためのファイルです。
webカメラのドライバーは、webカメラを接続した時点で自動的にインストールされることが多いですよ。
自動的にインストールされない場合でも、メーカーのサイトなどからインストールできるので説明書を確認してみるのがおすすめです。
ドライバーのインストールが完了したら、スタートメニューからカメラアプリを起動して、しっかり映るか確認をしましょう。
在宅ワークやリモート授業、動画配信に使える外付けwebカメラを求める人はどんどん増えていますよ。

直接会えなくても、表情を伝えて会議の雰囲気を良くしよう!
ノートパソコンwebカメラを外付けに切り替える方法

ノートパソコンにwebカメラを外付けした後に、内蔵カメラから切り替える方法を紹介します。
webカメラを外付けしても、画面上部に丸い内蔵カメラが付いているノートパソコンは切り替えが上手く行かないことがあります。
切り替えが上手く行っていないと、カメラアプリを使った時に外付けwebカメラではなく、内蔵カメラが起動してしまいます。
内蔵カメラから外付けwebカメラへ切り替える方法
内蔵カメラから外付けwebカメラへの切り替えが上手く行かない時は、内蔵カメラのデバイスを無効にしましょう。
少し難しく聞こえてしまったかもしれませんが、手順は簡単なので参考にしてみてくださいね。
- スタートメニューから「デバイスマネージャー」を開く
- 「カメラ」を選択すると、内蔵と外付けのカメラのドライバーが表示される
- 内蔵カメラを右クリックして「デバイスを無効にする」を選択する
- スタートメニューから「カメラアプリ」を起動して、外付けwebカメラが映るか確認する
実はドライバーのインストールが完了していなかっただけだった!という方もいますよ。

ドライバーのインストールが完了しているのに内蔵カメラが起動してしまう場合は、この方法で切り替えを行ってみてください。
切り替えても使えない時はアクセス許可を確認しよう
切り替えても外付けwebカメラが起動しない時は、アクセス許可が「オン」になっているか確認してみるのがおすすめです。
スマホアプリでも、アプリに対してカメラのアクセス許可をオンにしないと、アプリ内でカメラを起動できませんよね。
同じようにノートパソコンにも、アクセス許可というものがあります。
- スタートメニューの「設定」を開いて「プライバシーとセキュリティ」を選択する
- アプリのアクセス許可の下にある「カメラ」を選択する
- 「デバイスのカメラへのアクセス」がオンになっているかを確認する
- 「アプリにカメラへのアクセスを許可する」がオンになっているかを確認する
- スタートメニューから「カメラアプリ」を起動して、外付けwebカメラが映るか確認する
こちらの2箇所が「オフ」になっていた場合は、「オン」に切り替えましょう。

アクセス許可は見落としがちですが、他のアプリでも動作がうまく行かない時は確認してみるのがおすすめですよ。
まとめ

- ノートパソコンwebカメラの外付けタイプは、画素数や画角の映像面、マイクなどの機能面を重視して選ぶとピッタリの商品が見つかる
- 画素数や解像度が高いと映像が美しくなるが、データ量が大きくなるため動作が重たくなる可能性がある
- 映る人数と範囲に合わせて画角を選ぶ、フォーカスはピンボケを避けたい時はオート、手元の作業や資料の文字を映す時はマニュアルがおすすめ
- フレームフレートはテレビ電話やweb会議には30fps、なめらかな動きの動画配信には60fpsがおすすめ
- 一人暮らしや静かな環境で使う人は内蔵のマイク、ビジネスでの使用が多い人はヘッドセット型マイクを選ぼう
- 高性能でコスパが良いeMeet、800万画素で4KのDEPSTECH、薄暗い環境でも明るく美肌に映るLEDライト付きのUshiningのwebカメラがおすすめ
- ノートパソコンwebカメラの外付けタイプは、USBで接続してドライバーをインストールすると設置できる
- 内蔵カメラから外付けwebカメラに切り替えが上手く行かない時は、デバイスを無効にしてアクセス許可がオンになっているか確認する
webカメラは需要が高まっているため、高性能な商品が次々と販売されています。
難しく聞こえる性能の単語も、意外と意味は簡単ですよ!
種類が豊富なノートパソコンwebカメラの外付けタイプは、使う用途に合わせて選ぶとあなたに合った商品を見つけられますよ♪






コメント