スカイプを利用する際に画面共有という機能を使ったことはありますか?
スカイプには画面共有という、通話をしながら自分または相手の画面をリアルタイムで共有できる機能があります。
例えば、言葉だけの説明が難しいときにこの機能を使うと、同じ画面を見ながら言いたいことが簡単に伝え合うことができます。
スカイプでの会議をするときや友達とゲームで遊ぶ時などにこの画面共有は非常に便利です。
私も友だちとスカイプをする際、お互いに画面共有を使いながら話しています。
そんな画面共有の機能がお互いにできないときがあります。困りますよね…
今回は、スカイプでの画面共有がお互いにできないときの対処法や音声トラブルなど画面共有についてを解説します。
トラブルが生じたときのために対処法を把握しておきましょう。
スカイプの画面共有がお互いにできないときの対処法

スカイプには画面共有という、通話をしながら自分または相手の画面をリアルタイムでお互いに共有できる機能があります。
面白い写真や動画、ゲーム画面、そして会議でのパワーポイントまで、画面共有を活用すれば簡単に伝えることができます。
本来は、通話を開始した後に「画面共有」ボタンを押すだけで簡単に使える機能です。

それは便利な機能だね〜。
しかし、画面共有をしたはずなのに、画面が真っ黒になって映らなかったり、一部のウィンドウが映らなかったりするトラブルが起こるケースがあるようです。

それは困るわ。
スカイプで画面共有がお互いにできないときの対処法は色々とあるので、一つ一つ説明していきますね。
スカイプを最新版にアップデートする
スカイプのバージョンが最新版になっていることを確認してみましょう。
スカイプのアップデートは起動時に自動で行われるため本来手動アップデートは必要ありませんが、念の為、以下の手順で確認してください。
- スカイプアプリを起動し、メイン画面を表示します。
- 画面上部にある「…」アイコンをクリックします。
- 「ヘルプとフィードバック」をクリックします。
- 次の画面で現在のスカイプのバージョンが表示され、同時に更新可能なアップデートがあるかどうかのチェックも行われます。
- しばらく待ち、「Skypeは最新の状態です」と表示されればお使いのスカイプアプリのバージョンに問題はありません。
- もし最新版になっていなければ「新しい更新プログラムがあります」と表示されます。
- このような場合は画面に表示される「更新」ボタンを押し、表示される指示に従ってアップデートを行ってください。
もしアプリが最新版になっておらず、手順5の「更新」ボタンを押してもアップデートができない場合は、「スカイプの公式配布ページ」にアクセスしてください。
初めてスカイプをインストールする時と同じ手順で、スカイプアプリを再インストールしてください。
また、通話相手側の環境が原因になることもあるので、必ず自身と通話相手のお互いでバージョン確認も行ってくださいね。
ブラウザのキャッシュを削除してみる
一度自分のパソコンやスマホのキャッシュを削除してみましょう。
キャッシュとは、スマホやパソコン側が一時的に画像などを覚えておくことで溜まるデータのことです。
定期的に削除しないとキャッシュはどんどん増え続け、蓄積されていくと他の動作に影響を及ぼすほどのゴミとなってしまいます。
キャッシュが溜まりすぎると、容量が重くなって画面共有がうまくできないときがあります。
私もキャッシュの削除という行為を知らなかったため、よくアプリがフリーズしていました。
また稀にセキュリティソフトが原因になることもあるので、一時的にセキュリティソフトを停止させてみてください。
管理者権限でスカイプを起動させる
スカイプアプリを管理者権限で起動できるよう設定を変更してみましょう。では、以下の手順でやってみましょう。
- Skype for Windowsのアプリアイコンを右クリック
- 「その他」から「ファイルの場所を開く」を選択
- 「Skype」アイコンを右クリックして「プロパティ」を選択
- 「Skypeプロパティ」から「互換性」タブを選択
- 「管理者としてこのプログラムを実行する」にチェックしてから「OK」をクリック
こちらの方法でできなかった場合は、互換モードをオンにすることで問題が解決できることもあります。
互換モードとは、簡単に言うと、以前のOS(Win XPやVistaなど)の状態を再現してアプリケーションを動かす機能のことです。次の方法もぜひ試してみてください。
- 先ほどの1~4と同じ手順で「Skypeのプロパティ」ウィンドウを開き、「互換性」タブを表示します。
- 「互換モード」の下にある「互換モードでこのプログラムを実行する」にチェックを入れます。
- その1段下にあるドロップダウンリストをクリックし、「Windows7」を選択します。
- 「OK」をクリックしてウィンドウを閉じます。
スカイプに限らずですが、アプリが動かない!という場合は、この互換モードを確認してみることも重要かもしれません。
インターネットの利用環境を確認する
スカイプはインターネット環境で利用するものです。
通信環境が悪く、一度にやり取りできるデータ量が少なすぎると、画面が映らないことがあります。
自分の使用する「速度制限の有無やWiFiの状態」の通信環境について確認してみましょう。
パソコンで有線LANを使用している場合は一度抜き差ししたり、しっかり接続させたり、WiFiの通信速度をチェックしてみましょう。
スマホの場合は通信速度がかかっていないかチェックしましょう。
もし通信速度に制限がかかっていたら、利用している会社(au、Softbank、ドコモなど)ごとの手順に従うことで、通信速度制限を解除することができると思います。
スカイプの画面共有で音が聞こえないときの対処法

スカイプでは、画面共有で同時にパソコンから音も共有することができます。

じゃあ動画の音も共有できるんだ。
こちらも簡単にできる機能なので、やり方をまず確認しましょう。
- スカイプを起動します。
- 相手を「音声通話」もしくは、「ビデオ通話」で呼び出します。
- スカイプ画面の右下にある「画面を共有」ボタンを押します。見つからない場合は「…」を押してください。
- 下部にある「コンピューターサウンドを共有する」をオンにします。
- 「画面を共有」が「画面とサウンドを共有」に変わりますので、押します。
これで自分のパソコンに映っている画面とパソコンから流れる音声が相手にも共有されます。
画面共有をやめたい場合は、「共有を停止」を押します。
簡単に音も共有することができるので、友だち同士だけでなくビジネスシーンでも役に立つ機能になっています。
音声共有も画面共有と同じで、簡単に操作できる便利な機能ですね。
そんな役立つ音声共有機能が使えなくなってしまうことがあります。
では、画面共有で音が聞こえないときの対処方法を紹介します。
「コンピューターサウンドを共有する」をオンにする
スカイプにはパソコン内の音声を流す設定が組み込まれています。
画面共有してから音声共有するのではなく、「コンピューターサウンドを共有する」をオンにしてから行ってみましょう。
もし画面共有をすでにしている状態で音声共有がうまくできない場合は、一度画面共有を停止させてから改めて始めてみましょう。
ステレオミキサーを使う
ステレオミキサーとは、パソコンの音声を録音・配信できるシステムのことを意味します。
ステレオミキサーを使う対処法は「コンピューターサウンドを共有する」をオンにする対処法がうまくできなかった場合に行いましょう。
手順については以下のとおりです。やってみましょう。
- スピーカーアイコンをクリック
- 「録音デバイス」または「サウンド」を選択(サウンドを選んだ場合は、プロパティの録音タブを選択)
- 「ステレオミキサー」があればクリックして有効
ステレオミキサー機能はパソコンに必ずあるわけではありません。
万一ステレオミキサーがないパソコンの場合は、サウンドカードか仮想ステレオミキサーというソフトを使いましょう。
また画面共有をしていなくても、自分側の音声が相手側にも聞こえてしまうため「コンピューターサウンドを共有する」をオフにしておくことをおすすめします。
スカイプを再インストールしてみる
スカイプの最新バージョンではほとんどの端末で画面や音声共有をすることが可能ですが、インストール時に生じた問題でシステムが正常に作動しない場合もあります。
そのような場合は、もう一度スカイプを再インストールしましょう。
スカイプを再インストールする場合は、一度ダウンロードしたアプリをアンインストールにしてから、インストールしてみましょう。
スカイプの画面共有は複数人でもできる

なんとスカイプの画面共有は一人だけではありません。
グループで仕事をするときや、離れて暮らす家族が集まりたいとき、あるいは、写真や動画を世界各地の友達と共有したいときに、画面を二人以上の人と、簡単に共有できます。
windowsもmacも先ほどと同じ画面共有の手順を行うことで、通話に参加している全員に共有することが可能です。

複数人で画面共有ができるなんでスカイプはすごいね。
グループで通話を開始する形でも、一対一の通話に誰かを招待する形でも構いません。
複数人に画面を共有するのに特別な手順はいりません。

ややこしくなくて簡単だわ。
複数人が画面を共有している場合、画面共有している一人の画面が通話ウィンドウ全体に表示されます。
そして、その画面共有しているユーザー以外は、上側に小さく、ビデオ通話画面またはアイコンで並んで表示されています。
残念ながら、スカイプでは一度に共有できる画面は一人だけです。
しかし、画面共有の相手は制限なくいつでも何度でも交替できます。
画面共有の交替方法は、画面共有をする人が「画面共有」のボタンをクリックすることで、画面が交替します。
つまり、画面共有をする本人がボタンを押すまで、他人の画面に共有することはありません。
例えばAさんの画面が共有している際に、Bさんの画面がみたいなと思った場合は「次、Bさんの画面が見たいので画面共有のボタンを押してください。」とお願いしましょう。
スカイプの画面共有はスマホでもできる

スカイプでは以前、スマホでの画面共有はできませんでした。
しかし今ではスマホ版にも画面共有機能が追加され、スマホでもできるようになりました。

スマホでも画面共有できるっていいね!
iOSもAndroidも同じ手順です。手順については次のとおりです。
- 通話中の画面をタップ
- 「…」のボタンを押す
- 「画面を共有」を選択
以上の手順で相手側の画面に自分側の画面が映し出されます。
また「写真」を選択しているときに「収録を開始」にすると、自分側の画面が録画されます。
画面共有を終わりにする場合は、「共有を停止」または「…」から「共有を停止」を選びましょう。
スカイプの画面共有はバッテリー消費も激しいので、バッテリー残量を注意しながら行いましょう。
ちなみにスカイプでは、パソコンとスマホ同士で画面共有を行うと、パソコン画面をスマホでみることは可能ですが、スマホ画面をパソコンでみることはできません。
早くどちらからも画面共有ができるようになって欲しいですね。
まとめ

- スカイプの画面共有ができていないときは、お互い最新バージョンにアップデートしているか確認する
- 容量がかかるので、キャッシュを削除することで画面共有できないことが解決する
- 管理者権限を使ってスカイプを起動することで、お互いに画面共有ができる
- 音声共有ができないときは、「コンピューターサウンドを共有する」をオンになっているか確認する
- ステレオミキサーを使い、音声共有を試してみる
- スカイプを再インストールすることで、音声共有ができることがある
- 複数人でも画面共有が可能だが、一度の共有できる画面は一人のみ
- スカイプはスマホからでも画面共有はできる
相手が見ている画面が見えれば、お互いよりスムーズに会話が伝わるので、画面共有は賢く利用していきたい機能です。
そのため、この対処法を知っていることはとても大事なことです。
この対処法を知っていれば、もし画面が映らなくなってしまっても冷静に対応することができますね。
また、その他の音声トラブルや複数人での対応方法なども理解できたと思います。
今後もスカイプのいろんな機能を駆使して、スカイプを楽しみましょう。
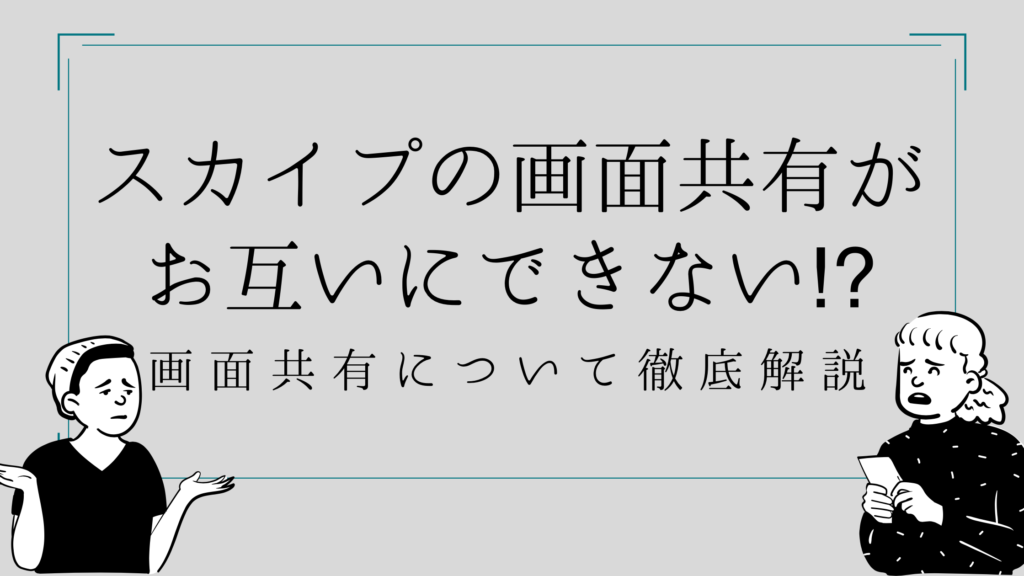


コメント