今や誰もが知っている通販サイトのアマゾン。このアマゾンが手掛ける動画配信サービスのプライムビデオ。
たくさんの動画配信を楽しめるだけでなく、動画の購入やレンタルもできるのです。購入やレンタルができると何回も作品を楽しむことができて嬉しいですよね♪
早速、購入しよう!すると「pinを入力して下さい。」このような表示が出現。パソコン苦手族の私。
pinってあまり聞きなれない言葉…。頭は、はてなでいっぱいです。プライムビデオのpinとは何なのでしょうか?
また、pinのことは少し知っているよというあなた♪これからpinを設定しよう。pinの解除をしよう思っているあなたへ。しまった!pinを忘れてしまったというあなたに。
pinの設定方法や解除方法、忘れてしまった時の対処方法を解説しますよ。ぜひ、最後までご覧くださいね。
徹底調査!プライムビデオのpinとは?
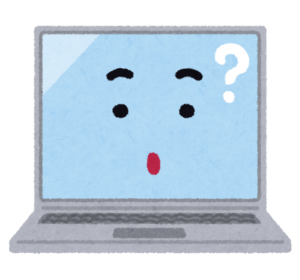
さっそく、pinとはいったい何かを調べてみましたよ。ご説明しますね!まず、pinとは略語なのです!
「Personal」(パーソナル)のP。「Identification」 (アイデンティフィケーション)のI。「Number」(ナンバー)のN。つなぎ合わせるとpinになりますね。
Personal(パーソナル)は「個人」という意味を示しています。Identification(アイデンティフィケーション)の意味は「識別」です。
Number(ナンバー)は「番号」ですね。つまり、個人識別番号という意味になるようですよ。これはとても勉強になりましたね!次に本題ですよ。
プライムビデオのpinとは、プライムビデオでお気に入りの映画やドラマ・アニメなどの動画を購入したい時や、レンタルしたい時に入力が必要な4桁の暗証番号のことを言います。
また、プライムビデオのセキュリティの設定をする時にも使用する4桁の暗証番号なのです。

なるほど!プライムビデオのpinについてはよくわかったわ!

pinを設定したいわ!どうやって設定するのかしら?
pinの設定方法はいくつかあるようです。それでは、詳しくご紹介しましょう!
プライムビデオのpinを設定しよう!

pinの設定方法を順番にご説明しますね。ぜひ、参考にしてくださいね。
Fire TV Stickで設定しよう
Fire TV Stickをお使いのあなたにpinの設定方法を解説しますね。下記をご覧ください。
- Fire TV Stickから設定を選択
- 環境設定を選択
- 環境設定の中にある機能制限をオンにする
- PINを入力する画面が出る
- PINを入力
- 保存ボタンを押して、PINを保存
私は、よく設定した暗証番号やパスワードを忘れてしまいます…。保存したpinは忘れないようにそして、他人に知られないように注意しましょうね。
アマゾンのWebページから設定しよう
アマゾンのWebページからのpinの設定方法を説明しますよ。下記をご覧ください。
- トップページのアカウントサービスの中から「アカウントサービス」を選択
- アカウントサービスにアクセスするとデジタルコンテンツの設定が可能
- デジタルコンテンツにあるアマゾンビデオの設定を選択する
- アマゾンビデオの設定の設定画面に移動
- アマゾンビデオの設定に移動し機能制限を選ぶ
- 機能制限を選択したら機能制限画面の中にPIN設定画面が出る
- 機能制限のPIN設定画面の中にある購入時のPINをオンにする
- 機能制限の購入時のPINをオンにするとPINを入力することができる
- PINを入力したら保存
保存したpinは大切な番号ですね。忘れないように注意しましょうね。
AndroidのPrime Videoアプリで設定しよう
AndroidのPrime Videoアプリでのpinの設定方法をご説明しますね。下記をご覧ください。
- メニューからマイアイテムを選択
- 設定アイコンを選択
- そこから、機能制限、Prime Video PINの変更の順に選択
- PINを入力し、保存をクリックします
この4ステップでpinの設定は完了ですよ!AndroidのPrime Videoアプリでのpinの設定の仕方はもうバッチリですね。
iOSのPrime Videoアプリで設定しよう
iOSのPrime Videoアプリでのpinの設定方法を下記にまとめましたよ。参考にしてくださいね。
- 下部のメニューからマイアイテムを選択
- 設定アイコンを選択
- それから、機能制限、Prime Video PINの変更の順に選択
- PINを入力し、保存をクリックします
こちらも4ステップでpinの設定は完了ですよ!

動画の購入やレンタル以外でpinを使うことはあるのかしら?
確かに、動画の購入やレンタル以外では、どのような場面でpinを使用するのでしょうか?気になりますよね。それでは、解説しますね!
プライムビデオのpinの設定でできることは?

pinの設定は動画の購入やレンタル以外では、どのような場面で使用するのでしょうか?下記にまとめましたよ。ご覧くださいね。
閲覧制限を設定できる
子どもも大人も、家族みんなで楽しむことができるアマゾンプライムビデオ。たくさんの作品がありますが、この作品は子どもには刺激が強すぎるかな。
もう少し大きくなってから楽しんでほしい作品もありますよね。このように、お考えのあなた。
子どもの閲覧を制限したいpinを入力して子どもの使っている端末に閲覧を制限をかけることができますよ。視聴制限には4つの種類がありますよ。下記をご覧ください。
- 「G」:全年齢制限
- 「12+」:12歳以上が視聴できる
- 「15+」:15歳以上が視聴できる
- 「18+」:制限なし
このように、プライムビデオでは、12歳・15歳・18歳と年齢を分けて閲覧を制限できますよ。お子さまの年齢に応じて制限をかけることができて便利ですよね。
ここで、注意ポイントです!初期の設定では、制限のない「18+」になっていますよ。
これを全年齢制限の「G」に変更すると、年齢制限の設定されている作品すべてに視聴制限がかかる仕組みです。
pinの4桁の暗証番号を子どもが知らなければ、R指定の動画を見ようとしてもpinを入力してくださいと要求されるので視聴する事はできないのです。
くれぐれも、pinの暗証番号は子どもには秘密にしておきましょう!これで、大人も子どもも安心して動画を楽しむことができますね。
購入制限を設定できる
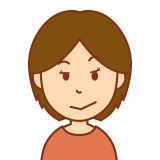
プライムビデオには、購入したい作品がいっぱい。
選ぶことができないからこの際全部買おうかな。

これは、困ったわ…。
魅力的な映画やドラマ・アニメが勢揃いのアマゾンプライムビデオ♪このようにたくさんの作品を購入したい気持ちも十分わかります…。
私も、好きなもの選ぶのはとても時間がかかりますよね。ついつい、購入しすぎてしまう家族がいるなどお困りのあなた。
購入制限を設定すると、pinの入力が求めてられすぐには購入ができなくなりますよ。
ポチっとワンクリックで購入!その前にワンクッションpinの入力が求められているとやっぱりもう少し考えようかなと買いすぎ防止につながるかもしれませんよ!

今日は1人でお留守番♪勝手にレンタルしようかな。
また、親のいない間に子どもがいたずら!勝手に作品を購入、レンタルしてしまう…。
これは大事件勃発です!このような事件は未然に阻止しなければならないですよね。このような場合にも、pinをあらかじめ設定しておくことはおすすめですよ。
留守中でも心配無用。親としても安心ですよね。pinの番号はお子さまにはナイショにしておきましょう!
大人の場合でも、間違ってクリックして買ってしまった!という事件も未然に防ぐことができますよ。ぜひ、設定をおすすめします。
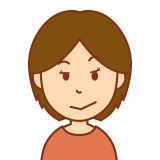
今日で18歳♪18歳になったら、pinの解除の約束!
解除してもらおう!

しまった!pinの解除の仕方が分からないわ…。
このように、お困りのあなた。ご安心ください!pinの解除の方法をお調べしていますよ。それでは、ご確認くださいね。
プライムビデオのpinの解除方法をご紹介!
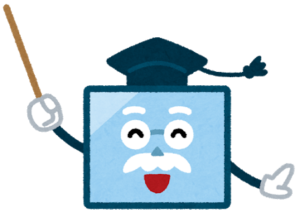
pinを設定したはいいものの、やっぱりpinを毎回入力するのが面倒になってきたかなというあなた。
pin設定の必要性をだんだん感じなくなってきたかな。映画やドラマ・アニメ作品の購入やレンタルはもう子どもに任せて大丈夫かな。
このように、年齢や生活の変化に応じてpinの設定をやめたい場合はどうしたらいいのでしょうか。このような疑問をお持ちのあなたへ。pinの設定を解除する方法を解説しますね!
Fire TV Stickの場合
Fire TV Stickの場合のpinの解除方法は下記にまとめましたよ。ご覧ください。
- Fire TVのホーム画面から「設定」を選択
- 「環境設定」を選択
- 「機能制限」を選択
- 機能制限をオフ
これで、Fire TV Stickでのpinの解除方法はバッチリですね。
アマゾンのWebページ
アマゾンアカウントサービスでpinを解除することもできますよ。下記をご覧ください。
- アマゾンの公式サイトにアクセス
- 「アカウント&リスト」の中から「アカウントサービス」を選択
- 「デジタルコンテンツとデバイス」の中から「Prime Videoの設定」を選択
- 設定画面に移動
- 機能制限を選択
- PINの入力をオフ
また、アマゾンのマイページからでも同じ方法でpinの解除ができますよ。どちらかお好きな方を選んで解除をしてみて下さいね。
pinを忘れたときはどうすればいいの?

いろんなサイトに登録する際に、設定を求められる暗証番号やパスワード。確か4桁の数字だったな。と思い当たる番号をポチポチと入力。あれ?全く反応しないよ…。
パスワード忘れ族の私。どのサイトでどの番号を使っていたのか分からなくなってしまうのです…。
このようにお困りのあなた!吉報ですよ!プライムビデオのpinは忘れてしまっても再設定できますよ!
それでは、気になる再設定方法をご紹介しましょう。これでお悩みもすっきり解決ですよ!
pinを忘れたときの再設定方法は?
プライムビデオのpinを忘れてしまった場合、再度設定ができますよ。以下でpinを忘れた場合の再設定方法について解説しますね。
- プライムビデオアプリの右下の設定画面から「機能制限」を選択
- 機能制限画面から「Prime Video PINの変更」を選択
- PINを変更する画面からアマゾンパスワードを入力して続けるを選択
- 「4桁のPrime VideoのPINを作成」で好きな4桁の数字を入力
- 4桁の数字を入力すると保存ボタンがオレンジ色に変わるので選択
- 「PINが変更されました」と表示
- PINの再設定は終了
これで、pinの再設定方法はわかりましたね。もうpinの番号を忘れてしまわないように気を付けましょうね!
まとめ

- プライムビデオのpinとは4桁の暗証番号
- pinは動画の購入やレンタルの際に必要
- 視聴制限や購入制限の設定にもpinは必要
- 視聴制限は年齢に分けて設定できる
- pinの設定方法はアマゾンのWebページ・AndroidのPrime Videoアプリ・ iOSのPrime Videoアプリから設定できる
- pinの解除方法はFire TV Stick・AmazonのWebページで方法は異なっている
- pinは忘れてしまっても再度設定できるので安心
いかかでしょうか?
アマゾンプライムビデオでは、数多くの魅力的な作品をたくさん楽しめます! それだけでなくpinの設定で視聴制限や閲覧制限というセキュリティ対策もしっかりとしていますね!
さすが、アマゾンプライムビデオですね。アマゾンプライムビデオで動画を購入やレンタル!pinをポチポチ入力。これで、お休みの日はゆっくりと動画を楽しんでリフレッシュ♪
ぜひ、アマゾンプライムビデオを活用して有意義な毎日をお過ごし下さいね♪



コメント