皆さんは動画をどのような方法で見られていますか?
私はもっぱらU-NEXTやhuluなどの動画配信サービスで見ています。
いつでもどこでもドラマや映画が見られるなんて、本当に便利な世の中になったものだと感心します。
しかし、そんな便利な動画配信サービスももう少しこうだったら…と思う所もありますよね。
先日、huluを見ていてふと、『この動画を録画できないかな?』と思いました。
その時に見ていた動画は短期配信のもので、もう少しで配信が終わってしまう動画だったので、録画が出来ればゆっくり見られるのではないか?と思ったのです。
気になった私は何とかしてhuluの動画を録画する方法はないかと必死に調べました!
そして、ある裏ワザを見つけました!おすすめの神ソフトを紹介していますので、ぜひ最後までご覧ください♪
たくさんの配信を録画すると、PCのデータ容量がいっぱいになり動作が遅くなります。
外付けのHDDに保存をすれば、PC動作が重くならずサクサク操作できるのでたくさん録画したいというあなたは購入を検討するといいですよ♪
動画以外にも写真や資料などデータ量が多いという場合も使えるのでおすすめです!
huluを録画する裏ワザは無料!!VideoProcでラクラク録画♪
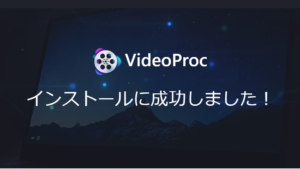
VideoProc(ビデオプロック)という動画を編集・録画できるソフトをご存じですか?
パソコン用のソフトとスマホ用のソフトがあります。
これ、本当に神ソフトなんです!皆さん、よく覚えてくださいね!VideoProc(ビデオプロック)ですよ!
このVideoProcを使うと、huluの録画が信じられない程に簡単に出来ちゃうんです♪
その方法を今からご説明します。用意するものは、パソコンかスマホのみ。
今回はパソコンを使って説明したいと思います。それでは始めましょう!
①VideoProcを検索しインストール!
インストールの流れは以下のようになります。
- まずはお使いのパソコンでビデオプロックと検索。
- VideoProc無料版をダウンロードというサイトをクリック。
- 左の青い『今すぐダウンロード(無料)』をクリック。
- インストールの画面がでますので、『インストール』をクリック。
- インストール完了!
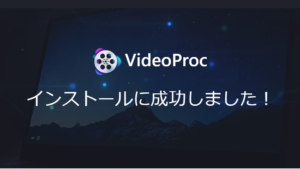
これで自分のパソコンにVideoProcが入りました。神ソフト降臨!
今回インストールしたのは無料の体験版です。VideoProcには、無料版と有料版があります。
気になる無料版と有料版との違いも後ほど説明しますので、お楽しみに♪
huluの動画を録画する方法!
【①huluを開き、お好きな動画を再生してください。】
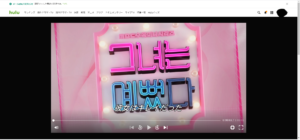
私は韓ドラ好きなので迷いなく韓ドラです(笑)今回録画したのは『彼女はキレイだった』という韓ドラです。ついでにこれもおすすめします!
再生はしますが、とりあえずは一時停止にしていてください。録画と同時に再生します。
【②VideoProcを起動します。】
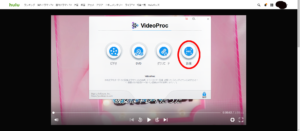
VideoProcはデスクトップにあると思います。起動したら、一番左にある録画をクリックします。
動画録画機能の画面になります。この画面になったら上にある『画面録画』をクリックします。
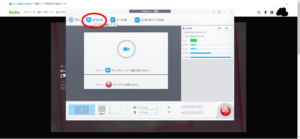
【③クロップ機能でトリミング!】
お次はクロップ機能を使い、録画したい範囲をトリミングします。
クロップ機能は、画面左下にある『1』の隣にあるクロップというところにあります。
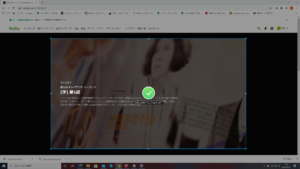
緑の枠で囲まれたところが私が選択したトリミング範囲です。
こちらは任意ですので、自分の好きな範囲をトリミングすることが出来ます♪便利ですよね!
選択したら、真ん中の緑のチェックが出てきます。こちらをクリックするか、パソコンのEsc(エスケープ)を押してください。
これでトリミングが終了になります。あと少しで終わりですよ~。
【④音とマイクをオンにする】
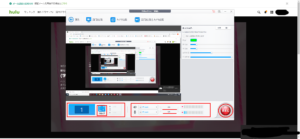
トリミングがきちんとなっていれば、左下のクロップボタンが青くなっています。
そして、真ん中の下にあるマイクと音がオンになっていることを確認してください。
以上で設定が終了しました。後は録画するのみです♪
【⑤右下のRECボタンをクリック】
いざ、録画!右下にある赤い『REC』ボタンをクリックしてください。
そうすると、すぐに録画が…始まりません(汗)無料の体験版の際は有料版の案内が出てきます。
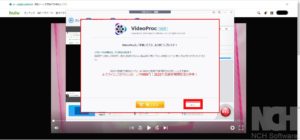
この案内が出ても、気にせずに右下の次へをクリックして飛ばしちゃってください。
その後、5秒のカウントダウンが始まります。この時に、止めていたhuluの再生ボタンをクリックし、録画を開始します!
【⑥ストップボタンをクリックで完了】
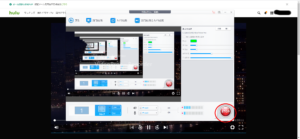
動画が終了しましたら、ストップボタンをクリックし、録画を終了します。
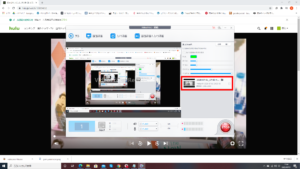
問題なく録画が終了したら、赤枠に囲まれたところに録画した動画が保存されていますので確認してください♪
間違いなく動画が流れることを確認したら、赤枠内のファイルのアイコンをクリックします。そうすると、エクスプローラーが起動し、保存されていることが確認できます。
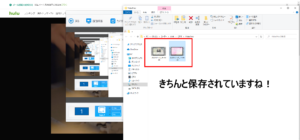
以上です。これでVideoProcを使用した録画が終了しました!
いかがでしたか?ソフトをインストールしてしまえば、こんなに簡単に録画が出来てしまうんですね~。もっと早くこの方法を知っていたかったと思ったほどです。
皆さんも、興味があれば体験版でしたら無料で出来ますので、試してみてください♪
huluの規約では録画することができない?

huluの動画を録画する方法について書いてきましたが、huluの動画って録画してもいいのか規約上問題ないのか一抹の不安がよぎった方。
はっきり言ってしまうと、huluの動画を録画することは許可されていません!
お客様は、直接か、又は、何らかのデバイス、ソフトウェア、インターネットサイト、ウェブ上で利用できるサービス、若しくはその他の手段を通じてかに関わらず、当社が書面で明示的に許可した場合を除き、本コンテンツをコピー、ダウンロード、ストリームキャプチャ、複製、複写、アーカイブ保管、配信、アップロード、公開、変更、翻訳、放映、実行、表示、販売、送信又は再送信することはできません。
はい、明確ですね。動画には著作権というものがあるので、やはりやってはいけませんと明示されていますね。
発覚した際にhuluがどんな対応するのかはわかりませんが、やってはいけないと規約に書いてあるのでなるべくならしないようにしましょう!
huluの録画だけじゃない!VideoProcの他の使い道

VideoProcはhuluの動画を録画するだけじゃないんです!
- 動画変換
- 動画編集
- DVD変換&バックアップ
- 動画ダウンローダー
- レコーダー(録画)
この5つの出来ることに加え、動作がとても軽いというところが特徴と言えます。
やったことのある方はわかると思いますが、動画の変換作業中に遅延が起こることってよくあるのです。
そんなことも、このVideoProcならほとんどありません。動画編集や変換はとても細かい作業になりますのでストレスを感じることの少ない方が良いですよね。
私が一番おすすめする機能は、動画編集機能です。
VideoProcの動画編集機能
動画のトリミング・クロップ・合併・編集が完備されているのでYouTubeの動画編集などにも大変役に立ちます。
さすがに、プロ級の動画編集のクオリティーを求める方には物足りないところもあるかと思いますが、簡単な動画編集なら充分です。
YouTube動画をダウンロードして、欲しいところだけトリミングする…なんてことも出来ます。
先ほど言った通り、作業がとても軽いので初心者さんにも大変おすすめです♪
一度使えば、こんなこともできるんだ~と感動すること間違いなしです!
非常に実用性に優れているので、動画編集を始めたい方などの入門編に使えるソフトではないかと思います。
録画や編集が楽になるVideoProcの無料版と有料版の違い

VideoProcは有料版と無料版があり、その違いは大きく分かれています。
有料版では以下の3種類のライセンスが発行されています。
|
永久ライセンス(永久に使える) | |
|
年間更新ライセンス(一年単位で更新になる) | |
|
家庭ライセンス(最大5台のパソコンで永久に使える) |
永久ライセンスは基本は\8980ですが、期間限定で\5400オフの\3580です。
他のライセンスも期間限定なのか値下げになっていました。期間限定なので値段は確認してから購入してくださいね♪
オフになっていてもいなくても、パソコン一台のみの作業でしたら一度購入すればその後の更新が必要のない永久ライセンスがお得ですよね!
有料版と無料版の違いは沢山ありますが、こちらにわかりやすい表がありますのでご覧ください。
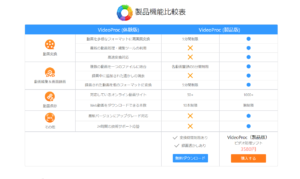
引用:VideoProc公式
この表を見れば有料版を購入することがどんなにお得かわかると思います。
希望のフォーマットに変換する際の時間制限が痛いですよね…5分で何が出来ましょう(涙)
今回使用してみて私が一番気になったのが、無料版では透かしが入っているという事です。
真ん中にVideoProc Recorderと透かし字が入っています。私のように気になる方は断然有料版がいいと思います。
私は無料版を使ってみて、有料版を購入しようと決めました!
特に、よく動画を編集することがある方は有料版一択ではないでしょうか♪
たまにしか使用しない方も、期間中に購入すれば\4000以内でこれらの機能を使うことが出来るという事を考えると損ではありませんよね。
まとめ

- huluの録画はVideoProcで可能
- 録画は可能だが、huluの規約上してはいけない
- VideoProcはhuluを録画するだけのソフトではない
- VideoProcのおすすめ機能は動画編集機能
- 無料版と有料版なら有料版が断然お得!
いかがでしたか?まとめると『huluの録画の裏ワザはあるけど、利用規約上してはいけないことになっている』でした。
できることはできるけど、大っぴらにはしないようにした方が良いと思います。
VideoProcは録画機能の他にも素晴らしい機能が沢山あります。まずは無料版でお試ししてみて、気に入ったら有料版を購入してみてください!
無駄に動画編集がしたくなるかも♪特にYouTubeなどに動画を載せている方はおすすめですので、興味があればぜひ試してみてください。
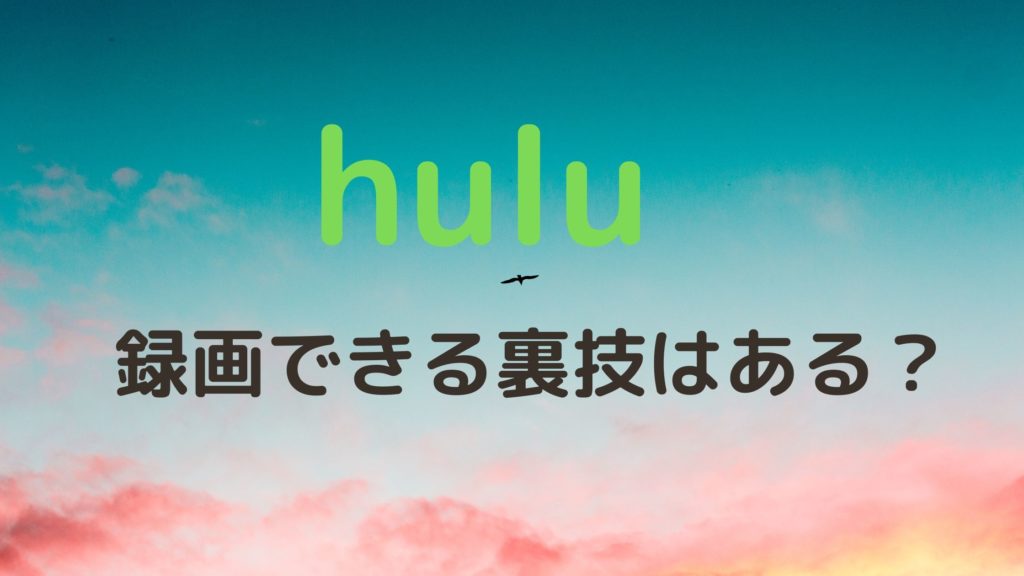



コメント