使用しているノートパソコンのワット数(消費電力)がどれくらいなのか気になったことはありませんか。
電気代にも直結するので家計の見直しをしたいときには、考える必要がありますよね。
私も気になったので本体を確認してみました。
ですが、私のノートパソコンは本体を見てもよくわかりませんでした。
そこで調べてみると、ノートパソコンの詳細なワット数(消費電力)はメーカーのホームページに記載があることが判明!!
この記事ではノートパソコンのワット数(消費電力)を調べる方法、ワット数(消費電力)を抑える対策やモバイルバッテリーで充電できるのかどうかを解説していきます!
ノートパソコンの充電を長持ちさせるのに一役買ってくれること間違いなしですよ♪
ノートパソコンのワット数の確認はここをチェック

ノートパソコンのワット数(消費電力)は、約20〜30Wです。
これは大体の使用中の目安で、スリープ状態になると1〜2W程度といわれています。
一方、デスクトップパソコンの場合ワット数(消費電力)は約50〜150Wだとか。
ちょっとザックリだなぁ…。もっと詳しく知りたい!と思ったあなたのため、ここからはご自身のノートパソコンのワット数確認方法をお伝えしていきます。
メーカーサイトを確認する
ノートパソコンの機種名とメーカー名で検索をかけると、その機種のホームページにたどりつけると思います。
多くの場合、ノートパソコンの機種のホームページにある「仕様」の項目にワット数(消費電力)が表示されています。
仕様にはノートパソコンの重量であったりバッテリーの稼働時間などが記載されていますが、その中の消費電力の項目に目安となるワット数が記載されているので確認できます。
ちなみに私のノートパソコンは、PanasonicのCF-SVという機種ですが仕様に記載されているワット数は、「最大約85W」でした。
説明書にも記載されている機種もあるのでどちらかを見ればワット数(消費電力)が確認できます。
ワットチェッカーを利用する
ワットチェッカーとは、ノートパソコンはもちろん、いろいろな電化製品のワット数(消費電力)を調べることができる機器です。
実際に調べたい機器を使用しながらチェックするので、より正確にどれくらいのワット数(消費電力)なのかがわかります。
だいたいの電気代も表示してくれるワットチェッカーもあるようなので、ノートパソコン以外にも家の中の電化製品を調べれば節電にも役立ちますよ。
ワットチェッカーは家電量販店やネット通販で購入できます。

家の中の電化製品をいろいろ調べたくなりそう♪
ノートパソコンのワット数を抑えるには

ノートパソコンは持ち運びができるので家の中以外でも使用できて便利ですよね。
ただ、外では中々電源がみつからなかったり、モバイルバッテリーを忘れてしまったりすると充電できないといったことがありますよね。
そんな時はできるだけバッテリーを長持ちさせたいものです。
そこでなるべくワット数(消費電力)を抑える方法をお伝えします。
画面の明るさを調整する
ディスプレイの明るさを下げることでワット数(消費電力)を抑えることができます。
windowsのノートパソコンの場合は以下の方法でディスプレイの明るさを調整できます。
- 歯車マークの設定メニューを出し、システムをクリック

- ディスプレイの項目を選び、「明るさと色」のつまみを移動させ明るさを調整

※あまり暗すぎると目を悪くしてしまうので気をつけてください
バッテリー節約機能を使う
windows10からバッテリー節約機能ができました。これを使用することでワット数(消費電力)を抑えられます。
- 歯車マークの設定メニューを出し、システムをクリック

- 左側のメニューから、バッテリーを選択し「バッテリー節約機能」をオンにする

初期値ではバッテリーの残量が20%になるとこのバッテリー節約機能がオンになります。
この数値も変更することができるのでもう少し余裕を持ちたい場合は、上の画像の青い四角で囲んだ数字を変更してみてください。
もうひとつ、バッテリー設定画面を出す方法をお伝えします。
- デスクトップ画面のバッテリーマークをクリックする

- バッテリーの設定を選択する

- 歯車マークから出した時と同じようにバッテリーの設定ができる

機内モードをオンにする
ワードで文章作成を行う、エクセルを使用するなどはインターネット接続をしていなくても作業できます。
バッテリーを消費したくない場合は機内モードをオンにしてオフラインで作業しましょう。
- 歯車マークの設定メニューを出し、ネットワークとインターネットをクリック

- 左側のメニューから、機内モードを選択しオンに変更する

不要なアプリケーションを閉じる
使用していないアプリケーションを複数立ち上げたままにしてしまうと無駄に電力を消費してしまいます。
たくさんのアプリケーションを立ち上げたままだとノートパソコンにも負担がかかるので、使用しないアプリケーションはこまめに終了させるほうがいいですね。

バッテリーの消費を抑える方法はいろいろあるのね
ノートパソコンが対応可ならワット数60以上のUSBPD充電も

ノートパソコンの充電をモバイルバッテリーでできたらいいなと考えたことはありませんか。
私はよく出張に出るので正直、ノートパソコンのACアダプターが邪魔だなと感じていました。
最近ノートパソコンを6年ぶりに新調しました。
するとノートパソコンの側面に古いノートパソコンにはなかった差込口を発見!
調べてみると、Type-Cのケーブルを使用するUSB-PDというものに対応しているようです。
USB-PDとは大きな給電能力を持ち、高速充電ができるモバイルバッテリーのことで、60W以上の出力が可能ならパソコンへの給電もできるそう。
これは使えたら便利そうですよね!詳しくお伝えしていきます。
新しい規格USBPD
USB-PDとは「USB Power Delivery」を略したものです。
今までもUSBポートを利用した給電規格はありましたが電流に制限があり、消費電力が高いものには使用することができませんでした。
しかし、このUSB-PDは、5V、9V、15V、20Vと4つの電圧に対応しており、最大100Wという大きな電力を扱うことができるように!
大きな電力を扱うだけでなく、今までよりも速いスピードで充電することもできるようになりました。
このUSB-PDに対応する機器も増えてきており、私のノートパソコンも対応していました。
私のノートパソコンだと写真の赤く囲んだ部分がUSB-PD対応のUSBポートでした。
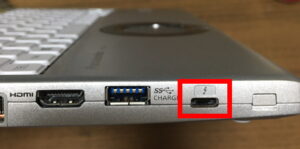
機器のホームページや説明書に対応しているか記載されているのでチェックしてみてください。
対応していればラッキー♪スマートフォンやタブレット、ノートパソコンとそれぞれのACアダプターを持ち歩かなくても1つにまとめることができます!
USB-PD規格のモバイルバッテリー充電する際の注意点
USB-PD規格のモバイルバッテリーで充電したい場合、注意点があります。
- USB-PD対応のUSBケーブルを使う
使用するUSBケーブルはType-C。Type-Cのケーブルがすべて対応しているわけではないので購入時に注意する - USB-PD対応のモバイルバッテリーを購入する際は最大出力ワット数に注意
どのモバイルバッテリーでもノートパソコンを充電できるわけではない。
最大出力のワット数が多いものを選ぶ。
不安な場合は購入時に家電量販店で聞いてみると安心。
せっかく購入したのに、出力ワット数が足りなくてノートパソコンが充電できないということは避けたいですよね。
購入前に自分のノートパソコンのワット数を確認しておきましょう。
そして、USB-PD対応のUSBケーブルとモバイルバッテリーに必要な出力をチェックしてから購入してください。
まとめ

- ノートパソコンのワット数を確認するには、メーカーのホームページか説明書をチェックする
- ワットチェッカーを使えば実際にノートパソコンを使用しながらワット数を確認できる
- USB-PD対応のノートパソコンであればACアダプターを使わずにUSB-PD対応のモバイルバッテリーでも充電できる
- ノートパソコンのワット数(消費電力)を節約するには、画面の明るさ調整、バッテリー節約機能を使用する
- 他にも機内モードをオンにする、不要なアプリケーションを終了させることでも消費電力を節約できる
今回の情報があなたのパソコンライフに少しでも役立てばうれしいです♪

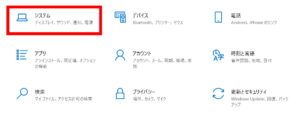
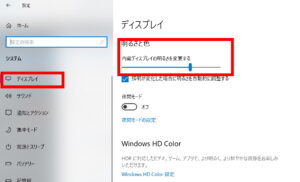
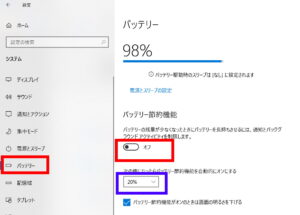
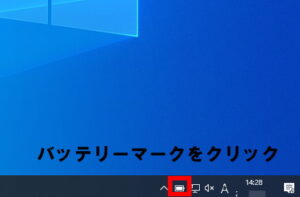
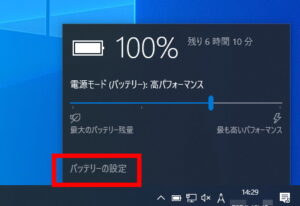
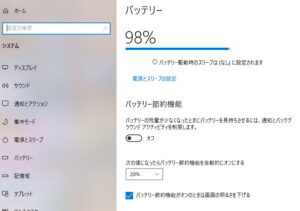

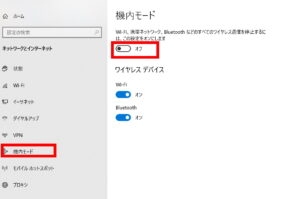


コメント