
外部モニターを接続してデスクトップパソコンのように使用したいのだけれども、ノートパソコンを閉じて使う設定方法がわからない…。
ノートパソコンを閉じるとスリープ状態になりモニターの表示が消えて困っているそこのあなた。
設定を少し変えるだけでノートパソコンは閉じたまま、接続した外部モニターを使用することができますよ。
外部ディスプレイを接続して使いたいけどノートパソコンを閉じて使うことができないとスペースを大幅にとってしまいますよね。
しかし設定を変えるだけで縦置きにしたり立て掛けたりでき、省スペースでデスクトップパソコンのように楽しめるので必見ですよ。
今回は、ノートパソコンを閉じて使うための設定方法と外部ディスプレイの設定方法、電源の切り替え方法についても解説していきます。
10万円以下で購入できるのに、ハイスペック!第11世代インテルCoreプロセッサー搭載で高画質の写真や動画編集が可能です。
それにofficeも付いているので自分で設定する必要もなし♪
ノートパソコンを閉じて使う場合の設定方法!
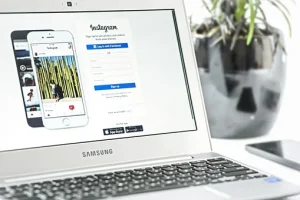
ノートパソコンを閉じて使うには設定からカバーを閉じたときの動作を「何もしない」に変更する必要があります。
また、macOSの場合はクラムシェルモードにすることでノートパソコンを簡単に閉じて使うことができます。
ノートパソコンを閉じて使う方法を詳しく解説していきますね。
Windowsは設定変更してスリープ状態を解除する
Windowsの初期設定ではノートパソコンを閉じた場合、電源動作が「スリープ」になるように設定されています。
そのため、カバーを閉じたときの動作を「何もしない」に変更することで、ノートパソコンを閉じて使うことができます。
- デスクトップの画面左下にあるWindowsのアイコンをクリックする
- 「設定」をクリックする
- 「システム」をクリックする
- 「電源とスリープ」をクリックする
- 「関連設定」をクリックする
- 「カバーを閉じたときの動作の選択」で「何もしない」を選択する
この設定をすることでノートパソコンを閉じてもスリープ状態にならずに使うことができます。
しかし、スリープはノートパソコンをシャットダウンせずにそのまま閉じたときに一時的に動作を停止し、消費電力を節約するための機能です。
そのため、スリープを解除すると消費電力の節約機能が解除されることになりますので気をつけましょう。
MacOSではターミナルからコマンドラインを実行する
MacOSでは「ターミナル」からコマンドラインを入力することでスリープ状態を解除することができます。
- Finderのフォルダから「アプリケーション」をクリックする
- 「ターミナル」を起動する
- 以下のスリープをオフにするコマンドをコピーし、貼り付ける
sudo pmset -a disablesleep 1
この設定をするとMacOSでスリープ解除ができますよ。
また、パソコンを閉じたときの設定をスリープ状態に戻したいときは以下のコマンドを入力してくださいね。
sudo pmset -a disablesleep 0
スリープ状態を解除すれば、長時間のファイルダウンロードや、動画のエンコード処理などをおこなっている場合でも、画面を閉じることができますよ。
ノートパソコンを閉じて使う外部ディスプレイ接続方法

あなたは外部ディスプレイを接続して使うとき、ノートパソコンを開けたままよりも、閉じて使うようにしたいと思いませんか?
ノートパソコンの設定を変えて外部ディスプレイを接続すれば、快適に省スペースで画面を見ることができますよ。
ノートパソコンを閉じて使う場合の外部ディスプレイと接続する方法を解説します。
ノートパソコンと外部ディスプレイをケーブルでつなぐ
Windowsのノートパソコンは外部ディスプレイとケーブルでつなぐことで簡単に表示することができますよ。
- ノートパソコンと外部ディスプレイの端子を確認する
- ノートパソコンの端子と外部ディスプレイの端子をケーブルでつなぎ接続する
まずはノートパソコンの端子を確認しましょう。ノートパソコン本体にHDMI端子やVGA端子が付いていない機種も増えています。
その場合は外付けの変換ケーブルを別途購入する必要があります。
そのためパソコンにHDMI端子やVGA端が搭載されているか事前に確認が必要です。
外部ディスプレイに接続する端子は大きく分けて、「HDMI」と「VGA」の2種類があります。
主流の端子は「HDMI」ですが、比較的古いパソコン用のディスプレイには「VGA」端子が使われていることがありますよ。
HDMI端子は、映像・音声ともに出力が可能なのに対し、VGA端子は映像のみ出力可能で、音声はパソコン側のスピーカーから出力されます。
この端子に合ったケーブルをノートパソコンと外部ディスプレイにつなぐことで準備は完了です。
さらに上記のスリープ解除の設定をしておくことで、ノートパソコンを閉じて使うことができますね。
Miracast規格ならワイヤレスでつなぐことができる
ケーブルでつなげば簡単に接続できますがケーブルが邪魔になったり、パソコンとディスプレイが離れたりしている場合は不便ですよね。
外部ディスプレイが「Miracast」規格ならば、簡単にワイヤレスでつなぐことができますよ。
また、Windows10には、ワイヤレスディスプレイ機能というのがあるので簡単に外部ディスプレイの無線接続ができますよ。
- 外部ディスプレイが「Miracast」規格か確認する
- ノートパソコンの画面右下にある「アクションセンター」をクリックする
- 「展開」をクリックする
- 「接続」をクリックする
- ワイヤレスディスプレイアダプタの選択をする
- 「接続済み」になっているかを確認する
また、お手持ちの外部ディスプレイが「Miracast」に対応していない場合でも別途ワイヤレスディスプレイアダプターを購入し、取り付ける事で無線でつなぐことができます。
そこでノートパソコンとMiracast対応していない外部ディスプレイを無線でつなぐ方法を解説します。
- 外部ディスプレイにHDMI端子とUSB端子があるか確認する
- ワイヤレスディスプレイアダプターを購入する
- 外部ディスプレイのHDMI端子とUSB端子にワイヤレスディスプレイアダプターを取り付ける
- ノートパソコンの画面右下にある「アクションセンター」をクリックする
- 「展開」をクリックする
- 「接続」をクリックする
- ワイヤレスディスプレイアダプタの選択をする
- 「接続済み」になっているかを確認する
外部ディスプレイをワイヤレスにつなぐ設定は簡単にできますので、ワイヤレスにしたい方は是非試してみてくださいね。
MacOSでは閉じて使うクラムシェルモードが便利
MacOSのノートパソコンは閉じて使うクラムシェルモードがあり、設定方法が簡単でとても便利ですよ。
- 電源アダプタを電源に接続する
- 外部キーボードを接続する
- 外部マウスを接続する
- 外部ディスプレイをノートパソコンに接続する
- 外付けディスプレイにノートパソコンの画面が表示されたのを確認して閉じる
クラムシェルモードはノートパソコンに外部ディスプレイ・キーボード・マウス・電源を接続することで閉じて使えます。
しかし、上記の条件を満たさない場合は、ノートパソコンを閉じるとスリープ状態になってしまうので注意が必要ですね。
そのため、クラムシェルモードを使用したい場合は電源に接続した状態でないと使用できません。
充電しっぱなしの状態ではバッテリーの劣化が心配かと思いますが、電源をつないでおくことで劣化はしませんので安心して使用できますよ。
また、クラムシェルモードのデメリットとして、ノートパソコンに熱がこもってしまいパフォーマンスが低下することがあげられます。
ノートパソコンは開いての使用が前提とされているので、閉じて使うクラムシェルモードではこういった問題が発生する可能性もあります。
クラムシェルモードを使いたいけれど、どうしても気になる場合は冷却ファンなどで対策してくださいね。
ノートパソコンを閉じて使う場合に電源を起動する方法

ノートパソコンを閉じて使うことができるようになると、電源も閉じたまま起動やシャットダウンができればとても便利だと思いますよね。
ノートパソコンを閉じて使う場合はBIOS設定に変更し、ACアダプタをスイッチ付きの電源タップなどにつなぐことで電源の起動ができるようになりますよ。
また、外部キーボードのショートカットキーを使うことでシャットダウンも簡単にできます。
ノートパソコンを閉じて使う場合に、閉じたまま電源の起動やシャットダウンをする方法を解説しますね。
BIOS設定を変更すればキーボードで電源が起動できる
BIOS(Basic Input Output System)とはパソコンOSの起動や、接続機器の入出力をコントロールするためのプログラムです。
このBIOSの設定画面を変更し、ACアダプタをスイッチ付きの電源タップや延長ケーブルにつなぐことでノートパソコンを閉じたまま電源が起動できるようになりますよ。
BIOS設定画面の起動方法は、ノートパソコンのメーカーによって異なりますのでここでは一般的な方法を紹介します。
- 電源を入れてメーカーのロゴ画面またはマザーボードロゴ画面でF2キーまたはDeleteキーを押す
- BIOS設定画面が開く
- 「電源復帰時の設定」を「常にON」(Always ON)に変更する
BIOSの設定ができたら、ACアダプタをスイッチ付きの電源タップや延長ケーブルにつなぐことで、電源が起動できるようになります。
メーカーのノートパソコンの場合F2キーを数回連打するとBIOS設定画面が開くことが多いですよ。
しかし、このBIOSの設定は標準搭載されていますが、初期設定で適切な設定になっているため、不具合が起きた場合は自己責任になってしまいます。
そのためパソコン初心者はこの設定を変えずにノートパソコンを開けて電源を起動させることをおすすめします。
シャットダウンはショートカットキーで簡単にできる
ノートパソコンを閉じて使う場合、シャットダウンはショートカットキーで簡単にできますよ。
キーボードの[AIt]を押しながら[F4]を押す
これだけで簡単にシャットダウンできますので、覚えておいて損のないショートカットキーですね。
普段から使える便利なショートカットキーなのでこの方法を知ってから私も毎回使用しています。ぜひ試してみてくださいね。
まとめ

- Windowsのノートパソコンを閉じて使うには設定からカバーを閉じたときの動作を「何もしない」に変更する
- MacOSのノートパソコンを閉じて使うには「ターミナル」からコマンドラインを入力する
- 外部ディスプレイの設定方法はノートパソコンとケーブルでつなぐことで接続できる
- 外部ディスプレイが「Miracast」規格ならばワイヤレス設定をすることも可能
- MacOSのノートパソコンはクラムシェルモードを使えば簡単に閉じて使うことができる
- BIOS設定の変更し、ACアダプタをスイッチ付きの電源タップなどにつなぐことでノートパソコンを閉じたまま電源の起動ができる
- ノートパソコンを閉じて使う場合は[AIt]+[F4]のショートカットキーでシャットダウンができる
ノートパソコンを閉じて使う場合の設定方法はとても簡単にできることが分かりましたね。
今回紹介した方法でノートパソコンを閉じて使い、省スペースで大画面のディスプレイを楽しみましょう!




コメント