
モニター3台繋いで、4画面にしたら仕事の作業効率も上がるだろうけど、やり方難しそう…
マルチディスプレイにした事で作業効率は約40%上がる。と言われています。
外出先では手軽にノートパソコンだけ、うちに帰ってくると大きな画面でサクサク快適に作業できますよ。
ノートパソコンを4画面にするやり方も、難しそうに感じるかもしれませんが、必要なものを用意するだけです。
ノートパソコンのディスプレイ端子に合うケーブルを用意し、3台のモニターと繋いで4画面にします。
その際に、ケーブルとモニターの間にアダプターが必要になることがあるかもしれません。
ケーブル選びをする上で重要なのは、あなたのノートパソコンの映像出力端子がどのようなものかを知る必要があります。
どのようなやり方をすると良いのかご紹介しましょう。
ノートパソコンを4画面にするやり方!3つの方法♪

ノートパソコンは軽くてどこにでも持ち運べて便利ですが、いろいろな作業をやるとなるとやはり画面が小さいですよね。
ノートパソコンをメインに複数のモニターを繋いで4画面など、マルチディスプレイにすると作業効率が格段に良くなります。
デュアルディスプレイにするだけでもかなり作業効率は上がるのですが、たくさんの資料を開いて作業するあなたには、マルチディスプレイがおすすめです。
今回は、モニターを3台追加して4画面にするやり方を順を追って解説していきますね。
HDMIとRGBそしてUSB端子がある場合
ノートパソコンを4画面にするやり方として次の3つのような端子が必要です。
- RGB(アナログRGB D-Sub 15ピン)またはVGA端子
- HDMI端子
- USB端子

こちらのUSB端子はUSB3.0
3台の外部ディスプレイを繋げるためにはノートパソコン自体に2つの映像出力端子が必要です。
そのため、今回はRGB端子とHDMI端子が付いているノートパソコンを使ってやり方の解説をしていきますね。
先に少しRGB端子とHDMI端子について説明します。
- アナログRGB(D-Sub 15ピン)はVGA端子とも呼ばれ、従来型のノートパソコンに付いている接続規格
- アナログ端子のため画質はHDMIより劣るため高画質は見込めない
HDMI端子についても簡単な説明をしましょう。
- HDMIとは映像や音声などを1本のケーブルにまとめて送れる通信規格の一種
- 映像や音声などをデジタル信号で伝送するため画質が劣化しない
RGB端子とHDMI端子は映像出力端子なのでそれぞれのケーブルで1台ずつ外部ディスプレイに繋ぎます。
残りのUSB端子にはHDMI変換アダプターを繋いで外部ディスプレイに繋ぎます。
このようにすればノートパソコンより、3つの端子から外部ディスプレイに1台ずつ繋ぐことが可能になります。
しかしこれはすべてのノートパソコンで可能な方法ではありません。
大概のノートパソコンではRGB端子とHDMI端子の2つの映像出力端子が付いていてもどちらか1つしか画面には表示されません。

えー!それじゃ意味がないじゃない。
それぞれのノートパソコンのスペックによってできるもの、できないものがあるので注意が必要ですね。
HDMIとUSB端子がある場合
最近のノートパソコンの場合、側面についている映像出力端子は「HDMI端子」が1つ付いているタイプが主流です。

先ほどのようにまずこの「HDMI端子」を1台の外部ディスプレイにケーブルで繋ぎます。
そしてUSBに繋げるUSBディスプレイアダプターという物が必要になります。
USBディスプレイアダプターを接続するには、あなたのノートパソコンのUSB端子はUSB3.0のポートが必要です。
USB2.0の端子しかない場合も繋ぐことはできますが、画像の解像度が制限されますね。
USB3.0とUSB2.0の見分け方は、USB3.0のソケットはブルーの色をしています。
USBディスプレイアダプターには1つのUSB3.0からHDMIディスプレイ2台に対応しているものもあります。
そのようなアダプターを使用し2台のディスプレイに接続すると合計3台のディスプレイに繋ぐことができますよ。
メインになるノートパソコンと合わせて4画面の表示ができますね。
TypeCのUSBポートがある場合
最も新しいタイプの薄型ノートパソコンの場合は、映像出力端子の選択肢がなくHDMI端子すらついていません。
こちらは「USB Type-C」と呼ばれる端子で、パソコンの周辺機器と電源も兼ねている端子になります。
スマートフォンやタブレット、薄型のノートパソコンにも使われている規格ですね。

こちらのUSB Type-Cについても少し説明をしておきましょう。
- USB Type-Cとは、2015年に登場した上下左右対称の形をした端子
- 上下を問わず挿入できるため向きを確認する手間がない
- 幅約約8.4mm、高さ約2.6mmのコンパクトな長円形
- 大きな特徴はパソコンにも周辺機器にも対応
- USBケーブルの両端が同じ形状のため、どちらの端子を挿入するのか迷わない
- パソコン、周辺機器がType-Cに対応している場合この1本で統一
- Type-Cのケーブルを介して別の規格の信号を流せる技術で、HDMIやDisplayPort、Tuunderboltといった規格もUSBで使用可能
- ディスプレイにType-Cが付いていれば、映像出力もこの1本でこなせる
「USB Type-C」のノートパソコンでも3ポートが付いているマルチモニターアダプターを使用すれば、3台のディスプレイを繋ぐことができます。
StarTech.com USB-C-HDMI
マルチモニターアダプター 3ポート
MSTハブ 4K対応 3ポートHDMI
Windowsのみ対応 MSTCDP123HD
Amazon 価格 ¥18,520(税抜き)
こちらのアダプターは高額かと思いますが、3画面とも違う画面拡張が可能ですよ。
似たようなアダプターで手頃な値段の「分配器」という物がありますが、こちらは3画面とも同じ映像しか映りません。
1つ注意点はこのアダプターはWindowsのコンピューターのみに限られます。
残念ながらMacでは、2台までしか繋ぐことはできないようです。
ノートパソコンを画面拡張で4画面!ワイドで見やすい♪

ノートパソコンを4画面に設定できたら、画面拡張してディスプレイごとに違う書類や動画を見ることができます。
今まで、ノートパソコンの小さい画面だけだと、書類を次々と開けていくと、最初に開けた書類は隠れてしまい探すのが大変でしたね。
4画面もあればその心配はすぐになくなり、PDFファイルを1の画面、エクセルを2の画面、3の画面にYoutubeというようなやり方もできます。
Windows10マルチディバイス画面拡張のやり方
Windows10でマルチディバイスの設定方法を解説していきましょう。
<表示画面の拡張>
- Windowsのディスクトップで右クリック
- ポップアップされる表示メニューより「ディスプレイ設定(D)」をクリック
- ディスプレイ画面が表示されます
この段階では、すべての画面がノートパソコンと同じ表示 - 続いて、「複数のディスプレイ」より「表示の画面を拡張する」を選択
- 変更の確認画面が表示されたら、「変更の維持」をクリック
この設定変更により、複数のモニターにそれぞれ違うウィンドウを表示できるようになる - 変更が反映されると設定画面の表示のディスプレイに「1」「2」「3」「4」のように番号がつく
<ディスプレイの配置とメイン画面の変更>
- 「ディスプレイ設定(D)」をクリックし設定画面の表示
- 表示画面を画面拡張した直後のノートパソコンは、実際のディスプレイの配置とWindows上のディスプレイが異なっていることがある
- 設定画面に戻ってディスプレイの配置を整理
- 「設定」→「ディスプレイ」→「ディスプレイの選択と整理」
- メニューの「識別」をクリックすると、各モニターに番号が表示される
- 配置を変更したいディスプレイの番号アイコンをドラッグして、実際のディスプレイの配置に揃える
- 配置の設定を変更し「適用」をクリック
画面拡張と複製の違い!それぞれの便利な点とは?
ノートパソコンを4画面などのマルチディスプレイにするとあなたのパソコンライフにメリットがたくさんあります。
その中の1つは先ほど解説した、それぞれのディスプレイに違うウィンドウを表示する画面拡張です。
もう1つはあなたのノートパソコンのディスプレイ(メインディスプレイ)と同じ画面を表示する「複製(ミラー)」です。
2つの違いについてどういったところが便利なのか紹介しましょうね。
拡張モードの便利な点は何と言っても作業効率がUpすることですね。
- 拡張モードは複数台のディスプレイを1つの大画面と表示
- すべてのディスプレイ間は、開いているウィンドウもマウスポインタも自由に行き来できる
- 複数のアプリケーションも大きく表示され、異なるファイルの間も、コピー&ペーストができて快適
- ディスクトップが広くなり作業効率がUp
複製(ミラー)モードにはどのような便利さがあるのでしょうか?
- 会議室の大型テレビやプロジェクターにつなぎ、手元のノートパソコンを見ながらプレゼンが可能
- 家族や友達とリビングルームで大画面のテレビに繋いでムービー鑑賞や、動画を一緒にに見ることができる
複製(ミラー)モードはメインのディスプレイと同じ画面を映すことができるので、たくさんの人と画面を共有できることが便利ですね。
ノートパソコンを4画面ディスプレイ♪おすすめを紹介!

ノートパソコンをメインディスプレイにして、4画面設定にするには当然ながら3台の外部ディスプレイが必要となってきます。
総合的に考えておすすめのディスプレイは、フルHDディスプレイです。
しかし、外部ディスプレイには大きく分けて3種類があり、あなたの目的や用途によって選ぶディスプレイは変わってきますね。
- フルHD(解像度1920X1080)ディスプレイ
- 4K(解像度3840X2160)ディスプレイ
- モバイルディスプレイ
3種類の特徴を知ることで、あなたに必要なディスプレイを見つけることができるでしょう。
フルHDディスプレイは1番のおすすめ
フルHD(Full High Definition)は現在の主流画質のディスプレイで、解像度が1920×1080です。
もしあなたが、4画面に設定して、PDFファイルやエクセルなど1つずつのウィンドウに分けて作業するオフィスワークであればこちらをおすすめします。
フルHDディスプレイは手頃な商品であれば1万円〜で購入が可能です。
プロの方でも使っているような豊富な種類がありますね。
ではなぜ解像度が高い4Kディスプレイをおすすめしないのかというと、解像度が高く綺麗に見える分、文字が細かくなってしまいます。
そのため、せっかく4Kディスプレイを購入しても、解像度を落として使用する、という事になります。
4Kディスプレイは映像やゲームに最適
もしあなたの4画面にする理由が、映像を見たい、ゲームをしたい、というのであれば、4Kディスプレイをおすすめします。
4Kディスプレイは解像度が3840×2160で、フルHDの解像度と比べて、ほぼ2倍近く違います。
それはどういう事かというと、それだけ鮮明な映像がみれると言うことです。
ノートパソコンと3台の外部ディスプレイすべてを4Kにしなくても、1台だけを4Kにして、映像を観る為に使うのもいいかもしれませんね。
モバイルディスプレイは外出先でも便利
モバイルディスプレイは、その名の通り外出先に使える便利なアイテムです。
外出先でも、ノートパソコンともう1つ外部ディスプレイが必要なあなたには、このモバイルディスプレイがおすすめです。
こちらも、3台の外部ディスプレイのうち、1台はモバイルディスプレイにすると選択肢が広がりますね。
モバイルディスプレイのサイズは13〜17インチが主流となっています。
17インチ以上では持ち運ぶのも大変ですね。単価も30,000円以上する少し高価なものとなります。
まとめ

- ノートパソコンを4画面にするやり方には映像出力端子のRGB、HDMI、USBそしてUSB Type-Cの端子からケーブルをつないでディスプレイに接続
- ノートパソコンからディスプレイに直接ケーブルをつなぐことができない場合は変換アダプターを使用するやり方で解決
- 4画面を画面拡張するとすべての画面に違うウィンドウを開くことができ、作業効率アップにつながる
- Windows10での画面拡張するやり方は、ディスプレイ設定画面より「表示の画面を拡張する」より設定可能
- 画面拡張と複製(ミラー)の違いは前者は4画面とも違うウィンドウを表示でき、後者はメインディスプレイと同じ画面
- 外部ディスプレイは大きく分けて、フルHD、4K、モバイルの3種類
- 外部ディスプレイのおすすめは総合的に考えるとフルHDディスプレイ
ノートパソコンは持ち運びが便利で、最近は特に軽く薄くなってきてもっと便利になってきました。
しかし、やはり画面は小さいですね。お家で作業するときは大きめの外付けディスプレイを繋ぐことでそのストレスは改善されます。
ますますコンピューターで作業する時間は多くなってきている昨今、マルチディスプレイを検討して見ませんか?
きっとあなたのパソコンライフが変わることでしょう。
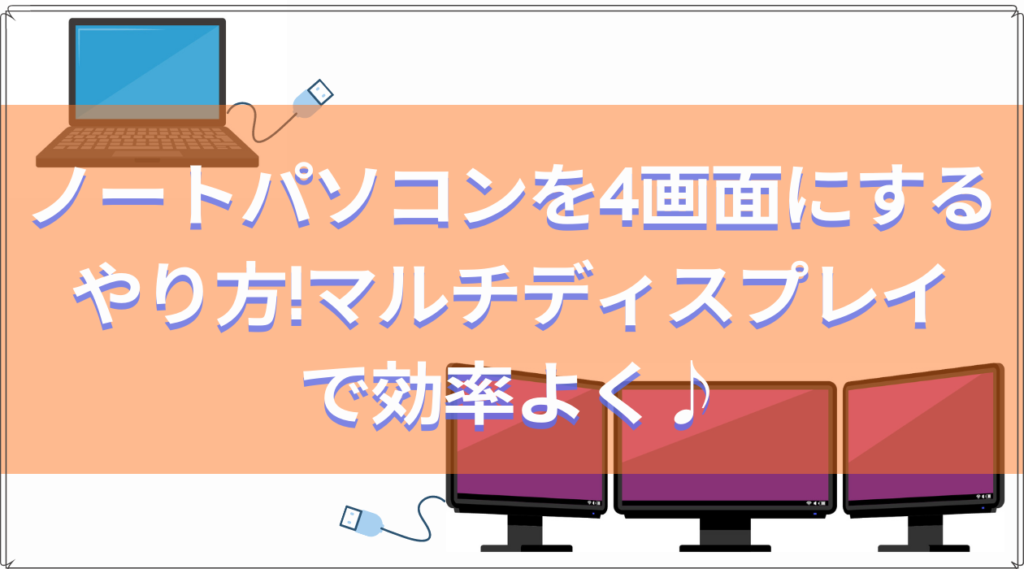


コメント