ノートパソコンを外出先で使う前には充電を行いますよね。
私も出張によく出るので外でノートパソコンを使う機会が多くあります。
もちろんそんな時は事前にノートパソコンの充電をしっかりしてから外出します。
ですが、しっかり充電したはずなのに100にならないという事が起きてしまいました。
充電が100にならないと途中でなくなってしまうのではと不安になりますよね。
調べてみると、バッテリーの劣化を防ぐ為に充電が100にならないで80%ほどで止める設定があるようです。
他にも、充電ができない時、故障かなと慌てる前に確認するポイントや外出先で充電ができない時、なるべく持ち時間を延ばす為に消費電力を抑える方法もご紹介しています!
ノートパソコンの充電が100にならないのはなぜ?

ノートパソコンを持ち歩いて使用したい時は事前に充電しておきますよね。
そんな時は充電を100%にしておきたいのに、なぜか80%程度で充電がストップしてしまい100にならないことがあります。
ノートパソコンの種類によっては設定によって100にならないことがあるようです。
バッテリーの劣化を防ぐ設定によって100にならない
ノートパソコンのバッテリーは充電をしすぎると劣化しやすくなります。
バッテリーのフル充電を繰り返していると、早いものだと約2年で新品の半分程度の稼働時間になってしまうそうです。そのような事態は避けたいですよね。
ノートパソコンによっては充電のしすぎを防ぎ、バッテリーの寿命を延ばす設定ができるものがあります。
この設定がオンになっていると充電は80%ほどで止まり100にならないです。
設定の名称はノートパソコンによって異なり、dynabookは「eco充電モード」、VAIOだと「いたわり充電モード」という名前がついています。
この設定を外せば充電は100になります。設定の方法はそれぞれのノートパソコンの名前で検索すれば出てきます。
ここからは、dynabookとVAIOの充電モードの切り替え方法をお伝えします!
dynabookのeco充電モード解除方法
dynabookのeco充電モードを解除する方法をご紹介します!解除方法はwindows10の場合です。
dynabookは6個のステップで簡単に解除できます!
- windowsマークを右クリックして「検索」を表示
- 「セッティング」と入力して検索
- 「dynabookセッティング」もしくは「東芝セッティング」をクリック
- 左側のメニューから「ecoユーティリティ」を選択
- 画面を下にスクロールすると「eco充電モード」の項目が出る
- スイッチをクリックするとオフになる
VAIOのいたわり充電モード解除方法
VAIOのいたわり充電モードを解除する方法をご紹介します!解除方法はwindows10の場合です。
解除方法は難しくなく4個のステップで簡単に解除できますよ!
- 「VAIOの設定」を起動する
- 左側のメニューより「電源・バッテリー」を選択
- 「いたわり充電」の項目を選んで「詳細」をクリック
- 中央にでてくるボタンでオフに切り替える
充電容量を50%か80%か選ぶことができます
どちらのノートパソコンでも、とっても簡単に充電モードの切り替えができますね!
なぜか80%で充電が終わってしまい100にならないなと思ったときはこの設定をチェックしてみてください。
バッテリーの充電が少ないと当然ノートパソコンを稼働できる時間は少なくなってしまいます。
そのため、家でノートパソコンを使う場合はこのような設定を使っておき、外出先で使う前には設定を外して100まで充電しておけば安心ですね。
うまく使い分けて、バッテリーを長持ちさせましょう♪
ノートパソコンが充電できない時に確認するポイント

ノートパソコンにACアダプターを接続しているのに充電できないのは故障なのでしょうか。
私は先日悲しいことにデスクの上からノートパソコンを落としてしまったのですが、その時にバッテリーが外れかけていて、充電ができませんでした。
故障かもと調べてみたのですが、バッテリーを取り付け直したら直りました!
故障かもと思う前に、ACアダプターとの接触不良やバッテリーの接触不良等確認できるポイントがあります。
確認するポイントをまとめてみました!慌てる前に一度見てみてください。
電源ケーブルとACアダプターの接触を確認する
そんな単純なことでと思われるかもしれませんが、意外と電源ケーブルがコンセントから抜けかかっていたということはよくあります。
コンセントから電源ケーブルが抜けていないか確認してみてください。
お子さんのいたずらやペットが電源ケーブルと接触して抜けかかるということも多いようです。
また、ノートパソコン本体とACアダプターがしっかり接続されているかも確認してください。
バッテリーと本体の接続を確認する
バッテリーが取り外せる機種の場合は、何らかの原因でバッテリーと本体の接触がゆるんでいて充電できない場合があります。
一度、バッテリーを取り外し、再度取り付けて充電ができるか確認してみてください。
バッテリーを取り外す時は必ず、ノートパソコンの電源を切ってから行ってください。
バッテリーの充電ランプを確認する
充電している際は、画像のように、バッテリーのマークが点灯します。多くの機種ではオレンジ色に点灯します。
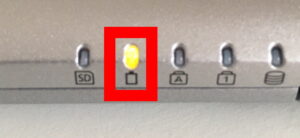
この部分が点灯ではなく点滅している場合、バッテリーに何かしらの不具合が起きています。
バッテリーの劣化によるエラーであったり、寿命であったりした場合に点滅するようです。
点滅している場合、一度バッテリーを取り外してから再度取り付けたり、電源を切りバッテリーを取り外してから少し時間を置く「放電」を行ったりしてみてください。

放電した後はACアダプターとバッテリー以外何も取り付けずに電源を入れます。マウス等は正常に立ち上がってから取り付けましょう!
それでも解決しない場合は?
上記の確認をしても問題が解決できない時は、バッテリーの寿命やACアダプターの故障が考えられます。
ノートパソコンの故障を疑っていたけれど、ACアダプターに問題があり交換したら直ったという話をよく聞きます。
一度、購入元やメーカーに問い合わせてみてください。
購入時に何か保守サービスに入っていると、バッテリーの交換などの対応をしてもらえる可能性があります。
納品書やレシートに保守サービスについて記載があるはずなので確認してみましょう!
ノートパソコンを充電して持ち時間を延ばす方法
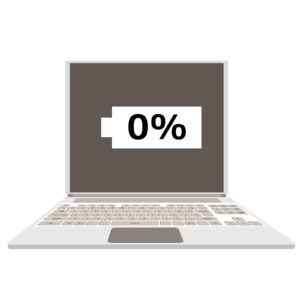
ノートパソコンを外出先で使う場合、充電がなくなってしまうととっても困りますよね。
私も外で充電できる環境がなく、充電がなくなってしまわないかヒヤヒヤしたことがあります。
ノートパソコンの充電の持ち時間を延ばし、なるべく長く使うためには、できるだけ消費電力を抑える必要があります。
不要なアプリケーションを閉じたり、画面の明るさを下げたりすると消費電力を抑え、充電の持ち時間を延ばすことができます!
消費電力を抑えるポイントを3つご紹介します!
使い終わったアプリケーションを閉じる
すでに作業は終わっているのに、終了させずに画面を開いたままのアプリケーションはありませんか。
これを終了するだけでも消費電力は抑えられます。
たくさんのアプリケーションを使っているとノートパソコンに負担がかかってしまうので、普段から作業しないアプリケーションは終了させるようにしましょう。
画面の明るさを抑える
ノートパソコンの画面の明るさを少し下げると消費電力を抑えることができます。
画面の明るさを調節するには2つの方法があります。
<キーボード操作>
キーボードの一番上にファンクションキーと呼ばれるキーがあると思います。
このどれかに、太陽と矢印のマークはありませんか。
これがあるとこのキーの操作だけで明るさ調整ができます。
私のノートパソコンには画像のように、「F1」と「F2」のキーにマークがありました。
「Fn」キーと同時に押すことで画面の明るさをF1は下げる、F2は上げる操作となります。
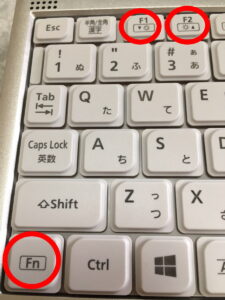
ノートパソコンによってはこのマークがないものもあるので、その時は次の操作で画面の明るさを調節してください。
<設定から調節する>
windowsのノートパソコンの場合は以下の手順です。
- 歯車マークの「設定」を開く
- 「システム」をクリック

- 左側のメニューから「ディスプレイ」を選択する
- 明るさを調節する

機内モードに設定する
インターネットに接続しなくてもできる作業、例えば、WordやExcelといった作業の時は機内モードに設定しましょう。
そうすればインターネットとのアクセスを制限する分、消費電力を抑えることができます。
こちらもwindowsのノートパソコンでの操作方法です。
- メニューバー(画面の右下あたり)のインターネットアクセスのアイコンをクリック

- 機内モードを選べる画面が出てくるので、「機内モード」をクリックしオンにする

- 飛行機のアイコンに変わったら機内モードに設定できている

機内モードの設定も簡単にできますね!このような設定で少しでも、充電の持ち時間が延びるように対策してみてください!
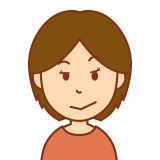
3つともやってみたら充電の持ち時間が長くなりそうね!
まとめ

- ノートパソコンを充電していても100にならない時はeco充電モード等バッテリーの劣化を防ぐ設定がかかっている可能性がある
- dynabookは、「dynabookセッティング」から、VAIOは「VAIOの設定」から充電モードを切り替えられる
- eco充電モード等の設定を外すと、ノートパソコンの充電が100にならない現象は解決するが、バッテリーの劣化を防ぐ為には、外出前のみ設定を外す等切り替えをした方が良い
- ノートパソコンの充電ができない時は、電源ケーブルやバッテリーの接触不良を疑ってみる
- バッテリーに異常がある場合、バッテリーのランプが点滅するので確認してみる
- ノートパソコンの充電を長持ちさせるには、不要なアプリケーションを消す、画面の明るさを調節する操作を行う
- その他にも機内モードに設定するといった消費電力を抑える方法がある
ノートパソコンのバッテリーの劣化を防ぐ為の設定があるなんて驚きました!
ノートパソコンの充電が100にならない時はまず設定を確認してみればいいのですね♪
できるだけバッテリーを大事に使いながらパソコンライフを楽しみましょう♪

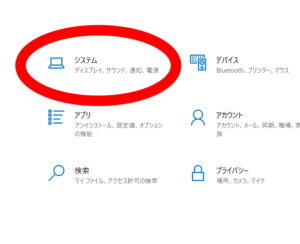
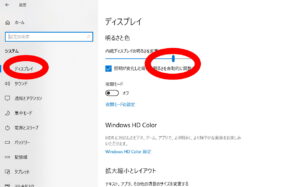
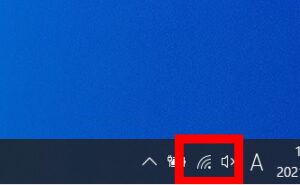
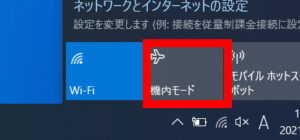
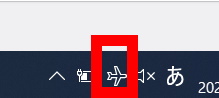


コメント