ノートパソコンで作業をしていて画面の小ささや、画質に不満をお持ちではないですか?

ノートパソコンじゃ画面が小さくて目も疲れる…。もっと大きな画面なら作業も楽なのにな。

動画をもっと綺麗な映像で視聴したいけど、ノートパソコンじゃ無理かしら…。
私も毎日ノートパソコンを使うので、大きい画面で快適に作業したいと思うことが多いです。
そういった不満はノートパソコンを4kモニターに接続することで解決できます!
ノートパソコンが4k解像度に対応しているかと、接続する端子の種類に注意して、ノートパソコンと4kモニターを接続しましょう。
「ノートパソコンと接続するために4kモニターを購入したけど、4kの解像度で映らない」なんて事にならない為に、この記事を読んでから準備する事をおすすめします!
ノートパソコンを4kモニターに接続!注意点を解説!
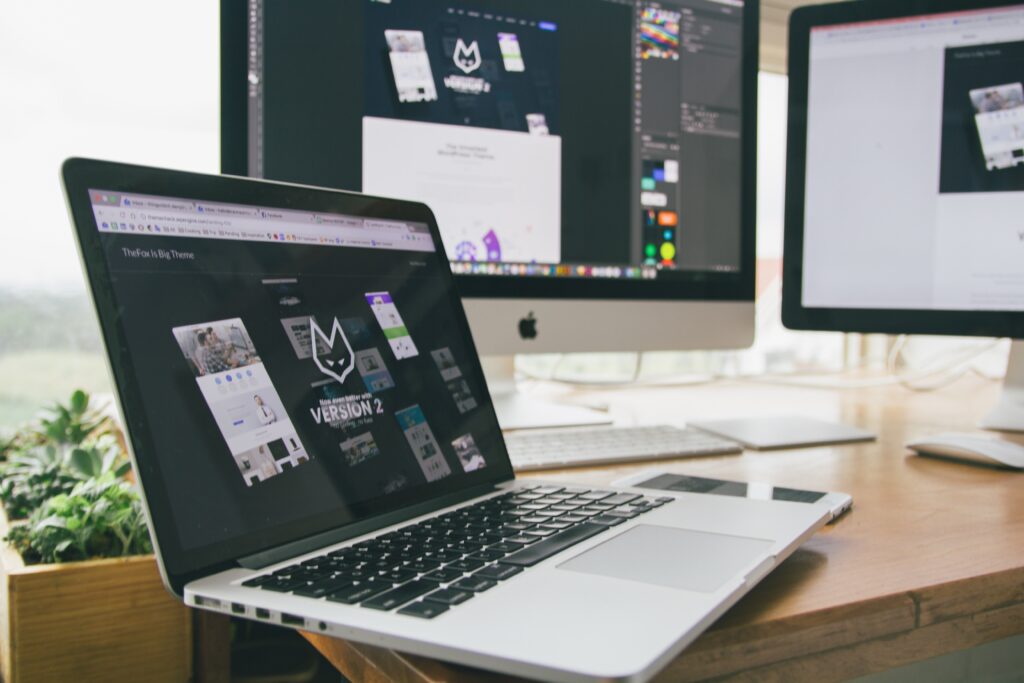
ノートパソコンと4kモニターを接続する際は、「ノートパソコンが4k解像度対応か」と「接続する端子の種類」に注意しましょう。
両方条件の揃ったものでないと、モニターに映像は映るのですが、その映像が4kの解像度になっていないという事が起きてしまいます。
せっかく4kのモニターを接続するのなら、4kの解像度の画面を見たいですよね。
私は「こうしてみよう!」と思ったらきちんと調べずに行動してしまうことが多く、思ったようにならなかったという経験が何度もあります…。
私のような失敗をしない為に、注意すべき点を詳しく見ていきましょう!
4k解像度に対応しているノートパソコンを選ぼう!
ノートパソコンに「Intel HD Graphics 4200」以降(代4世代以降)のCPUを搭載していれば4k解像度に対応しています。
同世代のものでも「Celerom」や「Pentium」は4kに対応していないので、まずはあなたのノートパソコンのスペックを確認してみましょう!
ノートパソコンの映像出力が4kに対応していない場合、4kに対応したグラフィックアダプタという機器を使う方法もあります。
しかしこの方法では、動画などを滑らかに再生する事は期待できないので、静止画の編集や大画面での入力作業などをしたい場合にのみおすすめです。
先ほど、4k解像度に対応しているノートパソコンはIntel HD Graphics 4200以降のCPUを搭載しているものだと話しました。
これも動画の視聴や編集もバッチリできるという訳ではなく、あくまで4k解像度に対応している、という話です。
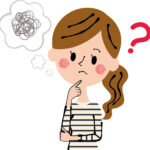
じゃあ動画の編集をしたい場合、どんなノートパソコンならいいの?
4kの動画編集に適しているのは、CPUがCore i7の上位モデルやCore i9シリーズと言われています。
4kモニターに接続して、何をしたいのかでノートパソコンの必要なスペックが変わってくるという事ですね。
もしこれからノートパソコンも購入するといった場合は、何をしたいのかを考えてからノートパソコンも選ぶようにしましょう。
パソコンとモニターを接続する端子に注意しよう!
4kモニターは、ノートパソコンとモニターを接続する端子によって解像度が変わる場合があるので、接続する端子に注意が必要です。
通常4kモニターには数種類の入力端子がありますが、全ての入力端子が4k解像度に対応している訳ではありません。
主に4kモニターの映像入力の端子は、以下のようなものがあります。
- VGA
- HDMI
- Display Port
- USB Type-C
それぞれの端子でどのような解像度になるのか詳しくみてみましょう。
- VGA
4kモニターの解像度が【3840×2160】なのに対して、VGAは最大の解像度が【2048×1536】です。
そのためVGA端子での接続をすると、VGAの解像度である「2048×1536」で表示されてしまいます。
これでは4kモニターにする意味が無くなってしまうので、VGAでの接続はおすすめしません。
- HDMI
映像入力端子ならHDMIを思い浮かべる人も少なくないのではないかと思います。
HDMIなら4k解像度に対応しているのですが、HDMIには規格があり、それによって表示される映像に違いが出てしまいますので注意しましょう。
| バージョン | 最大解像度 | 伝送速度 | |
| Ver.1.2以前 (スタンダード) | 1920×1080 | 4.95Gbps | 最大解像度を見ても分かる通り、4kの解像度には対応していません。フルHDの解像度ならば問題ないでしょう。 |
| Ver.1.3〜1.4 (ハイスピード) | 4096×2160 | 10.2Gbps | リフレッシュレート4k/30Hzで再生できます。4kの解像度で映像は表示されますが、リフレッシュレートが低いため少し映像にガタつきを感じるかもしれません。 |
| Ver.2.0 (プレミアムハイスピード) | 4096×2160 | 18Gbps | Ver.1.3〜1.4のものと解像度は同じですが、伝送速度が上がっているので、4k/60Hzで再生でき、滑らかな映像が楽しめます。8k映像も30Hzで再生可能です。 |
| Ver.2.1〜 (ウルトラハイスピード) | 7680×4320 | 48Gbps | リフレッシュレート4k/120Hz、8k/60Hzで再生できるので、どんな映像も高画質で楽しむ事ができます。 |
リフレッシュレートとは、モニター画面が1秒間に書き換わった回数を指す言葉です。
Hz(ヘルツ)という単位で表され、1秒間に60回モニター画面が書き換わっていることを60Hzといいます。
数字が大きいものほど、1秒間に書き換わる回数が多くなるので、滑らかな映像になります。
このようにHDMIは規格によって映像に差が出ますので、4kモニターのHDMI端子がどの規格なのか確認する事をおすすめします。
- Display Port
Display PortにもHDMIと同じように規格がありますが、Ver.1.2以上のものならば解像度が【3840×2160】なので問題ありません。
Ver.1.2で4k/60Hzなので、映像の滑らかさもバッチリです。
- USB Type-C
MacBookを使っているあなたに特におすすめなのが、このUSB Type-Cでの接続です。
MacBookにはUSB Type-Cのポートしかないものが多く、HDMIなどの他の端子で接続しようと思ったら、変換アダプタやハブを使わなくてはいけなくなります。
しかし、USB Type-Cの端子がある4kモニターであればそのまま接続することができて、ノートパソコンの給電までできます。
USB Type-Cの規格は3.0のものを選んでおけば間違いありません。
端子の種類や規格によっても、解像度や映像の滑らかさが変わってくることがわかりましたよね。
しかし、モニター側の端子だけの規格に注意しておけばいいという訳ではなく、ノートパソコンとモニターの端子の規格も同じでないと意味がないのです。
例えば、4k/60Hzで再生しようと思って、Ver.2.0のHDMI端子があるモニターを買ったとします。
ですが、ノートパソコン側のHDMI端子がVer.1.4だった場合、Ver.1.4の伝送速度にしかならないので、4k/60Hzで再生することはできません。
このように、ノートパソコンとモニターの端子の規格が違う場合は、規格の低いものに合わせて映像の表示がされるので、規格の確認は必ずしましょう。
ノートパソコンで4k出力しよう!必要なものをご紹介!

4k出力を考えているノートパソコンに、必要な接続端子がない場合、ドッキングステーションを使って必要な端子を確保しましょう。
HDMIやDisplay Portでモニターに出力したいのに、ノートパソコンにその端子がないということもありますよね。
ドッキングステーションには色々な端子のポートがあるので、ドッキングステーションをノートパソコンに接続するだけで解決できます。
私のノートパソコンにはUSBしかないので、ドッキングステーションがあれば便利だなと思うことが多々あります。
ドッキングステーションを使って4k出力したい場合、どのようなものを選べばいいのかみていきましょう。
ドッキングステーションの選び方をチェック!
まずノートパソコンの接続端子の規格に合っているドッキングステーションを選びましょう。
ノートパソコンとドッキングステーションを接続する端子には、USB Type-AとUSB Type-Cの2種類があります。
USB Type-Aには1.1・2.0・3.0などの規格があるので、ノートパソコンの規格と同じものを選ぶようにしてください。
USB Type-Cは主にMacBookに搭載されている事が多く、これも2.0や3.1、そしてThunderbolt3といった規格もあります。
数字が大きくなると転送速度が速くなりますが、ノートパソコンと規格が違うと意味がないので、まずはノートパソコンのUSBの規格を確認することをおすすめします。
USB Type-Cで接続するタイプにはUSB PDというノートパソコンの急速充電ができる機能が搭載されているものもあるのでとても便利ですよ!
映像出力端子のあるドッキングステーションを選ぼう!
様々な端子のドッキングステーションがありますが、接続するモニターと同じ映像出力端子があるドッキングステーションを選びましょう。
ドッキングステーションのHDMIやDisplay Portの端子にも規格があるので、そこにも注意が必要です。
モニター側の端子と同じ規格でなければ4k解像度で出力されない場合があることは説明しましたが、ドッキングステーションでも同じです。
4k解像度で出力するために、ドッキングステーションの映像出力端子の規格は必ずチェックしましょう。
端子の種類と規格に注意さえすれば、接続ケーブルなどもスッキリするので、ドッキングステーションはおすすめのアイテムです。
映像出力端子だけでなく、有線LANポートやSDカードスロットが搭載されているものもあるので、そういったものを選ぶと便利かなと思います!
ドッキングステーションなどのアイテムも使って、快適に4kを楽しみましょう!
ノートパソコンに接続する4kおすすめモニター3選!

ノートパソコンに接続する4kモニターで、おすすめの27インチ・31.5インチ・42.5インチのモニターをご紹介いたします。
ノートパソコンに接続する4kのモニターにもサイズや機能が色々あるので迷ってしまいますよね。
私もたくさんある中から選ぶのがとても苦手で、選ぶのに時間がかかってしまいます。
そんな時にはおすすめを参考にしてみると、あなたが求めているものが早く見つかるかもしれませんよ。
Dellの27インチ4kモニターS2721QS
AMD FreeSyncに対応した、滑らかな映像が魅力の27インチ4kモニターです。
3辺薄型フレームレス仕様で、スタンドは回転・高さ・角度・傾きの調節も可能なので、テレワークやゲームにもおすすめです。
フリッカーフリーやブルーライトカット機能も搭載しているので、目の疲れも軽減できます。
27インチなら作業スペースを広く取れなくても使えるのでいいですね!
LGの用途を選ばない32UN550-WAJP
ちらつきやカクつきが少なく、暗いシーンを見やすく映し出せる31.5インチの4kモニターです。
内蔵スピーカーとしては大容量の5W+5Wのステレオスピーカーを搭載しているので、動画の編集や視聴、ゲームもストレスなく楽しめます。
3辺フレームレスデザインで、縦角度・高さの調節も可能です。
サイズも大きすぎず、4kでゲームを楽しむのにぴったりなモニターですね!
LGの大画面42.5インチ43UN700T-B
42.5インチという大画面で、ノングレア仕様で光の反射や映り込みが少ない4kモニターです。
大画面で複数のウィンドウを開いても見やすいので、快適に作業ができます。
また、端子にはUSB Type-Cを搭載しているので、ノートパソコンの映像出力や給電に対応しているのがおすすめポイントです。
家族や仲間と大人数で4k解像度の映画を見るのも良さそうです!
ノートパソコンで4kを楽しむのにモニターはいらない!?

ここまで4kの外部モニターに接続する内容を説明しましたが、ノートパソコンも4k液晶モニターのものがあります。
4k液晶のノートパソコンに買い替えるだけで4k画質を楽しむ事ができるので、モニターがいらないんです!
モニターの大画面で作業したいといったこだわりがないのであれば、4kのノートパソコンでもいいかもしれません。
動画編集を4kで行いたい場合、持ち運びができるノートパソコン1台でできればとっても便利ですよね!
4kモニターは場所を取るからいらない、というあなたにも4kノートパソコンはおすすめです。
私もノートパソコンを買い換えるなら次は4kのノートパソコンがいいかな〜なんて考えています。
そこで、4kノートパソコンのデメリットとメリット、選び方とおすすめの4kノートパソコンまでご紹介します。
4kノートパソコンにはデメリットがある!?
4kノートパソコンには以下のようなデメリットがあります。
- 4kに対応するスペックが必要なので価格が高くなる
- サイズが大きいものが多い
従来のフルHDのものよりも高スペックな為、価格も上がってしまいます。
サイズは15〜17インチのものが多いので、持ち運ぶときに少し不便さを感じるかもしれません。
このようにメリットとデメリットをご紹介しましたが、次は4kノートパソコンの選び方を見ていきましょう。
4kノートパソコンのメリットはどんなところ?
4kノートパソコンのメリットには、以下のようなものがあります。
- 映像が綺麗で動画編集などに最適
- 表示できる情報が多く作業効率UP
- 解像度が高いので文字も見やすい
文字入力や調べ物をする事が多い私としては文字が見やすくなるのはとても嬉しいです。
なんと言ってもやはり動画編集などをする場合に、持ち運んでいつでもどこでも高画質でできるところがいいですよね!
このようにデメリットとメリットをご紹介しましたが、次は4kノートパソコンの選び方を見ていきましょう。
4kノートパソコンの選び方をチェックしよう!
4kノートパソコンを選ぶときには、サイズ、接続できる端子、CPU、メモリなどの容量をチェックしましょう!
4kでなくてもノートパソコンを購入するなら失敗したくないですよね。
購入時に失敗しないよう、チェックするポイントをご紹介します。
- サイズ
画面のサイズは15インチ以上がおすすめです。画面サイズが小さいと4k解像度で表示した文字が小さくて見えにくくなってしまいます。
小さい文字を拡大してしまうと、解像度を下げる事になってしまい、4kの意味がなくなってしまいます。
サイズは大きくても軽量化されているモデルもあるので、画面サイズは15〜17インチくらいのものを選びましょう。
- 接続できる端子
USBの数や規格、HDMI端子などあなたが使う予定の端子があるか確認しましょう。
もし4kノートパソコンを4kモニターに接続する場合、これらの映像出力端子は重要になってきます。
また、有線LAN端子やDVDドライブ、カードスロットなどもチェックしておくといいかもしれません。
- CPU
CPUはCore i7上位モデルかそれ以上のものであることが必須です。
Core i3やCore i5のものは力不足で、重くなったり動作が不安定になったりする可能性があります。
- GPU
解像度の高い4K映像を表示させたい場合、GPUは高性能なものがおすすめです。
GPUは外付けでも性能を上げることができますが、初めから高性能なGPU搭載のモデルを選んでおくと良いでしょう。
- メモリの容量
たくさんのアプリを一度に開くなどすると、すぐにメモリが圧迫されてしまうので、メモリ容量は16GB以上の大容量のものを選びましょう。
4kモニターはいらないというあなたは、以上のことをチェックして、あなたにぴったりの4kノートパソコンを選んでください!
ノートパソコンの4k液晶おすすめ3選をご紹介!
- マウスコンピューターのDAIV 5N-OLED
マウスコンピューターのDAIV 5N-OLEDは、接続できる端子が多く機能性もバッチリです。
有機ELを搭載している為、高画質で動画編集にもぴったりな4kノートパソコンとなっています。
| 画面サイズ | 15.6インチ |
| 接続できる端子 | HDMI×1 mini Display Portx1 USB3.1 Gen1x3 USB3.1 Type-Cx2 SDカードスロット |
| CPU | Core i7 9750H |
| GPU | GeForce RTX 2060 |
| メモリ容量 | 16GB |
- MSIのPrestige-15-A10SC-025J
メモリ容量が32GBの大容量で、グラフィック性能も素晴らしいクリエイター向けノートパソコンです。
重さも1.6kgと軽く持ち運びにも便利で、作業効率がグッとUPすること間違いなしです!
| 画面サイズ | 15.6インチ |
| 接続できる端子 | HDMIx1 USB3.2 Gen2 Type-Ax2 USB Type-Cx2 microSDカードスロッ |
| CPU | Core i7 10710U |
| GPU | GeForce GTX 1650 |
| メモリ容量 | 32GB |
- GIGABYTEのAERO 15 OLED KB-8JP5130SP
代10世代のCPUを搭載しているAERO 15 OLED KB-8JP5130SPは、クリエイティブな作業もバッチリな高スペックノートパソコンです。
有機EL搭載で、4k解像度の動画やゲームにもおすすめです。
| 画面サイズ | 15.6インチ |
| 接続できる端子 | HDMIx1 mini Display Portx1 USB3.2 Gen1x3 USB Type-Cx1 SDカードスロッ |
| CPU | Core i7 10875H |
| GPU | GeForce RTX 2060 |
| メモリ容量 | 16GB |
まとめ

- ノートパソコンと4kモニターを接続する際には「ノートパソコンが4k解像度対応か」と「接続する端子の種類」に注意する
- 4kモニターは接続する端子によって解像度が変わる場合がある為、接続する端子に注意が必要
- ノートパソコンに必要な接続端子がない場合、ドッキングステーションを使って必要な端子を確保する
- ノートパソコンの接続端子の規格に合っているドッキングステーションを選ぶ
- ドッキングステーションは接続するモニターと同じ映像出力端子があるものを選ぶ
- ノートパソコンの液晶モニターにも4kが使われているものがあり、4kのノートパソコンに買い替えるだけで4k画質を楽しむ事ができる
- 4kノートパソコンを選ぶときにはサイズ・接続できる端子・CPU・GPU・メモリなどの容量をチェックする
ノートパソコンを4kモニターに接続すれば、大画面で作業がしやすくなる反面、端子が違えば4k解像度にならないという難点もありました。
しかし、条件を確認してドッキングステーションなどのアイテムも使えば、4kモニターでの映像も快適に楽しめるはずです。
この記事を参考にして、あなたにぴったりのものを見つけてみてください。






コメント