電源は入るのにノートパソコンの画面がつかなくて困ったことはありませんか。
仕事や大学の授業などでノートパソコンはなくてはならない存在と言っても過言ではありません。
しかしパソコンのトラブルに詳しい方ばかりではないですよね。
ノートパソコンの画面がつかない時の対処法は様々ありますが今回は電源が入る場合に考えられるものに絞り紹介します。
もし大事な仕事やレポートの提出前日に画面がつかない状態になってしまったらどうでしょう。
電源は入るのにどうしてつかないの、故障したなら修理出さなきゃいけないけど今使いたいのに…。想像するだけで怖いですね。
原因にもよりますが理由を確認し、簡単に直すことができる場合があります。
電源は入るのにノートパソコンの画面が突然つかなくなった時参考にしてみてください。
ノートパソコンの画面がつかないが電源は入る時の対処法4選

電源は入るけど画面がつかない、そんな状態になって困ったことはありませんか。
このページを読んでいるあなたも、今まさに画面がつかない状態で困っているのではないでしょうか。
まず電源は入るか確認しましょう。確認方法は電源ボタン付近にあるランプと起動音です。
ノートパソコンの電源近くにあるランプが点灯し、加えて起動音がすれば電源が入っている証拠です。
それでもノートパソコンの電源は入るのに画面がつかない時の対処法をわかりやすく解説します。
まず、画面が真っ暗なわけではないが正常に表示されない場合を説明します。
メーカーのロゴが表示された状態で止まっている場合
NECや富士通、東芝などのメーカー名が表示れた状態でフリーズしてしまった場合OSに問題がある可能性があります。
OSとはパソコンを起動させるために必要不可欠な基本ソフトウェアです。WindowsやmacOS、ChromeOSなどがあります
また、BIOSと呼ばれるソフトウェアの不具合の可能性も考えられます。
BIOSとはOSが起動する前のタイミングでキーボードやマウス、パソコンの頭脳部分であるCPUなどの管理や制御を行なっているソフトウェアです。
このBIOSの自己診断によって問題が生じることがあります。
この自己診断がされてしまう原因として、ハードディスクやメモリーの劣化が考えられます。
故障部位の交換やOSの再インストールで改善することができます。
BIOSを初期状態に戻すことで改善する場合もあります。
この時念のため事前にUSBメモリーやハードディスクにバックアップをとっておきましょう。
起動時にメーカーロゴが表示されている間にF1、F2やF10などのボタンを押すことでBIOSの設定画面を開きます。(メーカーによってボタンが異なるので色々試してみてください)。
BIOS設定画面を開くことができたら、Load Default(F9を押して選択することが多い)などと書かれた項目を選択することで初期化できます。
黒い画面に白い文字で表示がされている場合
「Please F1 to Resume」や「Strike the F1 Key to continue」などF1キーを押すような指示がある場合はまず従ってください。これによって正常に作動する場合があります。
しかし、内部パーツが消耗して上記の文字が表示される場合もあるので起動できてメーカーや専門業者に相談することをお勧めします。
「Windowsエラー回復処理」と表示された場合「Windowsを通常起動する」や「前回起動時の構成」などを選ぶと動作が回復することがあります。
エラー処理を実行している時
画面に文字が表示され続けている時はエラー処理を行なっています。この場合は終わるまで待つしかありません。
処理を途中で止めてしまうとまた最初からやり直しになってしまいます。
ノートパソコン内の何らかのトラブルを自己修復している状態ですが、場合によっては非常に時間がかかってしまうことがあります。
何時間もかかっている時は故障している可能性が高いので修理に出した方が早いと言えます。
ブルースクリーンが表示される場合
ブルースクリーンとは、青い画面に白い文字でエラーコードが表記された画面のことです。正式にはSTOPエラーと言います。
この症状はWindowsの起動中や起動直後に発生することが多いケースです。
原因はハードディスクやメモリーの問題、システムやソフトウェアの問題、ウイルス感染など考えられます。
ブルースクリーンが表示された時の症状は深刻で複雑です。
パソコンのリカバリ領域からパソコンを初期化すると改善することがありますが方法がメーカーごとに違うので付属のマニュアルを見ながら進める必要があります。
また、リカバリによってパソコン内のデータが全て消えてしまうことがあります。保存データが必要な場合、自力での解決が難しいと思う方は修理の依頼をお勧めします。
ノートパソコンの画面が真っ暗な時の対処法と警告音

画面が真っ暗で何も表示されない時の対処法を簡単に解説します。
ノートパソコンのトラブルに詳しくなく、原因が全くわからない場合は、簡単に試せる方法を上から順に集めてみましたので試してみて下さい。
必ず上から順に行わなければならないという訳ではありません。
<画面の明るさ設定を変えてみる>
明るさの設定が最低になっていると、起動しているのに暗すぎて真っ暗に見えてしまうことがあります。
STEP1 キーボードの「Fnキー」を押しながら「明るさ調整キー(太陽の印)」を押して画面を明るくしてみます。
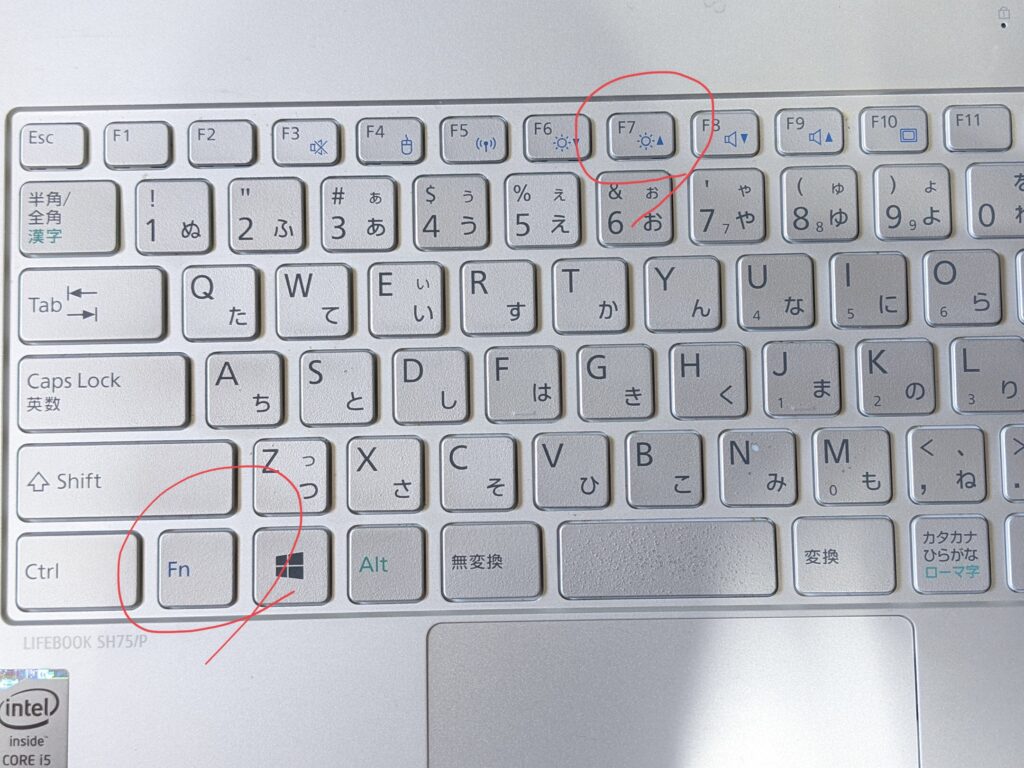
<再起動し、ケーブルの接続を確認してみる>
STEP2 1、電源ボタンを長押しして強制的にシャットダウンします。 2、コンセントやACアダプターを抜いて再度しっかり挿入します。 この時、ケーブルに破損がないか確認してください。破損している場合は購入する必要があるかもしれません。 3、再び電源ボタンを押して起動します。
ACアダプターとはパソコンとコンセントを繋ぎ電源を供給するケーブルのことです。
<外付け機器(マウスなど)を外してみる>
STEP3 1、電源ボタンを長押しし強制的にシャットダウンします。 2、ノートパソコンに外付け機器がいくつか接続されている場合は全て外します。 3、再度電源ボタンを押して起動します。
<外部モニターに接続してみる>
STEP4 1、電源を長押しして強制的にノートパソコンをシャットダウンします。 2、キーボードのWindowsキーを押しながら「P」キーを押します。 3、シリアルポートやUSB接続などの外部出力モニターを持っている場合は接続します。 4、キーボードのWindowsキーを押しながら「P」キーを押します。 5、何回か押し、外部モニターにパソコンの画面が表示されるか確認します。
Windowsキーは下の画像の赤丸で囲ったキーです。
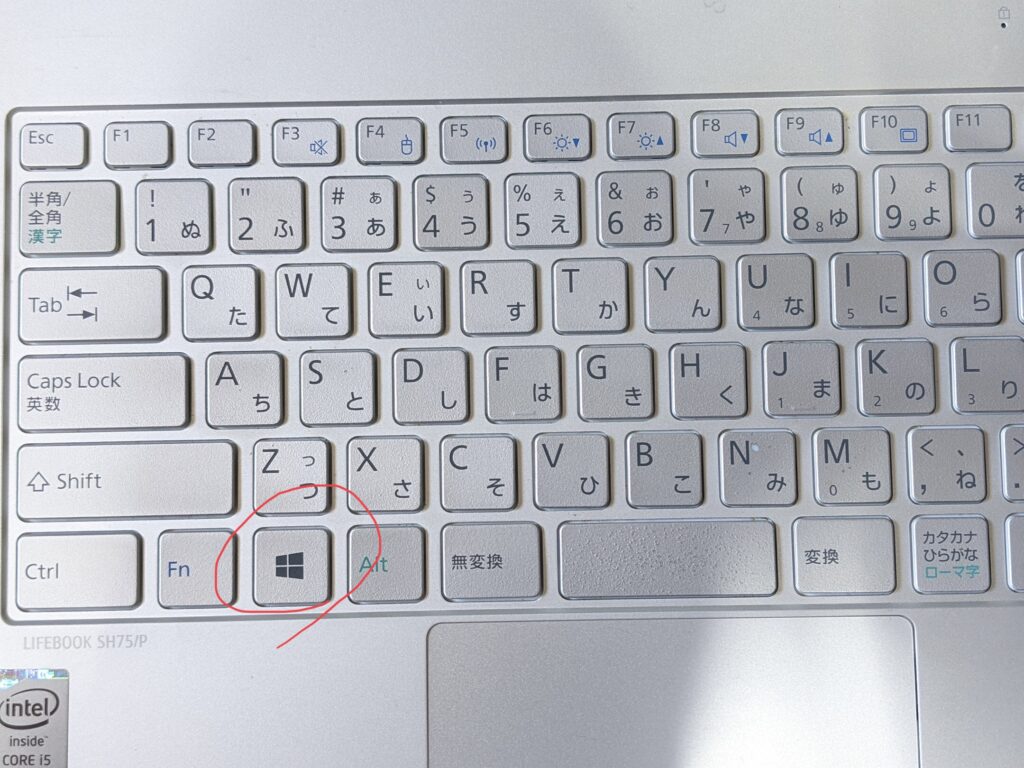
もし外部モニターで正常に表示される場合は液晶画面が故障しています。専門家に依頼し液晶画面を交換する必要があります。
設定がノートパソコンのモニター(メインモニター)ではなく外部モニターが選択されていることがあります。
その時も外部モニターに繋いでいないのに外部モニターに映すよう指示されている状態なのでメインモニターは真っ暗になってしまいます。
そういう場合も画面が真っ暗に表示されてしまいます。この場合は設定を変えるだけで使用できるので修理は必要ありません。
<外部モニターを持っていない場合はテレビでも>
テレビを外部モニターとして接続する方法を紹介します。
STEP5 1、HDMIケーブルでパソコンとテレビをつなぎます。 2、テレビの入力でHDMIを選択します。 HDMI1、HDMI2と複数ある場合は接続しているケーブルの差し込み口に番号を確認してください。 3、パソコンを起動します。
ここでテレビにパソコンの画面が写った場合も液晶の故障ということになります。
<放電してみる>
STEP6 1、電源ボタンを長押しし強制的にノートパソコンをシャットダウンします。 2、電源ケーブル・ACアダプターもノートパソコンから外します。バッテリーも外しましょう。 3、30分ほど放電します。
これで起動しなかった場合は他の方法を試します。
<セーフモードにて問題点の診断をしてみる>
セーフモードとは必要最低限の機能だけでパソコンを起動し、加えてパソコンに起きているトラブルを診断してくれるモードのことです。
これはOSごとに解説します。あなたのお使いのパソコンのOSを確認してください。
<Windows10もしくはWindows8.1の場合>
STEP7−1 1、パソコンの電源を入れ、パソコンを起動させます。 2、起動画面が表示されたらすぐに電源を長押しして強制的にシャットダウンします。 (起動画面が表示されない場合も同様に、電源を長押して強制終了しても大丈夫です。) 3、自動修復を準備しています、という表示が出た後にPCを診断中という表示があるのでそのまま待ちます。 4、自動修復という画面が表示されたら、詳細オプションからトラブルシューティングに進み、さらにその中の詳細オプションからスタートアップ設定をクリックします。 5、そのままスタートアップ設定内の再起動をクリックするとパソコンが再起動します。 6、その後、再びスタートアップ設定と共に番号付きのメニューが表示されるので、キーボードで「セーフモードを有効にする」の番号を押せばセーフモードによる起動の準備が完了です。
シャットダウンしてから自己修復→トラブルシューティング→スタートアップ設定→セーフモードを有効にする、と選択するとセーフモードによる起動が行われます。
<Windows7の場合>
STEP7−2 1、パソコンの電源を入れたら、メーカーのロゴが表示されている間、キーボードのF8を押すか押し続ける。 2、詳細ブートオプションという画面とともにメニューが表示されるので、キーボードの矢印キーを使って、メニュー内のセーフモードを選択し、 Enterキーを押します
起動中F8キーを押し続ける→詳細ブートオプション→セーフモードを選択します。
ピープ音が鳴った時の対処法2つ
ピープ音とは、電子機器が利用者に情報を知らせるために鳴る音のことです。電子レンジの温めが終わった時に音がなりますね。それもピープ音の一種です。
しかし、パソコンの場合は警告音として認識されていることが多いです。
なぜなら、BIOSというベースのプログラムに不備を感知して利用者に知らせる役割があるからです。対処法として2つ解説します。
<放電してみる>
帯電していることでピープ音がなる場合があります。この時はSTEP6と同じ方法で放電してみてください。
<メモリの接触不良を解消>
メモリの接触不良でピープ音がする場合があります。この時はメモリを外して再度挿入してみましょう。
1、パソコンのケーブルを全て抜きましょう。 (この時パソコンが熱くなっていたら冷めるまで待ってください)。 2、パソコンのカバーを外します。外し方は使用しているパソコンの説明書を参考にしてください。 マザーボードには触らないように注意しましょう。 3、エアダスターなど使用しパソコン内部の掃除をしましょう。 4、メモリのロックを外し、本体からメモリを外します。 5、再びメモリを装着しカバーを閉じます。
ノートパソコンの画面がつかない原因は?9つの理由!

ノートパソコンの画面がつかない時原因として以下の9つのものが考えられます。
- 画面の明るさ設定
- 起動途中で止まってしまった
- 接続不良
- 液晶画面の故障
- 外部モニターが指定されている
- 帯電
- サードパーティー製のドライバーやアプリケーション
- 動作に必要な電力不足
- BIOSが起動していない
<画面の明るさ設定>
画面の明るさの設定が最低になっていると起動しても何も表示されない場合があります。
ノートパソコン側のディスプレイの明るさを上げてみてください。(対処法はSTEP1を参照してください)。
<起動途中で止まってしまった場合>
パソコンを起動している途中で止まってしまうことが時折みられます。
そのような時は再起動してみると改善することがあります。(対処法はSTEP2を参照してください)。
<接続不良>
電源ケーブルがコンセントに正常に差し込まれているか確認しましょう。(対処法はSTEP2を参照してください)。
この時、ケーブルに破損がないか確認しましょう。
ケーブルの破損が接続不良の原因になる場合もあります。ケーブルのみの販売もしていますので買い替えてみましょう。
また、コンセントはタコ足配線になっていませんか。
タコ足配線は電圧が低下し、稀にパソコンの動作が不安定になることがあるのでできるだけコンセントに直接さすことをお勧めします。
<動作に必要な電力不足>
外付け機器が接続されていることによって、動作に必要な電力が不足して画面が正常につかない場合があります。
この時は、外付け機器を全て外すことで改善する可能性があります。(対処法はSTEP3を参照してください)。
<液晶画面の故障>
パソコン自体は故障していないけれど、液晶画面が故障しており、画面が表示されない場合があります。
この時はモニター接続端子やHDMIケーブルを使って外部モニターを接続して正常に表示されるか確認します。(対処法はSTEP4を参照してください)。
もし外部モニターでは正常に表示される場合は液晶画面の故障です。画面の故障が原因の場合は液晶画面を交換をする必要があります。
外部モニターを持っていない場合、テレビを使用して確認することもできます。(詳しいやり方はSTEP5を参照してください)。
これでテレビにパソコンの画面が表示される場合液晶の問題と考えて良いでしょう。
<外部モニターが指定されている場合>
気がつかないうちに外部モニターが指定されてしまっている可能性があります。
本来画面が映るはずのメインモニターではなく外部モニターに映るような設定になっているとメインモニターであるノートパソコンの画面はつきません。
この場合はメインモニターに戻す必要があります。(対処法はSTEP4を参照してください)。
<帯電>
ノートパソコンを使いすぎると電気が内包されていて、それが原因で帯電し、画面がつかなくなることがあります。
この現象が起きた場合、放電することで改善する可能性があります。(対処法はSTEP6を参照してください)。
<サードパーティー製のアプリケーションが原因>
サードパーティー製とは非純正の関連製品のことです。
カメラで例えるとカメラのメーカーと同じメーカーのレンズを使うようメーカー側は推奨していますね。
しかし高価なので安価な他社のレンズを使用することもあります。この場合安価な他社のレンズのことをサードパーティ製品と言います。
この場合はセーフモードの状態で起動し、ノートパソコン側のディスプレイが正常に映るか確認しましょう。
この原因が考えられる場合はセーフモード状態にして確認します。(やり方はSTEP7を参照してください)。
セーフモード状態でノートパソコンの画面が表示された場合はアプリケーションに原因があります。
ディスプレイに関連するアプリケーションのアップデートや不要なアプリケーションのアンインストールなどを行ってみてください。
また迷惑ソフトと呼ばれるパソコンに広告などを突然表示させるソフトが原因で遅くなっている場合があります。
ウイルス感染している可能性も考えられるのでセーフモードで起動したら、必ずウイルス対策ソフトを最新版にアップデートすると共に、ウイルスチェックを行いましょう。
迷惑ソフトなどの不要なソフトはアンインストールできないものもあるため、アンインストールできない場合は専門業者に頼りましょう。
<BIOSが起動していない>
電源ランプが点灯し、内部ファンは回転している音はするがピープ音はしない場合や、ハードディスクのアクセスランプが点灯していたがすぐにつかなくなる場合もあります。
こういった時はBIOSが起動していない可能性があります。
BIOSとはBasic Input Output Systemの略でシステムセットアップなどと呼ばれることもあります。
OSが起動する前のタイミングでキーボードやマウス、パソコンの頭脳部分であるCPUなどの管理や制御を行なっています。
BIOSが起動しない原因はCMOS電池の劣化が考えられます。
CMOSとはPCを起動させるために必要なパーツの一つでBIOSの設定情報を保存する役割をしています。
CMOS自体は揮発性メモリなのでCMOSにBIOSの内容を保存するためには電池が必要です。
そのため、ノートパソコンの裏面のカバーを開けて、 CMOS電池の交換を行なってみてください。
ただし、 CMOS電池がマザーボードにハンダ付けされている場合もあります。この場合はメーカーや専門業者に依頼することをお勧めします。
電池を交換しても画面がつかない場合は内部のハードウェアに問題が起きていることが考えられます。修理を前提に専門業者へ相談してみてください。
まとめ
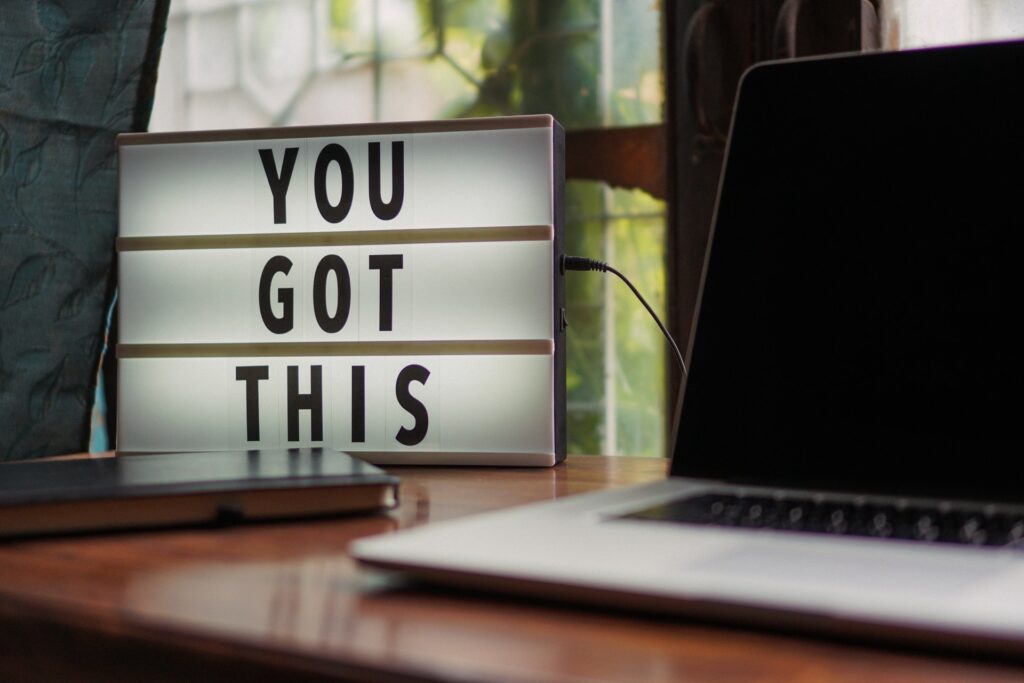
- ノートパソコンの画面はつかないが電源は入る時の対処法は、表示される画面によって違う
- 画面の明るさ設定や外部モニターの設定などの影響で画面がつかないだけの場合もあり、この時は修理は不要
- ノートパソコンの液晶画面の故障など修理を依頼する必要がある場合も考えられる
- ブルースクリーンが表示された時は対処法や原因が複雑なので修理を依頼する
- 警告音(ピープ音)がなっている時の対処法は放電やメモリーの接触不良などが考えられる
- 電源は入るが画面がつかない原因は液晶画面の故障やモニターの設定など9つ可能性がある
ノートパソコンの画面はつかないが電源は入る状態になった時の対処法や原因を紹介しました。
シャットダウンするだけの簡単な方法で改善する場合もあるのでぜひやってみてください。
しかし、カバーを外したり CMOS電池の交換など難易度の高いものもあります。
不安な方は専門業者に相談することもお勧めです。



コメント