amazonプライムビデオは、さまざまなジャンルの映画やTV番組が見れる、言わずと知れた動画配信サービス。私も愛用中です。
月額料金が発生するものって、いざ見ようとした時に見れない!となると焦りませんか?
1日でも無駄にしたくない!と思ってしまう私は相当せこいでしょうか(笑)
大丈夫です、まずは落ち着きましょう。解決策は必ずあります。
amazonプライムビデオヘビーユーザーの私にお任せください!
この記事では、amazonプライムビデオがmacで見れない時の解決策についてご説明させていただきます。
これを読めば、きっと今すぐにamazonプライムビデオが見れるようになりますよ♪
そして、無事に見れたすぐ後にもつまずきそうな問題があります(笑)でも大丈夫!そちらもあわせて解説しようと思います。
Amazonプライムに登録済みなら、Fire TV Stickをテレビに差すだけで大画面で見ることができます。
MacでAmazonプライムが見られなくても、Fire TV Stickがあれば大丈夫!すぐに見られるようになりますよ♪
amazonプライムビデオがmacで見れない!解決策5選
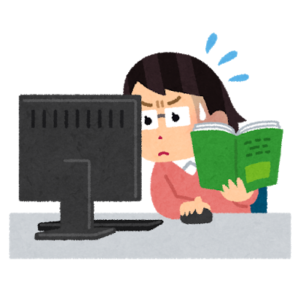

amazonプライムビデオをmacで見ようとしたけど見れない!どうしよう…
パソコンが得意な方は、こういう時にテキパキ動いてあっという間に見れるようになりますよね。
しかし、私たち一般人はそうスムーズにはいきませんよね。だからあなたは今これを見ています(笑)
大丈夫です。必ず突破口があります。順番に試していきましょう。
『プラグイン』という言葉がでたら

プ…プラグ…イン!そう、それそれ!それが画面に出た!
具体的な解決策に進む前に、先にこちらをご案内しておきます。
『プラグインが見つかりません』、『プラグイン未対応』という言葉が出てきてしまい、こちらに来られた方も多くいるはず。
よく分からない言葉がでると、その時点でやる気をなくしませんか?
私はいつも思います。そのカタカナの横に説明書きがほしいって!でもご安心くださいね。
この言葉がでた場合も、もちろんそうでない場合も、これから下の解決策を一つ一つクリアにしていけば見れるようになるはずです♪
①OSとそのバージョンを確認しよう
まずは、基本となってくるパソコンのOSの確認です。
OSは、macやWindowsといったパソコンの種類のことを指します。
- Windows 7以降
- Mac OS:10.7以降
最近購入されたものでしたらまず問題ないのですが、見れるバージョンが決まっているので、確認すべき必須項目です。
macのOSバージョンを確認する方法はこちらです。
- 画面左上のアップルのメニューから「このMacについて」をクリックします
- あなたのバージョン番号が表示され、ここで確認できます
macでかなり古いバージョンをお使いの方は、mac本体とOSの互換性を確認し、各アプリがOSに対応しているかの確認などが必要になります。
こういった方は、OSをアップグレードする際には少し注意が必要かもしれませんね。
しかしながら、amazonプライムビデオを見るためのOSバージョンは決まっています。アップグレードは必須!
もしアップグレードができない場合、さまざまなアプリに影響してくる可能性もありますので、思い切ってパソコンを新調するという手もありますよ♪
ここは基礎となるところですので、しっかりとご確認くださいね。
②推奨ブラウザを確認しよう
次に確認すべきはブラウザです。ブラウザとは、webサイトを見るためのソフトウェアのこと。
今見ているまさにこちらですね。このブラウザは、amazonプライムビデオが推奨しているものですか?
- Google Chrome
- Safari
さらに、こちらは最新バージョンである必要があります。
ブラウザのバージョンを確認し、バージョンアップする方法はこちらです。
- Google Chromeを起動します
- 画面右上にある、縦に並んだ3つの点をクリックします
- 「ヘルプ」から「Google Chromeについて」を選び、クリックします
- ここでバージョンを確認できます
- 最新バージョンでない場合は自動的に更新が確認され、ダウンロードが始まります
※ダウンロードが始まらない場合は、Googleサイトに移動して、改めてダウンロードを試みてください
- Safariを起動します
- メニューバーの中にある「Safari」から「Safariについて」を選び、クリックします
- ここでバージョンを確認できます
※Safariは、macOSに付属しています。純正アップル製なので、OSをバージョンアップすれば自動的に最新バージョンになります
以上が基本という感じです。この時点で見れるようになる方もいらっしゃるはず。
え…やばい、まだ見れない!という方もまだあきらめないでくださいね。次にまいりましょう。
③ブラウザのキャッシュとcookieを削除しよう

キャッシュとcookieってちょいちょい聞く!一体何?
パソコンで問題が発生した時に検索すると、大体でてくるこの子たちの名前。ここでばっちりと覚えましょう。
キャッシュは、あなたが見ているホームページデータを一時的に保管して、次に開く時に表示スピードをあげるためのもの。
cookieは、あなたがWebページで入力したIDやパスワードなど、個人情報につながる大切な情報を保管するもの。
これらは私たちが快適にWebサイトを見るために存在しているわけなのですが、情報がパンク状態になってしまうことで起きる問題もあるんです。
情報をぱんぱんにため込みすぎて、思考停止する、というようなイメージです(笑)
そんな時はいったん削除しましょう。私たち人間と同じで、ストレスを溜めてはいけませんね。
この方法で問題が解決することは本当に多いので、ここに望みを託しましょう♪
- Google Chromeを起動します
- 画面右上にある、縦に並んだ3つの点をクリックします
- 「閲覧」の中の「閲覧」をクリックします
- 「閲覧履歴データの削除」を開きます
- 期間を「全期間」にして、3つのチェックボタンにチェックを入れます
- 「データを削除」をクリックします
- Safariを起動します
- メニューバーの「Safari」から「環境設定」をクリックします
- 「環境設定」の画面の中から「詳細」をクリックします
- 「メニューバーに開発メニューを表示」にチェックを入れます
- 「プライバシー」をクリックし、「Webサイトデータの管理」の「全てを削除」をクリックします
- メニューバーに戻り、追加された「開発」をクリックします
- 「キャッシュをクリアにする」をクリックします
これで作業完了です。簡単にできますよね。さて、これで見れるはずですよ♪
え…そろそろやばい、まだ見れない!というあなた。大丈夫ですよ、まだあります!
④amazonサイトからのサインアウト・サインイン
一度amazonサイトからのサインアウトしてください。
サインアウトすると、サインインの画面が出ますので、メールアドレスとパスワードで再度サインインを試しましょう。

え…たったそれだけ?意味ある?
意味はあるのです。パソコンってこういう案外簡単な作業で元通りになることがありますよ。
⑤電源を切って再起動
こちらもまた原始的な方法で、なおかつなぜか最も効果的な方法です!

だったら最初にやれば良かったんじゃないの?
もちろん、最初に試してみてもいいのですが、私のオススメは全てがクリアになった後。
その方が、私の経験としては成功率が高いです!切った後は、最低30秒置いてから再起動してくださいね。
解決策5選をご紹介させて頂きました。いかがですか?見れるようになったはずです!

やったー!ようやく見れました!さて、早速色々見たい!
まずはダウンロードしよう♪
amazonプライムビデオはmacにダウンロードできない

さて、ようやく念願のamazonプライムビデオを見れるところまできましたね。
ここであなたはきっと、まずはビデオをダウンロードしよう、と思うはずです。
wi-fi環境が不安定である、インターネットがつながりにくい、などの課題は家の中でもあると思います。
そんな時にダウンロード機能があればとても便利ですよね。
ダウンロードの時だけインターネット環境を保つことができれば、オフラインでも視聴できます。
また、長時間見る場合に、通信量を気にしなくていいという利点もありますね。
しかし、残念ながらダウンロードはアプリ版についている機能なんです。
amazonプライムビデオはmacにダウンロードできません!

ぬー!まぁできないなら仕方ないか…。ちなみにダウンロードができるデバイスって何があるの?
amazonプライムビデオがダウンロード可能なデバイスはこちらです。
- Fireタブレット※最初のKindle Fireは除く
- amazon Fire Phone
- iPhoneおよびiPad
- Androidの携帯電話とタブレット
macでamazonプライムビデオを見る場合は、インターネット環境を整えた上で見てくださいね。
ダウンロードできないのは残念な話ではありますが、対策はできるのでさほど問題はないでしょう。

そうですね。早速、見たいものを探してみます!
ようやく、見るための基本知識をインプットできましたね。
しかし、まだまだつまずく問題はこれからも出てくるかもしれません。
その中でも、早いうちに教えておかなくては!という情報について最後にお伝えしておこうと思います。
amazonプライムビデオを間違えて購入した場合の対処法

早速見たいビデオを探して…、これは購入が必要だから購入ボタンをポチっと。
ここでやってしまいがちなのが、別のビデオを間違って購入してしまうこと。…Oh!No!
あるんですよね。ウキウキ気分で今から見ようとしていたそのビデオは、よくよく見たら全く違う題名だったパターン!
さすがに、まぁこれでもいいか…とはなりませんね(笑)
間違えて購入してしまってもキャンセルできる
なんと!条件を満たせば購入後でもキャンセルが可能です!
これは本当に助かりますよね。インターネットってポチっと押すと簡単に買えてしまいます。
とても便利な話ですが、その反面、間違えも起きやすいという問題があります。
ただし、3つの条件を満たす必要があります。その条件はこちらです。
- 購入後48時間経過していない
- 一度もビデオを再生していない
- 動画のダウンロードをしていない(ダウンロード可のデバイスのみ)
この条件を軽く覚えておくだけで、間違ったときに焦ることはありません。
購入後のキャンセル手順
購入後のキャンセルはパソコンからしかできません。手順はとても簡単ですよ♪
- パソコンのブラウザでamazonアカウントにログインします
- 右上にある、「注文履歴」をクリックします
- 「注文履歴」を開くと、キャンセルしたいビデオを選択して、「ご注文をキャンセル」を押します
- キャンセル理由を選択できるので、「誤って購入した」を選択後、「ご注文をキャンセル」を押します
- 最後に、「注文がキャンセルされました」と表示されたら完了です

本当に簡単だ!間違って見たりダウンロードしたりは、あまり考えられないから、48時間以内に気づけば、キャンセルできるね。
そうなんです。48時間というタイムリミットさえクリアできれば、おそらく大丈夫なはずです。
この知識を頭に入れておくのと入れておかないのとでは、全然違いますよ。
今後きっと役に立ちますので是非覚えておきましょう♪
まとめ
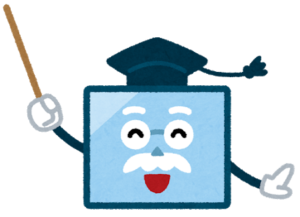
- amazonプライムビデオがmacで見れない時の解決策は5選ある!
- 『プラグイン』という言葉がでても、落ち着いて解決策を実行しよう
- 解決策①macのOSとそのバージョンを確認しよう
- 解決策②推奨ブラウザを確認しよう
- 解決策③ブラウザのキャッシュとcookieを削除しよう
- 解決策④amazonサイトからサインアウト・サインインしよう
- 解決策⑤電源を切って再起動しよう
- amazonプライムビデオはmacにダウンロードできない!
- amazonプライムビデオは間違えて購入しても、条件さえクリアできればキャンセルできる!
ここまで読み進めたあなたは、amazonプライムビデオをmacで見るのに困ることはそうないはずです。きっと(笑)
ポイントは焦らないこと。落ち着いて対処しましょう。
それでは、amazonプライムビデオをお楽しみくださいね♪




コメント