ラインが一番の連絡手段と言ってもいいぐらい、みんな使っていますよね。
そんなラインでビデオ通話をしたことがありますか?
通信料はかかりますが、Wi-Fi環境だと無料で使えてとても便利です。

でも急なビデオ通話はスッピンだったり、髪の毛ボサボサだったりするから出られない!!
そんな時に便利なのが、ラインのビデオ通話中に使えるフィルター機能です!
スッピンでも可愛く盛れちゃうので、自分のお気に入りフィルターを見つけて、ビデオ通話を楽しみましょう♪
背景も変えられるので、部屋が散らかっていても大丈夫!
そんなフィルターと背景はどんなものがあるのか、設定の方法はどうするのかなど、詳しくお伝えします。
ビデオ通話は録画をすることもできるので、フィルターや背景で可愛く盛れたものを保存する方法も解説します!
ラインのビデオ通話でフィルターを使ってみよう!

フィルターとは、写している顔を認識して、肌を綺麗に補正してくれたり、可愛い動物の顔にしてくれたりする機能です。
種類もたくさんあり、可愛いものだけでなく面白いネタ系や、オシャレなモノトーンの色合いなど、どれにしようか迷ってしまいますよ!
まずはフィルターの使い方を解説したいと思います。
フィルターの使い方
まずは、ラインでビデオ通話をする方法をご紹介します。
- ラインで、ビデオ通話をしたい相手のチャットを開く
- 画面右上にある電話マークをタップする
- 音声通話とビデオ通話が出てくるので、ビデオ通話をタップする
これでビデオ通話ができます!とても簡単ですね。
それでは本題のフィルター機能を使ってみましょう。こちらもやり方はとても簡単です。
- ビデオ通話画面の下に、ニコちゃんマークのような顔のマークがあるので、それをタップする(何もマークが出ていない場合は、どこでもいいので画面をタップしてから行う)
- たくさんのフィルターがあるので、好きなものを選んでタップする
手順はこれだけなので、すぐに使うことができますね。
フィルターを解除したい時には、同じフィルターのアイコンをタップすると解除できますよ。
ラインのビデオ通話で使えるフィルターの種類はとても多いので、どれにしようか迷ってしまうと思います。
そこで、どんなフィルターの種類があるのか、おすすめをご紹介していきます!
フィルターの種類
フィルターには美肌効果にしたり、動物の顔にしたりと本当にたくさんの種類がありますが、なかでもおすすめのフィルターをご紹介します。
- 「白猫」ふわふわ感が可愛い!
- 「メガネをかけたコアラ」可愛い&知的な印象に!
- 「キラキラのウサギ」落書き風のタッチが可愛い!
誰にでも愛されるような可愛さになれる、動物系のフィルターでおすすめなのが「白猫」です!
ふわふわの猫耳と鼻が付いて、目が大きくたれ目になるので、かなり可愛く盛れちゃいますよ。
「メガネをかけたコアラ」は、ふわふわの耳と大きな丸メガネをかけたコアラになれます。
こちらも目が大きくなり、美白効果もあるのでお肌がきれいに見えますよ!
「キラキラのウサギ」は落書き風のタッチが特徴で、キラキラの長い耳とひげが付きます。
動物系の中でもやりすぎ感が出ないので、ナチュラルに可愛く盛れちゃいます!
- 「メガネ」知的美人になれる!
- 「ピンク系女性の顔」ツヤが出て女性らしい印象に!
美肌効果のあるフィルターでおすすめなのが「メガネ」です。
コアラのものと違い、丸メガネをかけただけのフィルターですが、ナチュラルなのにとても美肌効果があります。色白で、知的な美人さんになれますよ♪
「ピンク系女性の顔」はアイコンが女性の顔になっているのですが、全体的にピンクっぽく映ります。
スッピンでもアイシャドウをしたような目元になり、肌のツヤも出るので、すぐにきれいなお姉さんになれますよ!
- 「青ひげおじさん」気持ち悪いけど笑える!
- 「おじいさんおばあさん」年をとったらこんな感じ!?
- 「泣いている顔」への字眉毛が可愛い!
長電話になった時など、話題作りに使えるのが面白フィルターです。
「青ひげおじさん」は太い眉毛に濃い青ひげをはやして、ちょっと気持ち悪いおじさんになれます。
おでこも広くなってまさにおじさん(笑)会話のネタにぴったりです!
「おじいさんおばあさん」は、しわなどがリアルに増えて、本当に年をとってしまったかのような顔になります。
老後はこんな顔になるんだなぁ、と会話も盛り上がること間違いなしです!
「泣いている顔」は本当に泣いているように、目がうるうるして眉毛はへの字になり、大粒の涙を流している顔になります。
悲しいことを報告する時の演出に、ぜひ使ってみてください!
あなたはどのフィルターを使ってみたいと思いましたか?
使い方もとても簡単なので、あなたのお気に入りのフィルターを見つけて、ぜひ使ってみてくださいね。
ラインのビデオ通話で背景を変えてみよう!

ラインのビデオ通話中に、背景も変えられることを知っていますか?

部屋が散らかっていて、ビデオ通話で見られたら恥ずかしい!
こんな時に背景を変えると、部屋の様子などが通話相手にバレないのでとても便利です。
それでは、ラインのビデオ通話中に背景を変える方法を解説したいと思います。
背景を変える方法
ラインのビデオ通話で背景を変える方法はいくつかありますが、一つ目の方法はフィルターと一緒なんです。
- ビデオ通話画面の下に、ニコちゃんのような顔のマークがあるので、それをタップする
- たくさんのフィルターがあるので、その中から背景に設定できるものを選んでタップする
フィルターとして背景を変えることができる方法なので簡単ですね。
他の方法は、自分の好きな画像を背景に設定できる方法ですが、使っている機種によって少し変わるので、それぞれ説明していきます。
1対1のビデオ通話で背景を変える方法は、残念ながらフィルターしかありません。(※2020年10月現在の情報です。)
しかし、グループでビデオ通話をする時には、好きな画像を選んで背景に設定することができます。その方法をお伝えします。
- ビデオ通話に参加する前に、「背景」という項目が出てくるのでタップする
- 自分の写真フォルダーに変わるので、好きな画像を選択する
- 最後に「完了」をタップする
iPhoneとAndroidどちらも、グループでビデオ通話をする時に背景を設定する方法は同じです。
iPhoneで1対1のビデオ通話は、好きな画像を背景に設定できないので注意しましょう。
Androidでは、1対1のビデオ通話でも自分の好きな画像を背景に設定できます。
- ビデオ通話中の画面右上に、点が縦に3つ並んでいるアイコンがあるので、それをタップする
- 出てきたメニューから「背景」をタップする
- 自分の写真フォルダーに変わるので、好きな画像を選択する
- 最後に「完了」をタップする
グループでビデオ通話をする時の背景の設定方法は、iPhoneと同じです。
好きな画像を背景にできたらテンションも上がりますよね。
次に、フィルターを使った背景はどんな種類があるのかをご紹介したいと思います!
背景の種類
フィルターを使った背景にも種類が結構あるので、おすすめをご紹介したいと思います。
- 「花火」打ちあがる花火がとてもきれい!
- 「飛行機」本当に飛行機に乗っているよう!
- 「ハート」ポップな絵柄が可愛く、顔にもフィルター効果あり!
- 「360度夜の街」カメラを動かすと背景も動く!
- 「コニー&ブラウン」ラインのキャラクターが夕日に照らされ可愛い!
「花火」は、何度もきれいな花火が後ろに打ちあがるのでとてもきれいです!ずっと見ていられますよ。
「飛行機」は飛行機の窓から翼と空が見える背景なので、本当に飛行機に乗っているような気分になれますよ!
「ハート」は、ピンクのポップな絵柄が背景になるだけでなく、顔にもしっかりとフィルター効果が出てくれるのです。
ほっぺには可愛い絵が付き、目は大きく、美肌効果もあります!
背景も顔もしっかりフィルターをかけたい人にぴったりです。
「360度夜の街」は、アイコンに360と書いてあるのですが、カメラを動かすと背景も動くのです!
まるで本当に夜の街にいるようなリアル感が、ビデオ通話で楽しめますよ。
「コニー&ブラウン」はラインのキャラクターたちが、海辺で夕日に照らされている可愛い背景です。
- 「コニー」ラインのキャラクターが可愛い!
- 「ピンクのサル」背景の温泉が気持ちよさそう!
ビデオ通話で、顔も背景も映したくないというあなたにおすすめなのが、顔をまるごとキャラクターに置き換えてくれるフィルターです。
背景もそれぞれのフィルターに合ったものになるので、顔も部屋も映らないで済むのがいいですね。
「コニー」は白いウサギのライン公式キャラクターです。背景は少しキラキラした黒色になります。
可愛いコニーになりきって会話を楽しむのもいいですね!
「ピンクのサル」は温泉にいる背景なので、見ていて癒されますよ。
ラインのビデオ通話中に、背景を変えられるのは本当に便利ですよね。
フィルターほど種類は多くないのですが、無料なのでどんどん使っちゃいましょう!
こちらも、お気に入りのものを見つけてみてください。
ラインのビデオ通話を録画する方法
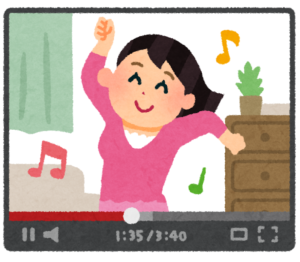
ラインのビデオ通話を録画できたら、とても便利ですよね。
思い出にもなりますし、お気に入りのフィルターや背景を使って、可愛く盛れたものをSNSにアップすることもできます!
それでは、ラインのビデオ通話を録画する方法はどうするのかを解説したいと思います。
iPhoneで録画する方法
ライン自体に録画をする機能は付いていないので、iPhoneの「画面収録」という機能を使って録画をします。
- 「設定」から「コントロールセンター」、「コントロールをカスタマイズ」と進み、「画面収録」の横にある「+」をタップする
- ラインのビデオ通話を開始する
- 録画をしたい画面で、画面の右上からスライドしてコントロールセンターを表示する
- 二重丸が画面収録のボタンなので、それをタップする
- カウントが「3、2、1、ピン」と鳴って録画がスタート
- 録画を終了する場合は、もう一度コントロールセンターを表示して、画面収録ボタンをタップする
この時に注意する点は、ラインのビデオ通話中は音声を録音できないことです。
普段は画面収録で音声も録音できますが、ラインではプライバシーなどの問題で録音はできなくなっているようです。
Androidで録画する方法
Androidのスマホには、一部の機種を除いて画面収録機能が付いていません。
「AZスクリーンレコーダー」というアプリを使って録画する方法をお伝えします。
- Google Playストアから「AZスクリーンレコーダー」をインストールする
- 初めてアプリを起動すると、権限の許可を求めるウィンドウが出てくるので、許可をする
- ラインのビデオ通話を開始する
- 録画をしたい画面で、「AZスクリーンレコーダー」を再度起動し、「録画開始」をタップする
- 録画を終了する場合は、「停止」ボタンをタップする
使い方もとても簡単で、無料で使えるアプリなのでぜひ使ってみてください。
iPhoneと同様に、ラインのビデオ通話中の音声は録音されないので注意してください。
まとめ

- ラインのビデオ通話で使えるフィルターは種類が豊富
- 美肌効果もあるのでスッピンでも大丈夫!
- 面白いフィルターもあって友だちと楽しめる
- ラインのビデオ通話で背景も変えられる
- 自分の好きな画像を背景に設定する方法もある
- ラインのビデオ通話を録画できる
いかがでしたでしょうか?ラインのビデオ通話は苦手だという人でも、フィルターを使えば可愛く演出できますよ!
ぜひ友だちと、可愛く盛れるフィルターを探し合ってみてください。
自分のお気に入りのフィルターを使って、ラインのビデオ通話を楽しみましょう♪


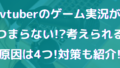
コメント