Amazonプライムビデオを楽しんでいるとでてくる疑問。
それは、「早送りはどこを押すの?」「倍速再生はできないの?」です。
プライムビデオのビデオ再生における便利機能は、10秒毎の早送りと巻き戻し、シーク機能のみ。
まずはこの早送りルールとシーク機能について、しっかりとご説明します。
そして私は、今やプライムビデオヘビーユーザーなのですが、最初は扱いづらさを感じながらも、この10秒しか早送りできないルールに仕方なく付き合っていました。
でも徐々に気づく面倒臭さ…。ここ飛ばしたいなぁと思うところも、10秒毎にしか進めないので、なかなかのテクニックが必要です。
希望の位置にできない!あーもう!とイライラ。
そんな時に見つけた、倍速再生機能を使って快適に見る方法についても伝授いたします♪
プライムビデオは早送りできない?早送りルールと方法

早送りできなかったらダメでしょ!と聞こえてきそうですが、ここはきちんとお伝えします。
最初にお伝えしましたとおり、プライムビデオは早送りと巻き戻しができますのでご安心ください。
私の場合、すっ飛ばしたくなる時は、映画の中のセリフがない長い乱闘シーンなど。
ここが大事でしょ!と怒られてしまうかもしれませんが…。
きっと「分かるー!」と思って頂ける方もいらっしゃると信じています。
どこを早送りしたくなるかは人それぞれ、という事にしておきましょう(笑)

もしかして早送りできない?と思っていたからできると知ってひと安心。私も余計なところはさっさと飛ばしたいタイプで…。どこを押せばいい?

私もせっかちなのでお気持ち分かります。どなたでも簡単にできますよ。
プライムビデオの早送りと巻き戻し方法
プライムビデオの、早送りと巻き戻しのルールをご紹介します。
ズバリ、10秒毎に進むことができ、10秒毎に戻ることができます。
方法につきましては、パソコン版でご説明いたします。
- Amazonプライムビデオで動画を選び、再生します
- カーソルを画面上に持っていくと、中央に再生・一時停止ボタンと、左右に時計回りと反時計回りの「10」がでてきます
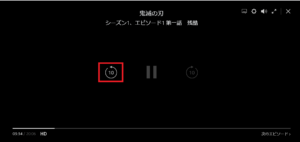
向かって左側にある反時計回りの矢印がある「10」を押すと、10秒戻ります
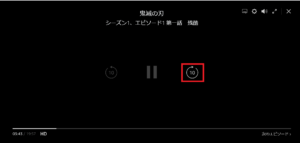
向かって右側にある時計回りの矢印がある「10」を押すと、10秒進みます
ただこの10秒、なかなかのくせもの。希望の位置になかなかできない!なぜ10秒毎?と正直イライラしながら視聴していました…。
テクニックというよりかは、もはや運です。大事なところを飛ばさなかった、飛ばしてしまった、の繰り返しです(笑)
プライムビデオのシーク機能
「シーク機能」とは、映像と時間を見ながら、見たい位置から再生できるというものです。
これも使い方によってはとても使える、便利なものですね。
- Amazonプライムビデオで動画を選び、再生します
- カーソルを画面上に持っていくと、先ほどご説明した「10」が出ると同時に、下の方に「シーク機能」がでます
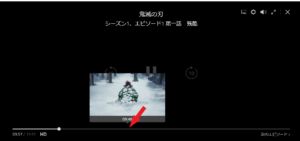
任意の位置にカーソルを合わせると、そこから再生できるようになっています
「シーク機能」は、例えば海外ドラマなどは毎回同じオープニングが流れるので、もはや「何分何秒くらいから」と分かっている時などに便利です!
パソコンはカーソルをもっていけば、スマホなどのアプリはクリックすれば、早送りと巻き戻しボタン、シーク機能が見える仕組みになっています。
とても分かりやすいですね。迷う暇もなく出てくるので、できない!と悩むことはありません♪
プライムビデオの早送りが早すぎる時は倍速再生しよう


僕は倍速で見たい。10秒後に飛ぶ機能はなんか違うんだよなぁ。早すぎるというかなんというか…。最初から倍速で見られないの?

プライムビデオには、倍速再生機能はついていません。
でもある方法を使えば、倍速再生ができるんですよ!
使い方次第で快適に変えることができるなら、しない手はありませんね。
確かに早送りではなく、いわゆる「早見早聞」がしたい!という方もいらっしゃるでしょう。
倍速再生はテレビの録画機能などについていますね。録画は常に倍速再生で見ている、という人がいるほど人気の機能です。
同じ時間で2作品見られる!など、なんといっても時短になりますよね。
忙しい人にとっては、これがないと絶対にダメ!という人も。
実は私もそんな一人です。テレビのドラマは、むしろ、わざわざ録画をしてから倍速で見ます(笑)
ないとやっぱり不便!と感じてしまうのは私だけではないはずです。
早送りが早すぎる!と感じる方、また、倍速再生が当たり前!という方にも、プライムビデオを倍速再生で見る方法について伝授します♪
プライムビデオを倍速再生するには?パソコン編
パソコンがあって、Google chromeのブラウザを開くことができれば、もうできたも同然です。
パソコンで、Google chromeの拡張機能を使ってプライムビデオを倍速再生する方法について、詳しくご説明いたします。
- Google chromeを開きます
(Google chromeがパソコンに入っていない場合はインストールします) - 左上の「アプリを表示」をクリックし、chromeウェブストアを開きます
(検索でchromeウェブストアを出す方法でもOKです) - chromeウェブストアで「Video Speed Controller」を検索します
(この時、似たようなものがたくさんでるので間違えないようにしてください)
- 「Chromeに追加」をクリックします
- 「Video Speed Controllerを追加しますか?」とでるので、「拡張機能を追加」をクリックします
- 追加が完了すると、ブラウザの右上にアイコンが表示されるようになります

- これらのマークが確認できたら、倍速再生機能の追加完了です
パソコンへの機能追加は、ひとつずつしっかりと確認しながらすれば簡単にできます。
ここまでできたら、あとは便利なショートカットキーを覚えてしまえばOK。
覚えなくても付箋などに書きとめるか、このページを保存してくださいね。
右上の、「Video Speed Controller」マークをクリックして「Settings」を開くと、英字で書かれた倍速のショートカットキーが見られます。
こちらに分かりやすくまとめてみましたのでご覧ください。
| 表示 | 操作内容 | ショートカットキー |
| Show/hide controller | 現在の倍速数値を表示/非表示(画面左上) | V |
| Decrease speed | 再生速度 0.1秒ずつ下げる | S |
| Increase speed | 再生速度 0.1秒ずつ上げる | D |
| Rewind | 10秒の巻き戻し | Z |
| Advance | 10秒の早送り | X |
| Reset speed | 再生速度を1.00にリセットする | R |
| Preferred speed | 再生速度 1.8倍速にする | G |
これは、「Settings」を開いた時の、最初の設定になります。
「現在の倍速数値を表示/非表示」と「再生速度を1.00にリセットする」のショートカットキーは、固定です。
そしてそれ以外は、なんと数値(表の下線部分)を変えてカスタマイズすることが可能なのです♪
その時その時で少しずつ早くしたい時も、自分がよく見る倍速数値を固定化させることも可能なんて素晴らしいですね。
例えば、「Preferred speed」の「1.8」を「2」に変えると、ショートカットキーの「G」を押せば2倍速になるということです。
私の夫もプライムビデオのヘビーユーザーなのですが、よく早送りの10秒クリックを連打しているのを目撃します。
え…パソコンで見ようよ…。あなたには倍速再生機能が絶対に必要。と思ったのは言うまでもありません(笑)
これで、早送りが早すぎる!という悩みも解決しましたね。
でも実は、この素晴らしい倍速再生機能、パソコンのみが可能な機能なのです…Oh No!
プライムビデオを倍速再生するには?アプリ編
残念ながら、スマホや、Amazonが販売しているFireタブレットなどのプライムビデオのアプリでは、倍速再生する方法はありません。(2020年8月現在)
パソコンがあることが絶対条件になりますのでご注意ください。
私はスマホで見る場合、仕方なく10秒クリックと闘っています。
そして夫は、私がパソコンを占拠していると使えないので、結局10秒クリック連打の常連です(笑)
プライムビデオを早送り機能付きでテレビ視聴する方法


結構色々できるんですね。もっと快適に見る方法が知りたいです!何かありますか?

私はテレビで見る方法をおすすめしています。やっぱり大画面で見たくないですか?
早送りも巻き戻しもできて、さらに倍速再生ができるとなると、もっと欲が出てきた私。
こうなったら、ソファに横になって大画面のテレビで見たい!
もちろんスマホやFireタブレットは、移動中などのさまざまな場所でも見られるという利点がありますよね。
でも家で見る場合は、出来れば大画面で見たい!と思いませんか?
プライムビデオをテレビで見る方法6選
プライムビデオをテレビで見る方法は2020年8月現在いくつかあります。その中でも代表的な6選がこちらです。
- インターネット接続機能をもつスマートテレビのうち、プライムビデオアプリが入っているテレビを使用する
- Amazonが発売している、「Fire TV Stick」を使用する
- パソコンとテレビをつなぎ、パソコンのモニター画面をテレビに映す
(HDMIケーブルが必要) - AndroidとテレビをつないでAndroidの画面をテレビに映す
(「HDMI-microUSB変換アダプタ 」と「HDMIケーブル」が必要) - iPhoneとテレビをつないでiPhoneの画面をテレビに映す
(「Apple Lightning – Digital AVアダプタ」と「HDMIケーブル」が必要) - ゲーム機のshopを介してプライムビデオアプリを入れて見る
※1以外は、テレビにHDMI端子があることが条件になります
※テレビによって位置や見た目は違いますが、HDMI端子の一例(我が家の)です

まず、この中のどれもが、早送りと巻き戻しが可能で、もちろんシーク機能も稼働します。
そしてこの中で、パソコンとテレビをつなぐ方法のみ、先に伝授した倍速再生機能を付けたまま見ることができます!
パソコンとテレビをつないで倍速再生機能付きで見る方法
どうせテレビで見るならば、早送りと巻き戻しだけでなく、倍速再生機能付きで見たいですよね♪やりましょう。マスターしてしまいましょう。
パソコンとテレビをつなぐ前の状態で、パソコンに、Google chromeの拡張機能である「Video Speed Controller」をインストールしてくださいね。
先に倍速再生の操作をマスターすれば完璧です。
やるべきことはなんと、テレビと準備のできたパソコンをつなぎ、テレビの入力切換で「HDMI」にするだけ!ひゅー!
必要なものはHDMIケーブルだけです。(長さがある程度あるものがおすすめです)
あとはマスターしたパソコン操作をすればいいだけです。
HDMIケーブルは、Amazonや楽天、実店舗では電気屋さんなどに売っています。
1000円前後で手に入りますので、惜しまずにまいりましょう。
私はこれを手にしたことで、DVDレンタルとは無縁になりました!
これらの術を身につければ、家族みんなでプライムビデオをテレビで楽しむことができますね♪
まとめ

- プライムビデオは早送りと巻き戻しができる
- プライムビデオには見たい位置から再生できる「シーク機能」がある
- 早送りと巻き戻しのルールは、10秒毎に進んで10秒毎に戻るルール
- プライムビデオは、パソコンを使えば倍速再生ができる
- プライムビデオは、スマホやFireタブレットなどのアプリでは倍速再生はできない
- プライムビデオはテレビで視聴ができる
- テレビ視聴には、HDMIケーブルが必要
- プライムビデオは、パソコンがあれば倍速再生機能付きでテレビ視聴ができる
プライムビデオは、早送りも巻き戻しも10秒というルールがあるものの、できます。
パソコンがあれば倍速再生も可能ですし、テレビでの視聴も可能です。
この記事の簡単操作をマスターすれば、快適に視聴できること間違いなし!
それでは、Amazonプライムビデオを存分にお楽しみください♪

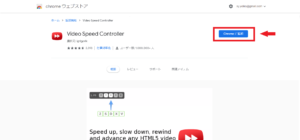
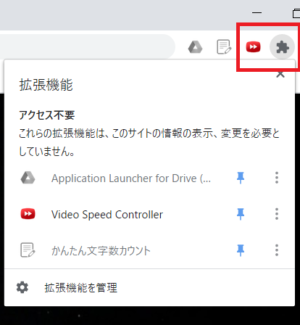


コメント