突然ですが、ps4ってめちゃくちゃダウンロード遅いですよね。
楽しみにしていたアップデートも、ダウンロード遅いとイライラしませんか?

友達と約束しているのに…。

アップデートで増える機能を早く使いたい…。
こんな風にあなたを悩ませる「ps4ダウンロード遅い問題」は、主にwifiの回線速度が原因です。
1番おすすめなのは、有線接続することです。しかし、できればwifi接続でps4を使いたいですよね。
そこで、wifiの回線速度を改善するために、今すぐできる対処法があります。
ダウンロード時間が少しでも早くなれば、そのぶん早くゲームをプレイすることができますよね。
ダウンロード遅いと困っているあなたには、ぜひ試していただきたいので、これから詳しくご説明します。
ps4ダウンロード遅い問題はwifiに原因アリ!!

「ps4めちゃくちゃダウンロード遅い問題」は、多くのps4ユーザーを悩ませています。
ps4のダウンロード遅いのは、主にwifiの回線速度が原因です。
1番いいのはやはり有線接続に切り替えることですが、まずはwifi接続についてお話していきたいと思います。
まず、ネットワーク診断をして、現時点で通信速度がどのくらいなのか確認しましょう。
ps4の通信速度を確認する方法は、以下のとおりです。
【ps4でのネットワーク診断手順】
- ホーム画面から「設定」を選択
- 「ネットワーク」を選択
- 「インターネット接続を診断する」を選択
このときに注目していただきたいところは、「通信速度(ダウンロード)」の数値です。この数値が30Mbps以上あれば、基本的には問題ありません。
ただ、ps4のゲームは、アップデートで追加コンテンツが加わり、総データ量が50Gを超えることもありますよね。
ダウンロード中ずっと30Mbpsの速度が出ている場合、50Gのゲームだとダウンロードに4時間程度かかります。
wifi接続でずっと同じ速度を保つことはできないため、ダウンロード時間もさらに長くなると考えられます。

4時間以上かかるなんて遅すぎる!

4時間か。意外と早いな。
このように、時間の感覚は人によって違いますが、できれば一刻も早くプレイしたいですよね。
以下の方法で改善する可能性がありますので、一度試してみてください。
- ps4とwifiルーターの再起動をする
- wifiの周波数帯を5Ghzにする
- wifiルーターを部屋の中央に置く
- wifi中継器を導入する
- 他の端末でインターネットを接続しない
- 他タイトルのアップデートを一時停止する
- 混雑している時間帯を避ける
どうしてこれでダウンロードが早くなるのか、これから順番にご説明しますね。
機器の再起動をする
ゲーム好きなあなたなら、ps4が熱々になっているという経験をしたことはないですか?
wifiルーターも、基本的には1日中電源が入りっぱなしですよね。
電源を切り、コンセントを抜いて20分ほど放置し、中にたまっている静電気を放電させましょう。
ついでに、ホコリがたまっているようなら、キレイに掃除してあげてくださいね。
機器の電源をずっと入れたままにしておくと、中に静電気がたまってしまいます。静電気がたまると、ホコリがたまります。
ps4には冷却ファンという、熱をもったとき冷やしてくれる機能がありますよね。
ホコリがたまると、この冷却ファンが動きにくくなり、ps4は熱をもったままの状態になってしまいます。このことが、ダウンロード時間を長くしてしまうのです。
wifiの回線速度が落ちたと感じたときには、まず再起動を試してみてください。
wifiの周波数帯は5Ghzにする
次に、wifi電波の周波数帯を確認してみましょう。
wifiには2.4Ghzと5Ghzという2つの周波数帯があり、ps4でゲームをダウンロードするときは、5Ghzで接続しましょう。
※初期型のps4は5Ghzに対応していませんので、「有線接続」をおすすめします。詳しくは、後ほどお伝えしますね。
ネットワーク名とパスワードの確認方法は機器によって異なりますが、我が家の場合はルーター裏面にこんな記載があります。
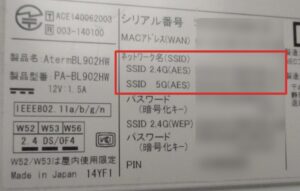
赤枠の中に、2.4Ghzと5Ghzのネットワーク名が記載されています。必ずAESのネットワークを使ってくださいね。
WEPのネットワークは、セキュリティが甘く危険なため、おすすめできません。
ps4でwifi設定を変更するときは、下記の順序で行ってください。
【ps4のwifi設定方法】
- ホーム画面から「設定」を選択
- 「ネットワーク」を選択
- 「インターネット接続を設定する」を選択
- 「wifiを使う」を選択
- 「かんたん」を選択
- 5Ghzのネットワーク名を選択
- パスワードを入力
簡単にいうと、2.4Ghzは「柔らかい電波」、5Ghzは「硬い電波」です。それぞれ下記のような特性があります。
【2.4Ghzの特性】
- 壁などの障害物に強い
- 電波が遠くまで届きやすい
- 家電製品などでよく使われる周波数帯のため干渉が起こりやすい
2.4Ghzは障害物に強く、遠距離には向いていますが、周りの電波に影響されやすいという特性があります。
2.4Ghzはテレビや電子レンジなどでも使われているため、このような電子機器を近くで使うことによってダウンロードが遅くなってしまいます。
近隣のwifi電波にも影響されやすく、接続が切断されてしまうこともしばしば。

同じ周波数だと喧嘩になりやすいのだね。
2.4Ghzは周りの影響で不安定になってしまうため、大容量のデータを使うps4にはあまり適していません。
それに対して、5Ghzは他の電波から邪魔をされることがないので、安定した接続ができます。
【5Ghzの特性】
- wifi電波だけの周波数帯なので干渉が起こらない
- 2.4Ghzよりも通信速度が速い
- 壁などの障害物に弱いため遠くまで届きにくい
5Ghzは壁などの障害物に弱いため、遠くまで届きにくいという特性があります。
しかし、周りの電波によって不安定になることはありませんし、一度つながってしまえば切断されづらいのです。
もしあなたが、ps4を2.4Ghzで接続しているのなら、5Ghzに変えてみてくださいね。
wifiルーターを部屋の中央に置く
5Ghzは、先ほどお話ししたとおり、障害物に弱いという特性があります。
そして、wifiの電波は、ルーターを中心として、ボール状に全方向へ向かって飛んでいます。
電波を部屋の隅々まで飛ばしたい場合は、wifiルーターを部屋の中心に置いてみてください。
こちらが、wifiルーターを設置するのに不向きな場所です。
- 床
- 部屋の隅
- 窓際
- 水をよく使う場所
- 棚や箱など周りが囲まれている場所
- 電子機器の近く
このような場所にwifiルーターを置くと、電波がはねかえったり、吸収されてしまったりして、ダウンロードが遅くなる原因になってしまいます。
できれば、床から1~2m程離したところに置いてくださいね。
wifiの通信範囲は、ルーターからの直線距離で100m程とされていますが、障害物があればそのぶん電波も弱まります。
そのため、実際はそんなに遠くまで届きません。ダウンロード遅いなと感じる場合は、wifiルーターかps4の置き場所を変えてみましょう。
wifi中継器を導入する

そうはいっても、wifiルーターやps4は家族と一緒に使っているから、場所を変えることができない…。
そんな時は、wifiが届く範囲を広げてくれる、「wifi中継器」の設置をおすすめします。
今、wifiルーターとps4の場所が遠い場合は、これで回線速度が改善するかもしれません。
wifi中継器で接続するときは、あなたが使用しているwifiルーターの周波数帯と合う中継器を選ぶようにしてください。
wifiルーターで5Ghzを使うことができても、購入したwifi中継器が2.4Ghzしか使えなければ、意味がありません。
せっかくps4の近くに中継器があるのに、2.4Ghzを使わなければいけないということになってしまいます。
ps4に適したwifi中継器を探してみたところ、3,000円程度で購入できるようです。
コンセントに直接とりつけるタイプや、USBに接続するタイプ、据え置き型など、さまざまな形式のwifi中継器があります。
あなたの部屋で、1番使いやすいものを選んでみてくださいね。
他の端末でインターネットに接続しない
近年、スマホやPCはもちろん、テレビやエアコン、冷蔵庫までネット接続する時代です。
wifiルーターは最大接続台数が限られているため、その台数を守るようにしましょう。

ダウンロード遅いと思っていたけれど、PCで開いていたブラウザを閉じたら少し早くなった!
できれば、ps4でダウンロードをしているとき、他の端末ではインターネット接続を切っておいてください。
また、バックグラウンドで使用しているアプリをすべて閉じておくことも、ダウンロードの時間短縮につながる可能性があります。
他タイトルのアップデートを一時停止する
あなたがps4をダウンロードしていると同時に、他タイトルのアップデートも行われている場合があります。
同時に複数のゲームをダウンロードすると、どうしても時間がかかってしまいます。
そのため、もし他タイトルの自動アップデートが始まってしまっている場合は、一時停止しておきましょう。
自動アップデートをオフにする方法は、こちらです。
【自動アップデート設定方法】
- ホーム画面から「設定」を選択
- 「システム」を選択
- 「自動アップデート」を選択
- 「システムソフトウェアのアップデートファイル」のチェックを外す
- 「アプリケーションのアップデートファイル」のチェックを外す
アップデートを一時停止しても、続きから再開できますので、安心してくださいね。
混雑している時間帯を避ける
インターネットを利用するユーザーが多いのは、夜間帯です。
16時頃から徐々に増え始め、20時頃がピークです。そのあと0時を超えると、少しずつ利用者が減っていきます。
0時から16時の間なら、比較的スムーズに通信できそうですね。
特に空いているのは、午前3時から午前6時頃。この時間帯を狙えば、ダウンロードが早く終わるかもしれません。
集合住宅では、1本の光ファイバーを各部屋に分けていることが多いため、使う人数が増えるほどダウンロードも遅くなってしまいます。
今まで、混雑しがちな夜間帯にダウンロードしていたあなたは、時間をずらしてみてはいかがでしょうか。
ps4ダウンロード遅い問題を有線接続で解決!!

ここまでは、ps4をwifiで接続している場合の対策についてお話してきました。
しかし、先ほどお伝えしたように、初期型ps4は5Ghz非対応です。
それに、wifi接続はどうしても速度が安定しないので、ps4ゲームのように大容量データをダウンロードすると、時間がかかってしまいます。
そのため、ps4ダウンロード遅い問題を解決するには、LANケーブルでps4とwifiルーターを直接つなぐ「有線接続」が1番おすすめです。
ps4は有線で接続して、ダウンロードの遅さを少しでも解消しましょう!
LANケーブルは、1,000円程度で購入できるものがほとんどですが、LANケーブルにもさまざまな種類があります。
LANケーブルを買うときは、どのように選べばいいのでしょうか。
LANケーブルはCAT6を選べば間違いない
2021年5月現在、LANケーブルの規格は、カテゴリ5(CAT5)~カテゴリ8(CAT8)まであります。
あなたのwifiルーターが最大100Mbps出るのであれば、それに合ったLANケーブルを選ばなければなりません。
ps4でインターネット接続するときに使うLANケーブルは、下記のどちらかにしましょう。
| 規格 | 最大速度 |
| カテゴリ6 | 1Gbps |
| カテゴリ6A | 10Gbps |
LANケーブルは、下位互換性があります。下位互換とは、新しい製品に古い製品の機能がついていることをいいます。
例えば、ps5ではps4のゲームもプレイすることができますよね。これが下位互換です。

最大速度100MbpsのLANケーブルを買ってしまったら、最大速度50Mbpsの我が家では使えないの?

安心して。LANケーブルには下位互換性があるから大丈夫だよ。

そうか!私はダウンロード遅いのがストレスだから、1番早そうなカテゴリ8を買うぞ!

ちょっと落ち着こうね。
高速に対応しているLANケーブルを使えば、通信速度が上がるというわけではありません。
さらに、2021年5月現在、正式なカテゴリ7とカテゴリ8のLANケーブルは、プラグの形が違うため、一般家庭のwifiルーターに接続できないことがほとんどです。
「一般家庭で使える」と書かれているカテゴリ7とカテゴリ8のLANケーブルは、規格外の可能性があるので気をつけてくださいね。
ちなみに、1つ下のカテゴリ5eも1Gbpsに対応しています。しかし、カテゴリ5eはノイズを受けやすいなどのデメリットがあるため、候補から省きました。
wifi接続でダウンロード遅いと思ったときは、有線接続が1番の近道だと思います。ぜひ検討してみてください。
LANケーブルの長さと形状
LANケーブルを購入するときは、ps4とwifiルーターの距離を測り、ちょうどよい長さを選びましょう。
特に、短すぎて届かないということはないよう注意してくださいね。
LANケーブルが長すぎるとダウンロードも遅くなってしまうというのはよく聞きますが、実際に体感できるほど速度が落ちることはなさそうです。
しかし、ps4とwifiルーターの距離が10mしかないにもかかわらず、100mのLANケーブルを使ってしまうと、見栄えが悪くなるし、足をひっかけてしまう危険もあります。
また、LANケーブルは、形状もさまざまです。LANケーブルの構造にも注目して、配線しやすいものを選びましょう。
【LANケーブルの形状】
| スタンダードタイプ | もっとも標準的な形状 |
| フラットタイプ | 平らなのでドアの隙間などに通しやすい |
| 極細タイプ | 柔らかいので曲げやすい |
| メッシュタイプ | 断線しにくい |
フラットタイプや極細タイプは曲げやすく、配線のときに便利ですが、断線しやすいというデメリットもあります。
どのように配線したいかを考えてみて、あなたにピッタリのものを選んでみてください。
【LANケーブルの構造】
| 構造 | メリット | デメリット |
| より線 |
|
|
| 単線 |
|
|
それぞれにメリットとデメリットがあります。ps4のダウンロードをより早くしたい場合は、単線がおすすめです。
いろいろ試したあとは、もう一度ネットワーク診断をしてみてくださいね。
ここまでの対処法を全て試したにもかかわらず、通信速度(ダウンロード)が常に30Mbpsを下回っている場合は、ネット回線の変更を検討したほうがいいかもしれません。
ps4ダウンロード遅い問題はスタンバイモードで解決?

残念ながら、スタンバイモードにしてもps4のダウンロードが早くなることはありません。
しかし、スタンバイモードをうまく活用すれば、寝ている間や仕事中にダウンロードしてくれるので、効率がよいですよ。
あなたがps4のそばで「ダウンロード遅いなぁ」とイライラする必要もなくなるのです。スタンバイモード設定方法は下記のとおりです。
【スタンバイモード設定方法】
- ホーム画面から「設定」を選択
- 「省電力設定」を選択
- 「スタンバイモード中の機能を設定する」を選択
- 「インターネットに接続したままにする」をチェック
さらに、自動アップデートの設定を忘れないようにしてくださいね。
【自動アップデート設定方法】
- ホーム画面から「設定」を選択
- 「システム」を選択
- 「自動ダウンロード」を選択
- 「システムソフトウェアのアップデートファイル」にチェックをつける
- 「アプリケーションのアップデートファイル」にチェックをつける
スタンバイモードでダウンロードの遅さが改善するわけではありません。
しかし、スタンバイモードで自動ダウンロードをすれば、あなたが家にいない時間もうまく活用できます。

アップデートの予定日はスタンバイモードにしてから職場へ行こう!
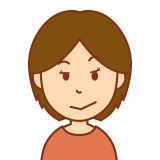
ダウンロードが始まったらスタンバイモードにして明日の朝まで放置だ!
このように効率よく、なるべく早くps4ゲームを楽しめるようにしてみましょう!
また、あまりにもダウンロード遅いと、このように思うことはありませんか?

ダウンロード遅いから別のゲームをしておこう!
ダウンロード中にps4で別のオンラインゲームをしてしまうと、その分回線を他のゲームに使うこととなり、ダウンロードが遅くなってしまいます。
ダウンロード中、暇ではありますが、なるべく他の操作をせず、大人しく待っているほうがよいですよ。
まとめ

- ps4ダウンロード遅い問題はwifiの回線速度が原因
- ダウンロード遅い時は、ps4とwifiルーターを再起動してたまった静電気を放電させる
- ps4のwifi接続には5Ghz帯を使うとよい
- wifiルーターは部屋の中央に置くべき
- wifiルーターとps4が離れている場合はwifi中継器を導入するとよい
- ダウンロード中は他の端末でインターネットを使わないようにする
- 同時進行している他タイトルのアップデートは一時停止する
- ダウンロードは回線が空いている0時~16時に行うとよい
- ps4ダウンロード遅い問題を解決するには有線接続が1番おすすめ
- ダウンロード遅いと感じたらスタンバイモードで効率的に行う
せっかくのアップデート、あまりにもダウンロード遅いとストレスがたまりますよね。
ps4ダウンロード遅い問題が少しでも改善し、あなたのゲームライフがよりよくなることを願っています!



コメント