機種やOSによりますが、ノートパソコンは手書きでも入力することができます。
大学の講義や、会社の会議や研修などノートを取る機会に、ノートパソコンに手書きで入力する方法があれば良いのに、と思った事はありますよね。

講義や研修ごとに、ノートを用意しなくて済む

手書き入力できるなら、表やグラフも簡単に残せる

友達にノートを貸す時も、PDFで送れて便利だな
このようにノートパソコンに手書き入力でき、ノートのように使えたらとても便利ですよね。
そこで手書き入力できるノートパソコンやアプリを調べ、まとめました。
入力に必要なスタイラスペンのBAMBOO INKや、読み方が分からない漢字を入力する時の方法もご紹介します。
しっかり確認して、手書き入力できる方法をマスターすれば、とても便利ですよ!
紙にペンで書いているような自然な書き心地のスタイラスペン。
細いペン先で、細かい部分まで正確に書き込めます。
使い勝手が良く、画面から離した時に出る残り線もなく、おすすめです。
ノートパソコンはペンや指で手書き入力ができる!

ノートパソコン、キーボードで入力することが多いですが、Windows10のタッチキーボードを使って入力することもできます。
会議や研修、大学の授業の時、議事録やメモをノートパソコンで取ることも多いですよね。
静かな場所では、キーボードの音がカチカチ大きく聞こえてしまいます。
キーボードの音が気になって集中できないことがあったら嫌ですよね。
そんな時、ノートパソコンがノートのように手書きで入力できたら、周りの人を気にすることがなくなります。
そしてノートや筆記用具を用意しなくてもメモを取れて便利ですね。
またマウスや指ではなく、ペンで手書き入力できるノートパソコンもご紹介します。
ペン入力におすすめの、スタイラスペンBAMBOO INKについても解説します。
それぞれのパソコンの特徴を確認して、あなたに合ったパソコンを見つけましょう!
タッチキーボードの使い方を解説‼
タッチキーボードはWindows10の標準機能となっており、インストールせずに利用できます。
タッチキーボードはマウス操作、またはタッチ操作ができるノートパソコンなら指やペンで入力できます。
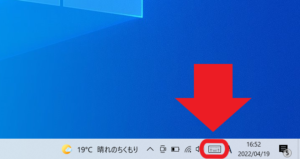
画面の右下に出ている四角いマークが、タッチキーボードです。
このマークが出ていなければ、タスクバーを右クリックして、メニューを表示させ「タッチキーボードボタンを表示」を選ぶと出てきます。
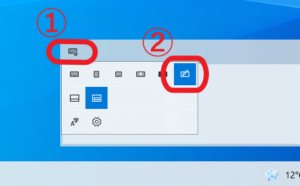
タッチキーボードの①の設定マークを選ぶと、キーボードの種類が選べるので、②のペンマークの付いた手書きを選びましょう。

このように手書きで入力できるようになります。
ペンで手書きできるノートパソコンをご紹介
ノートパソコンをノートのように使うことができるモデルをご紹介します。
指やマウスで書くよりも、やはりペンを使う方が早く書けますね。
それに表やグラフもそのまま書け、文字の色も変える事ができるのでとても便利です。
ディスプレイとキーボードを切り離せる2in1PCや、ディスプレイを360度回転さえられるものもあります。
さまざまな種類があるので、あなたに合ったものを見つけましょう!
〈Microsoft Surface Pro8〉
マイクロソフトの2in1Pcとして代表的なSurfaceシリーズです。なめらかなペン入力ができるのが特徴です。
またディスプレイサイズもやや大きくなり、パフォーマンスも上がっています。
Pro8は、ペンがタイプカバーに収納でき、無くしにくくなりました。
ペンは鞄の中で行方不明になってしまいがちなので、収納場所が決まっていると安心ですね。
〈Dynabook Vシリーズ〉
ディスプレイを360度回転タイプのPCで、薄くて軽い上に強度もあり、30分の充電で約7時間も使用できる機種もあります。
TruNoteアプリが入っており、ノート1,000冊分記録ができるので、残りのページを気にせずに記録が取れますね‼
またペンと画面の摩擦抵抗値を分析し、紙にペンで書くような自然な書き心地を味わえます。
〈HP Spectre x360 14〉
ディスプレイを360度回転させるタイプで、一番薄い部分で18mm程度の厚さになっていてA4サイズのノートより小さく「世界最小」と謳われています。
360度回転させるタイプだと分厚く重くなりますが、軽くてコンパクトなので持ち歩くのに良いですね‼
覗き見防止機能が付いていて、外出先で使用する時も安心です。
カメラボタンや電源スイッチがキーボード上にあり、すっきりしたフォルムになっています。
Windows Inkに最適なBAMBOO INKをご紹介
メモやノートをノートパソコンで取る時に最適なスタイラスペン、BAMBOO INKをご紹介します。
紙にペンで描くように自然な書き心地が実現されたスタイラスペンです。
1本で沢山のデバイスに対応していて、ハード、ソフト、ブルーの3種類の替え芯があり、用途に応じた芯を選べます。
Bluetoothボタンを押すことでアプリを切り替える設定ができて便利です。
使い勝手が良く、画面から離した時に出る残り線もなく、おすすめです。
ノートパソコンの手書きできるアプリをご紹介

ノートパソコンで手書きする時に使える、無料アプリ、有料アプリをそれぞれご紹介します。
キーボード入力が苦手な方や、絵や図表を残したい時にも使えます。
さまざまなアプリがありますが、おすすめをそれぞれ3つずつまとめました。
ノートパソコンだけでなく、スマホやタブレットと同期させ、移動中や勤務先、自宅と使い分けできるので便利ですね!
あなたにあったアプリをインストールして、ノートパソコンをこれまで以上に便利に使いましょう。
無料で使えるアプリ3選を紹介‼
〈OneNote〉
Microsoftのアプリで、図表や書いた内容をMicrosoft Office形式に変換してドキュメントに貼り付けすることができます。
タブレットで使う場合はダウンロードすれば利用することができます。
Windows、Mac、Andoroid、iPhoneやiPadでも使えます。
レジュメファイルの貼り付け、ページのURL、動画や音声ファイルの貼り付けもできますよ。
無料でも有料と同じくらいの機能があるのは、本当に嬉しいですね‼
〈TruNote〉
MicrosoftのTruNoteは、Dynabook VZシリーズに標準でインストールされているアプリです。
標準インストールされていないノートパソコンにもMicrosoft Storeからインストールできます。
1,000ページのノートを1,000冊分作成でき、消しゴムツールで文字を簡単に消すことが出来て、本当のノートのようです。
講義や会議、研修毎に分類していたノートが、このアプリ1つで足りるのに無料とは、とても経済的ですね‼
PDFやPowerPointなどに出力でき、メールで送ることもできます。
〈NoteLedge〉
Kdan Mobileのノートアプリで、テキスト入力はもちろん、PDFや画像、動画、音声ファイルなどのファイルデータを追加できます。
Windowsだけでなく、MacやiPhoneやiPad、Androidなどに対応しています。
スタンプ機能など自由度が高く、デザインや映像系を専門としている方にも広く使われています。
無料なのに専門家も使えるほどの機能があるなんて、とってもお得ですね‼
有料で使えるアプリ3選を紹介‼
ご紹介する3つのアプリもそうですが、無料版があるのがほとんどです。
まずは無料版を試して、あなたに合っていると感じた時に有料版を使うのが良いでしょう。
〈MetaMoji Note〉
文字や写真などを録音と紐づけることができ、授業のポイントを録音することや、プレゼン資料に音声をつけて作成することができます。
PDFを読み込んで、そこにまた手書きで書いたものを、再度PDFにして保存や送付ができます。
価格はAPP Storeで980円(税込)、Microsoftで1,400円(税込)、Google Playで800円(税込)となっております。
Microsoftで購入して後に、Googleでもインストールできたことが分かると残念ですよね。
あなたのパソコンがGoogleでも使えるかしっかり確認しましょう。
〈Good Notes5〉
Macのみのノートアプリです。iPadとの連携でき、Appleユーザーであれば使い勝手が良いようです。
またシンプルで使いやすくなっていますが、書いた図形を、簡単に移動やコピペできるなど必要なものは備えてあります。
価格は980円(税込)ですが、MacやiPad、iPhoneすべてで利用できるライセンスになるので、Appleユーザーには最適ですね‼
〈Notability〉
MacのみでiPadとの連携できます。価格は1,100円で、Good Notes5より少し値が張りますが、優れている点があります。
音声の録音機能があり、録音中にとったメモと紐づけすることで、あとから音声でも、手書きメモでも探せます。
講義のポイントや、会議の重要なポイント等は、メモと一緒に録音すると良いですね‼
ノートパソコンで手書きするパッドの使い方
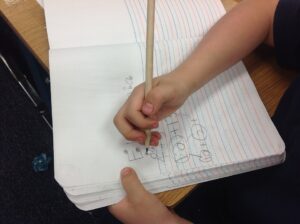
ノートパソコンで読み方の分からない漢字を入力する時に使う「IMEパッド」や「手書きでお助けパッド」の使い方をご紹介します。
ノートパソコンに読めない漢字を入力する時、どうしていますか?

カンで違う読み方を入力してみる

誰か近くにいる人に聞く
でも、カンが外れしまうこともありますし、こんな漢字も読めないの⁉と思われるのも嫌ですよね。
そんな時に便利なのが「IMEパッド」や「手書きでお助けパッド」です。
読めない漢字を、マウスや指やペンを使ってノートパソコンに手書きすることで、候補の漢字を表示してくれる機能です。
とても便利な機能なので使い方をマスターし、読めなかった漢字でも、手間なく入力できるようにしましょう‼
IMEパッドの使い方をご紹介します‼
IMEパッドを使って、読めない漢字を入力する方法をご紹介します。
IMEパッドはMicrosoftの入力や変換をサポートするアプリケーションです。
- パソコン画面右下の「A」や「あ」のアイコンを右クリック
- IMEパッドを選ぶ
- パッドが出てくるので、そこに入力する
パッドには、手書き、総画数、部首から漢字を検索できるので、あなたに合った方法で調べましょう。
マウスで書く方法は、文字を書く時に左クリックを押し続けます。例えばウ冠の漢字の時は、ウ冠を書くといくつか候補が出てきます。
そのまま書き進めると目当ての漢字が出てきますので、それを選べば入力できます。
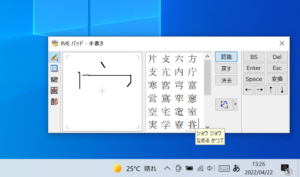
また漢字を選ぶと、音読み訓読みの読み方が出てきます。
タッチ対応であれば、タッチペンを使う方が簡単に書けますよ。
〈キーボードで表示させる方法〉
Windows10を開き、他のアプリやウィンドウは最小化か開いていない状態にします。
Ctrl+変換+P、もしくはCtrl+F10+Pを押すと表示されますので使いましょう。
まとめ

- ノートパソコンに手書き入力するのはタッチキーボードを使う
- スタイラスペンのおすすめはBAMBOO INK
- ノートのように手書き入力できるノートパソコンのおすすめは、Microsoft Surface Pro8、Dynabook Vシリーズ、HP Spectre x360 13の3つ
- 手書き入力できるアプリは無料版を試してから有料版を購入しよう
- 手書き入力できるアプリ無料版のおすすめは、OneNote、TruNote、NoteLedgeの3つ
- 読み方が分からない漢字を入力する時は、IMEパッドを使うと便利
ノートパソコンに手書きができて、図表も自由に残せる機能をしっかり覚えましょう。
そして社会人も大学生も毎日使うノートパソコンを、もっと便利に使いこなしましょう。
紙にペンで書いているような自然な書き心地のスタイラスペン。
細いペン先で、細かい部分まで正確に書き込めます。
使い勝手が良く、画面から離した時に出る残り線もなく、おすすめです。




コメント