3Dゲームや高解像度のゲームが趣味という人や 動画作成・編集、CAD図を使う仕事をしている人にとってグラボは欠かせないパーツですよね。
専門的なお仕事をしていなくても、趣味や副業でスペックの高いノートパソコンを利用する人も多いはず!
高性能なグラボがあれば高画質ゲームや4Kなどの動画クオリティを楽しむ事ができます。
4K動画の迫力はすごいですよね!でも私のノートパソコンはグラボが搭載されていないので、せっかく迫力のある動画も綺麗に映し出せず残念です。
あなたも今持っているノートパソコンのグラボを交換したいなと思っていませんか?
一部のゲーミングパソコンを除いて、通常のノートパソコンは、グラボ交換ができません。
しかしこの記事では、交換ができない場合の対処法も紹介するので、ぜひご覧くださいね。
MSI製のグラボはゲームをするあなたにおすすめです。高性能で高価ですが、複雑な3D映像の出力が得意なのが特徴です。
3Dゲームをする際、滑らかな動きや臨場感のある動きを映し出すことができます。
ノートパソコンのグラボは交換できないって本当!?

グラボの呼び方はたくさんありますが、全て同じものを差しています。
- グラフィックボード(グラボ)
- GPU(Graphic Processing Unit)
- グラフィックカード
- グラフィックスカード
- グラフィックスボード
結論を最初に言うと、基本的には自分でノートパソコンのグラボを交換することはできません。
例外として、グラボ交換を前提として設計されているゲーミングノートパソコンであれば交換はできます。
しかし専門的な知識やスキルが必要となるので交換の際はプロに任せる方が良さそうです。

なぜ自分では交換することができないの?
ノートパソコンには元々グラボが搭載されているものと、されていないものの2種類があります。
元々グラボが搭載されていないものは、新しく取り付けようとしてもノートパソコンに内蔵されているマザーボード(電子回路基板)にスペースがありません。
グラボはパソコンパーツの中でも電力消費が激しく、使っていると発熱します。
それを冷却するための設備も必要になります。

熱がこもったままだとパソコン処理の機能が低下する可能性や、故障の原因にもなるので冷却装置は欠かせません。
デスクトップパソコンであれば冷却設備も一緒に入れられるスペースがあります。
それに比べてノートパソコンはコンパクトに設計してあるのでスペースが足りず、パソコン内部にグラボを取り付けることができません。
また元々グラボ搭載のノートパソコンにはマザーボード(電子回路基板)にハンダで直付けされているので交換がかなり難しくなっています。
ノートパソコンのグラボを外付けする前に確認

ノートパソコンでグラボ交換ができないからといってまだ諦めるのは早いですよ!
ノートパソコンのグラボ交換ができなくても、新しくノートパソコンを購入せずにグラボを取り付ける方法があります。
外付けのグラボを購入し、ノートパソコンに接続するだけで高性能なグラボを搭載したノートパソコンとして使えるようになります。
外付けグラボの価格帯相場は5万円~30万円くらいとなっています。搭載されているスペックによって外付けグラボの値段にかなり幅があります。
外付けのグラボにはGPU BOX内に本体を搭載しているものと本体を別売りしているものの2種類があります。

極端に価格の安い外付けGPU BOXは、本体が別売りになっている可能性が高いため注意してくださいね。
出費を抑えようと思って低価格のものを買うと結局使えなかったという事になりかねません。
まずは購入前にひとつずつ確認していきましょう。
Thunderbolt3に対応している機種か
外付けグラボは全てのノートパソコンに対応しているわけではありません。
外付けグラボを取り付けるためにはThunderbolt 3(Alt Mode)に対応しているかが必須条件となります。
もしThunderbolt 3に対応していないノートパソコンであれば外付けグラボを取り付けることはできません。
その場合は新しくグラボ搭載のノートパソコンを買うしかありません。
Thunderbolt 3ポートはUSB 3.1 Gen 2で統一されています。
Thunderbolt 3とは高速通信規格のことを差しています。最大データ転送速度40Gbpsのデータ通信に対応しています。 通常のUSB Type-Cは10Gbpsの転送速度が限界です。
しかしThunderbolt 3に対応している場合はその4倍の速度で通信する事ができます。
Thunderbolt 3のポートを搭載したPCなら、Thunderbolt 3対応のディスプレイと繋ぐことで、ひとつのケーブルで映像・電源・データ通信の役割を果たすことができます。
因みにUSB3.1 Gen 2は通信速度を表しています。

だから外付けのGPU接続をする時にはこの通信速度に対応しているThunderbolt 3が必要になるんだね。
あなたのノートパソコンがThunderbolt 3に対応しているか、簡単に見分ける方法がありますよ。

ノートパソコンのポートに下の写真のような雷マークがあれば、Thunderbolt 3対応パソコンだよ。

コネクタがUSB Type-Cだからといって全てThunderbolt 3に対応しているというわけではありません。気を付けて確認してください。
ノートパソコンのOSを確認
グラボを選ぶ時のポイントとしてノートパソコンがWindowsなのかMacなのかも重要なポイントです。
MacOSの場合は基本的にGeforceのGPUをサポートしていません。
MacOSにグラボを取り付ける場合は、搭載グラフィックボードのコア・アーキテクチャかRadeonもしくはQuadroであることが条件になります。
Windowsであれば基本的にどの種類でも取付けができます。
ノートパソコンのスペックを確認
ノートパソコンの性能が低い場合、グラボを取り付けてもノートパソコン側の処理能力が低くグラボを活かしきれなくなってしまいます。
OSやメモリなどを確認し、購入予定のグラボと合うものか判断しましょう。
Windows 10 の場合
その1 「スタートボタン」→「コンピューター」→「プロパティ」
その2 「スタートボタン」→「ファイル名検索」→「dxdiag」→「ディスプレイ」
どちらのやり方でも推奨環境の確認ができますよ。
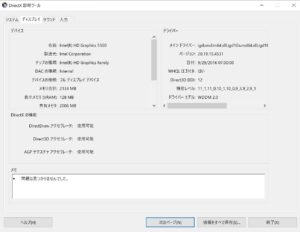
MacOSの場合
「Macメニュー」→「このMacについて」→「システムレポート」→「グラフィックス/ディスプレイ」
ゲームを目的として使用する時には、各サービスの必要環境・推奨環境などが記載された項目を確認するとどのスペックがあればそのゲームを使うことができるかわかります。
判断目安としてゲームを購入前に必ず、やりたいゲームの必要環境・推奨環境を調べましょう。
そのゲームの条件に合うグラボを探せばよいので、どのレベルの外付けグラボを選ぶのか判断が楽になります。
例えばファイナルファンタジーXVをやりたいと思った場合、公式サイトにはこのようにパソコンの必要条件が書かれています。
| OS | Windows 10 バージョン 14393.0 以降 |
| アーキテクチャ | x64 |
| キーボード | 統合キーボード |
| マウス | 統合マウス |
| DirectX | Version 11 |
| メモリ | 16 GB |
| ビデオ メモリ | 4 GB |
| プロセッサ | Intel® Core™ i7-3770(3.4GHz or higher )| AMD FX™-8350(4.0 GHz or higher ) |
| グラフィックス | GeForce® GTX 1060 6 GB VRAM | Radeon™ RX 480 |
グラフィックスの欄を参考に搭載されているグラボを購入すると、このゲームで遊ぶことができます。
またOSやメモリ、プロセッサについては先ほど確認したノートパソコンのスペックをみると条件が満たされているか知ることができます。
有名ブランドだから良いというわけではなく、同じブランドでも性能が変わると映像のクオリティが変わります。
あなたが使いたいコンテンツの動作基準を確認してから目安となるグラフィックボードを選ぶようにしましょう。
外付けグラボの置くスペースはあるか確認
外付けグラボはサイズが大きく、置き場所が必要です。もちろん選ぶタイプによってサイズは変わりますが【34.3 x 16.3 x 24.5 cm】くらいのものもあります。
デスク周辺に置ける場所を作れるかも事前に確認しておいた方が良いですね。
外出する時は、グラボを取り外してコンパクトに、家ではグラボを取り付けて高性能に使うという風に使い分けができますよね。
グラボの使用目的は何か確認

スペック確認の重要性はわかったけど、まだ何を選んだらいいかわからないわ。

グラボをどのような目的で使用したいのかによって選ぶメーカーも変わるよ。
例えばゲームがメインであればNVIDIA製のGeforceもしくはAMD製のRadeon、画像・動画の編集であれば、NVIDIA製のQuadroがオススメです。
NVIDIA製のGeforceは高性能で高価ですが、複雑な3D映像の出力が得意なのが特徴です。3Dゲームをする際、滑らかな動きや臨場感のある動きを映し出すことができます。
AMD製のRadeonは比較的安価なのに高画質な映像視聴が可能です。
NVIDIA製のQuadroは10bitカラー対応でクリエイター向けのソフトウェアと相性が良いのが特徴です。
ノートパソコングラボ外付けおすすめ機種!

グラボを外付けするための確認ができたら、次はどんな機種があるのかを見ていきましょう!
公式サイトの情報を基に各機種のスペックをまとめました。
<AKiTio Node>
こちらの商品はグラボが別売りとなっています。
AKiTiO Nodeの特徴はWindowsとMacどちらのノートパソコンにも対応していて、大型のグラボも収納ができるようになっています。
また、電源が400Wありエクストラパワー給電が可能です。
AKiTiO Nodeは比較的低価格なので、グラボが別売りでも総合的に見てコストを抑える事ができるのでおすすめです。
| 搭載チップ | 別売り |
| 電源 | 400W |
| サイズ | 42.8 cm x 14.5 cm x 22.7 cm |
| 重量 | 4.9kg |
| 付属品 | Thunderbolt 3 USB-C ケーブル、セットアップガイド |
| 出力ポート | DisplayPort 1.2を搭載 |
<GeForce RTX>
外付けグラボですがこの商品は値段が20万円前後するので、ノートパソコン1台買うことができてしまう価格帯です。
コスト重視の場合は新しくグラボ搭載のノートパソコンを購入した方がお得ですね。ただ、この外付けグラボの特徴は世界初の水冷却装置付きで静音性に優れています。
グラフィックカードはGeForce RTX 3080が搭載されていて、高リフレッシュレート駆動や、精密なWQHD、4K解像度でゲームを楽しめます。
またゲーミングだけでなく、3DCG制作や映像編集などといったクリエイティブ系ソフトウェアを快適に使うこともできます。
高画質ゲームもするし、クリエイティブな作業も両方するという人にこちらの製品がおすすめです。
| 搭載チップ | GeForce RTX 3080 |
| 電源 | 550W |
| サイズ | 30 cm x 17.3 cm x 14 cm |
| 重量 | 3.825 kg |
| 付属品 | Thunderbolt 3ケーブル、電源コード、携行袋 |
| 出力ポート | HDMIx2 DisplayPortx3 |
<Blackmagic eGPU>
Macユーザーの間ではよく知られている外付けグラボです。
Radeon Pro 580グラフィックプロセッサを搭載していて、Mac Book Proに繋ぐとデスクトップクラスのグラフィックス性能を発揮できるのがおすすめポイントです。
負荷が高いプロ用アプリケーションのワークフローを高速化して、VRコンテンツを作ることもできます。
| 搭載チップ | Radeon Pro 580グラフィックプロセッサ |
| 電源 | 550W |
| サイズ | 29.43cm x 17.67cm x 17.67cm |
| 重量 | 4.49 kg |
| 付属品 | Thunderbolt 3ケーブル、電源ケーブル |
| 出力ポート | Thunderbolt 3ポート x 2、USB 3ポート x 4、HDMI 2.0ポート x 1 |
ノートパソコングラボ搭載型のおすすめ機種!

今持っているノートパソコンに外付けグラボが取り付けられない場合はグラボ搭載のノートパソコンを購入するという選択肢もあります。
目的別に合わせたおすすめのグラボ搭載ノートパソコンをご紹介します。公式サイトの情報を基に各機種のスペックをまとめました。
ゲームにおすすめのグラボ搭載ノートパソコン
<DELL G15(120Hz・GTX1650搭載)>
コスパが高いミドルクラスのゲーミングノートパソコンです。
1秒間に最大120回~165回の画面書き換えができるので映像がとても滑らかです。
こちらの画面書き換えは通常の2倍以上となっています。
FPS系のeスポーツタイトルでは、ターゲットを素早く発見できるのでユーザーにとってメリットが高いところがおすすめポイントです。
冷却システムにも特徴があり、底面の他にもキーボード面の上部からも吸気し、熱くなった空気を左右、背面の合計4か所の排気口から放出することができます。
ゲーム中に高負荷がかかっても、しっかり冷却し、安定的に高いパフォーマンスを供給できるようになっています。
| OS | Windows 10 Home (64ビット) 日本語 |
| CPU | インテル® Core™ i5-10200H (8MB キャッシュ、 最大 4.1 GHzまで可能、 4 コア) |
| グラフィック | NVIDIA® GeForce® GTX 1650 4GB GDDR6 |
| 電源 | 180W A/C アダプター |
| メモリ | 8GB, 8Gx1, DDR4, 2933MHz |
| SSD | 512GB M.2 PCIe NVMe SSD |
| 入出力ポート | USB2.0(GTX1650)USB 3.2 Gen 1(RTX) | 2. USB2.0(GTX1650、PowerShare対応)USB 3.2 Gen 1 (RTX、 PowerShare対応) | 3. Type-C USB 3.2 Gen 2 & Thunderbolt 3(RTXのみ、DisplayPort alt モード対応) l 4. USB 3.2 Gen 1 l 5. HDMI |6. 電源入力 | 7. RJ45 | 8. ヘッドセット/マイク |
| ディスプレイ | 15.6 インチ FHD (1920 x 1080) 120Hz 250 nits WVA 非光沢 LED バックライト スリムベゼル ディスプレイ |
| バッテリー | 3-セル バッテリー、 56WHr (内蔵) |
| サイズ | 35.72 cm x 27.2cm x 2.33cm |
| 重量 | 2.409kg |
<GALLERIA XL7C-R36>
GALLERIA XL7C-R36はミドルスペック・グラフィックスのGeForce RTX 3060 Laptopを搭載しています。
また最大グラフィックパワーが130Wと高い設定値となっていることと高リフレッシュレート液晶を搭載していることもおすすめポイントです。
素早い動きや視点移動でも滑らかな映像で、正確なエイム動作も素早く行うことができます。
敵を発見できるタイミングもわずかですが早くなります。ゲーム中のこのわずかな動きが命取りになりますよね。
ゲーマーにとってはかなり重要なポイントですよね。
高性能の割には15万円前後とノートパソコンにしては手頃な価格で、コストパフォーマンスは高いといえます。
また質量も比較的軽く持ち運びもしやすく、全体的に考えてとてもバランスのいい機種です。
| OS | Windows 10 Home 64ビット |
| CPU | インテル Core i7-10875H (2.30-5.10GHz/8コア/16スレッド) |
| グラフィック | NVIDIA GeForce RTX 3060 6GB + インテル UHDグラフィックス |
| 電源 | ACアダプター (180W) |
| メモリ | 16GB DDR4 SO-DIMM (PC4-23400/8GBx2/2チャネル) |
| SSD | 512GB NVMe SSD (M.2 2280、読込速度 3200MB/s、書込速度 2000MB/s) |
| カードリーダー | SDカードリーダー (SDXC/SDHC対応) |
| LAN | ギガビットLANポート x1 (マザーボードオンボード) |
| Bluetooth | Bluetooth 5.1 |
| マザーボード | モバイル インテル HM470チップセット搭載マザーボード、メモリスロット x2 (最大 64GB) |
| 入出力ポート | USB 3.1 Gen1 Type-A x2、USB 3.1 Gen2 Type-C x1(DP1.4対応)、USB 2.0 x1、マイク入力 x1、ヘッドフォン出力x1 /HDMI2.1 x1 |
| ディスプレイ | 144Hz 狭額ベゼル 15.6インチ 非光沢フルHD液晶(1920×1080ドット表示) |
| バッテリー | リチウムイオンバッテリー (約 5.8 時間) |
| 無線LAN | インテル Wi-Fi 6 AX201NGW (IEEE802.11 ax/ac/a/b/g/n 2x2 Max2.4Gbps) |
| WEBカメラ | HD画質 WEBカメラ/IR専用カメラ(Windows Hello対応) |
| サイズ | 35.9 cm × 24.3 cm × 24.3 cm |
| 重量 | 約2.0kg |
動画作成や編集におすすめのグラボ搭載ノートパソコン
<mouse DAIV 5N>
DAIV 5Pシリーズのディスプレイは、sRGB規格(色空間の国際標準規格)に100%適合するスペックとなっています。
そして、WQHD(2560×1440)ノングレア液晶なので、外部ディスプレイがなくても快適に編集作業ができます。
動画作成・編集で使うノートパソコンはCPU、グラボの他にも液晶モニターの性能もチェックしておいた方が良いです。
映し出す側が高性能でも映し出される液晶の性能が低いと、綺麗に映像が確認できません。
グラボはGeForce RTX 3060 Laptop GPUとCPU内蔵のインテル UHD グラフィックスという高性能なものです。
重量は約1.73kgと軽く、外出先でも作業する人におすすめです。
| OS | Windows 10 Home 64ビット |
| CPU | インテル® Core™ i7-10870H プロセッサ |
| グラフィック | GeForce RTX™ 3060 Laptop GPU / インテル® UHD グラフィックス |
| 電源 | リチウムポリマー 230W (19.5V)、 AC100V (50/60Hz) |
| メモリ | 16GB (8GB×2 / デュアルチャネル) |
| SSD | M.2 SSD |
| カードリーダー | 512GB (NVMe対応) |
| LAN | インテル® Wi-Fi 6 AX201 (最大2.4Gbps/ IEEE802.11ax/ac/a/b/g/n) |
| Bluetooth | Bluetooth 5モジュール内蔵 |
| 入出力ポート | USB Type-A 3.1 ×1、Type-C x1,USB Type-A 3.0 ×2、ヘッドフォン出力/マイク入力コンボポート×1、カードリーダー(UHS-I対応) |
| ディスプレイ | 15.6型 WQHDノングレア (LEDバックライト) |
| バッテリー | 動作時間(標準バッテリー使用時最大)約 7.5時間 |
| WEBカメラ | 100万画素 (Windows Hello 顔認証カメラ搭載) |
| サイズ | 43.6 cm × 11.2 cm × 4.0cm |
| 重量 | 1.73kg |
<HP Spectre x360 14-ea>
ベーシックモデルにはIntel Core i5-1135G7(最大4.2GHz、4コア8スレッド)、Intel Iris Xe グラフィックス GPU-Zが搭載されています。
さすがクリエイター向けのノートパソコンだけあってボディのデザインにもこだわりがあり高級感溢れる美しいデザインになっています。
他にものぞき見を防止するシークレットモードや液晶画面が360℃回転するのでタブレットのように使う事もできます。
外での作業も周りの目を気にせず安心して作業ができるのも嬉しいポイントですよね。
またクアッドスピーカーがキーボード上部に2つと底面に2つの合計4つ、ついています。広がりのあるサウンドを楽しめます。
スピーカーにもこだわりがあり、動画編集者にはありがたい機能ですよね。
| OS | Windows 10 Home (64bit) |
| CPU | 第11世代 インテル® Core™ i5-1135G7 プロセッサー インテル® Evo™ プラットフォーム |
| グラフィック | インテル® Iris® Xe グラフィックス |
| 電源 | 65W USB Type-C™ スリムACアダプター (動作電圧:100-240VAC、動作周波数:50-60Hz) |
| メモリ | 8GB |
| SSD | 256GB SSD |
| LAN | IEEE 802.11ax(Wi-Fi 6) |
| Bluetooth | Bluetooth 5.0 |
| 入出力ポート | SuperSpeed USB Type-A 10Gbps ×1 (電源オフUSBチャージ機能対応)、ヘッドフォン出力/マイク入力コンボポート×1 Thunderbolt™ 4 with USB4™ Type-C® 40Gbps ×2 (Power Delivery、DisplayPort™ 1.4、電源オフUSBチャージ機能対応) |
| ディスプレイ | 13.5インチ・WUXGA+ブライトビュー (光沢)・IPSタッチディスプレイ ※プライバシーモード(HP Sure View Reflect / Gen4) 対応 |
| バッテリー | 65W USB Type-C™ スリムACアダプター (動作電圧:100-240VAC、動作周波数:50-60Hz) 最大 15 時間 |
| WEBカメラ | HP True Vision HD Webcam (約92万画素) / IR カメラ |
| サイズ | 約 29.8 cm × 22 cm × 1.7 cm |
| 重量 | 約 1.36kg |
まとめ

- ノートパソコンのグラボは基本的には交換ができない
- ノートパソコンのグラボは外付けができるが全ての機種に対応しているわけではない
- ノートパソコンがThunderbolt 3(Alt Mode)対応であればグラボを外付けできる
- 外付けグラボのおすすめはAKiTiO Node、GeForce RTX、Blackmagic eGPU
- ゲーム用グラボ搭載のおすすめノートパソコンはDELL G15、GALLERIA XL7C-R36
- 動画作成編集向けグラボ搭載おすすめノートパソコンはmouseDAIV 5N、HP Spectre x360 14-ea
グラボを搭載したい場合、自分のノートパソコンのグラボは交換できるのか、外付けできるのかを順に確認していけば合うやり方が見えてきますね。
私のノートパソコンはグラボが搭載されていなく、交換も外付けもできない機種なので調べていくうちに新しいノートパソコンが欲しくなりました。
この記事があなたのパソコン環境の改善に役立ちますように。



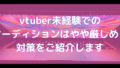
コメント