ノートパソコンで半角カタカナの変換ができなくて困ること、ありますよね。
私もネットバンキングで振り込みをする際、口座名義の半角カタカナ入力ができずに困り果ててしまった経験があります。
通常は「F8」キーを押すと半角カタカナ変換ができますが、パソコンの機種や設定によってはできない場合があります。
この記事では、ノートパソコンで半角カタカナの変換ができない時の対処法をご紹介します。
一般的な方法のほか、dellやhp、lenovoのノートパソコンでの対処法もご説明しますね!
私が実際に試してみた、BIOSを使った設定方法もご紹介します。
簡単な方法で「F8」の半角カタカナだけでなく、「F6」から「F10」までの変換が簡単にできるようになりますので、知っていて損はなしですよ♪
キーボードで操作がうまくできないときは、マウスがあると便利ですよ♪
超静音なので、図書館などとても静かな場所でも音が気にならない優れものです。
人間工学に基づいて設計されているので、腱鞘炎になりづらいのも特徴です!
ノートパソコンの半角カタカナ変換がf8でできない理由


なぜF8キーを押しても半角カタカナに変換できなかったのかな?
通常のファンクションキーの機能ではなく、マルチメディアキーの機能が優先されていたため、半角カタカナ変換ができなかったのです。
「F1」から「F12」までのキーは、ファンクションキーとマルチメディアキーの2つの機能をもっていて、その機能を切り替えることが可能です。
1つのキーが2つの機能をもっているからややこしかったのですね。
ファンクションキーとマルチメディアキーの基本的なことや、覚えておくと便利なファンクションキーの機能をご紹介します!
キーボードが半角カタカナへ切り替えできないときの対処法
マルチメディアキーが優先されているとファンクションキーの機能が使えませんので、2つの機能を切り替えることが必要です。
マルチメディアキーでなくファンクションキーが優先されていれば、「F8」キーを押すだけで半角カタカナ変換ができます。
ここで、ファンクションキーとマルチメディアキーについてご説明しますね。
ファンクションキーの機能:「F1」から「F12」までの、ファンクションキーがもっている標準機能
マルチメディアキーの機能:画面の明るさ調整やカメラのオンオフなど、キーボードに書かれているアイコンの機能
ノートパソコンのキーボードをよく見てみると、「F1」から「F12」までのキーにアイコンが書かれていますね。
ノートパソコンによっては、初期設定段階でマルチメディアキーの機能が優先されていることがあり、その場合は「F8」キーを押しても半角カタカナ変換ができないのです。
先程ご説明した「Fn」キーを押しながら「Esc」キーを押す方法で、ファンクションキーとマルチメディアキーの機能を切り替えることができます。
そうすると「F8」キーを押すだけで半角カタカナへの変換ができるようになりますよ。
また、「F8」キーだけでなく、「F1」から「F12」までのキーが機能するようになりますので、文章入力が早くなること間違いなしですね!

ファンクションキーには以下のような機能があります。
| F1 | ヘルプを表示する |
| F2 | ファイル名やフォルダ名を変更する |
| F3 | ファイルやフォルダを検索する |
| F4 | ウィンドウのアドレスバーを表示する |
| F5 | 表示内容を更新(最新化)する |
| F6 | ひらがなに変換する |
| F7 | 全角カタカナに変換する |
| F8 | 半角カタカナに変換する |
| F9 | 全角アルファベットに変換する |
| F10 | 半角アルファベットに変換する |
| F11 | ウィンドウを全画面表示させる(全画面表示を終了させる) |
| F12 | Officeで名前をつけて保存する |
文章入力時の変換だけでなく、これらの機能がキー1つで操作できるのは嬉しいですよね。
マルチメディアキーはパソコンの機種によって様々ですが、カメラのオンオフや音量調節、画面の明るさ調節などの機能があります。
私のノートパソコンもマルチメディアキーが優先されていたので、「F8」キーを押すと毎回カメラのオンオフの画面が表示されてしまって少しストレスを感じていました。
しかしこの2つの機能を切り替えることで、標準のファンクションキーとして使えるようになりましたよ!
ファンクションキーとマルチメディアキーの機能は、一度切り替えるとその先も切り替わったままの状態になり、毎回切り替える必要は無いのでご安心くださいね。
ノートパソコンで半角カタカナ変換する方法を3つ紹介!

ノートパソコンで半角カタカナ変換する時には、半角にしたい単語を入力した後に「F8」キーを押す方法が一般的です。

前のパソコンでは「F8」で半角カタカナに変換できたのに、新しいパソコンではできないなぁ。
ノートパソコンの機種や設定によっては、「F8」キーを押しても反応がなかったり、カメラのオンオフ機能が表示されたりする場合があります。
しかし、簡単な操作で半角カタカナ変換ができるようになりますよ!3つの方法をご紹介しますね。
Fnキーを押しながらEscキーを押そう
半角カタカナ変換する1つ目の方法をご紹介します。
「Fn」キーを押しながら「Esc」キーを押すと、半角カタカナに変換できるようになる

この操作をしてから「F8」キーを押すと、半角カタカナに変換できます。
たったこれだけの作業で、「F1」から「F10」までのファンクションキーが使えるようになりましたよ!
「F8」以外にも、文章入力に役立つファンクションキーがこんなにあります。
| 変換する時に押すキー | 変換される文字 |
| F6 | 全角ひらがな |
| F7 | 全角カタカナ |
| F8 | 半角カタカナ |
| F9 | 全角英数 |
| F10 | 半角英数 |
元々ファンクションキーにロックがかかり、ファンクションキーが使えない状態だったと考えられます。
「Fn」キーを押しながら「Esc」キーを押すことでファンクションロックが解除され、通常通り使えるようになったのです。
しかし残念ながらこの方法は、全てのノートパソコンに対応しているわけではありません。
この方法で半角カタカナ変換ができなかったあなたは、次にご紹介する方法もお試しください。
Fnキーを押しながらF8キーを押そう

「Fn」と「Esc」を押しても半角カタカナ変換ができなかったわ。他に方法はあるのかな?
「Fn」キーを押しながら「F8」キーを押すと、半角カタカナに変換できる
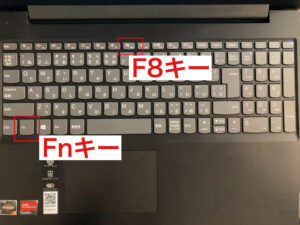
この方法でも半角カタカナへの変換ができます。
「F8」キーだけでなく、以下のように他のファンクションキーでも同じ方法が使えます。
| 変換する時に押すキー | 変換される文字 |
| Fn+F6 | 全角ひらがな |
| Fn+F7 | 全角カタカナ |
| Fn+F8 | 半角カタカナ |
| Fn+F9 | 全角英数 |
| Fn+F10 | 半角英数 |
最初に「Fn」キーを押すだけで文章の変換ができるのは嬉しいですね!
調べてみると、半角カタカナに変換する方法がもう1つ見つかりましたよ。
Ctrlキーを押しながらoキーを押そう
次にファンクションキーを使わずに、半角カタカナ変換をする方法をご紹介しますね。
「Ctrl」キーを押しながら「O」キーを押すと、半角カタカナに変換できる
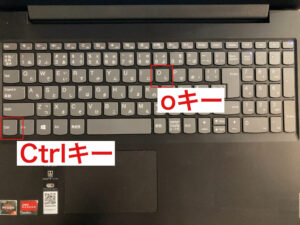
この方法も半角カタカナだけでなく他の変換にも使えますので、よく使う変換方法を覚えておくと便利ですよ。
| 変換する時に押すキー | 変換される文字 |
| 「Ctrl」+「u」 | 全角ひらがな |
| 「Ctrl」+「i」 | 全角カタカナ |
| 「Ctrl」+「o」 | 半角カタカナ |
| 「Ctrl」+「p」 | 全角英数 |
| 「Ctrl」+「t」 | 半角英数 |
「F1」から「F12」までのファンクションキーに慣れていれば良いのですが、ノートパソコンによって少し位置が違うこともあります。
ファンクションキーが押しづらい場合もあるのではないでしょうか。
この「Ctrl」キーを使う方法なら、文字入力のリズムを崩さずに変換が行えますね!
私もこの方法を試してみましたが、どのキーもすごく押しやすい位置にあるので、キーボードを見ずにスムーズに変換ができましたよ。
ノートパソコンでの半角変換をdellで行う方法


dellのノートパソコンでは、どのようにすれば半角カタカナ変換ができるのかしら。
dellのノートパソコンでは、「Fn」キーと「Esc」キーを使って半角カタカナ変換ができるようになります。
また、BIOS(バイオス)と呼ばれる設定画面から、ファンクションキーとマルチメディアキーの機能を切り替える方法もありますよ。
詳しくご説明しますので、実践して簡単に変換ができるようにしましょう。
dellのパソコンではFnを押しながらEscを押そう
dellのノートパソコンで「F8」キーを押しても半角カタカナ変換できない場合は、以下の方法を試してみましょう。
「Fn」キーを押しながら「Esc」キーを押すと、半角カタカナに変換できるようになる

たったこれだけで、ファンクションキーとマルチメディアキーの機能が切り替わりましたよ。
この作業を一度しておけば、「F8」キーの半角カタカナ変換に限らず「F1」から「F12」までの機能が使えるようになるので便利ですね。
しかし、この方法ではうまくいかない機種もあるようです。その場合、この後ご説明するBIOSを使った設定をすれば変換ができるようになりますよ!
dellのノートパソコンでBIOS画面から設定する方法
dellのノートパソコンでは、BIOSという設定画面から設定をすれば「F1」から「F12」までの機能が使えるようになります。

BIOSって初めて聞いたわ!なんだか難しそう。
- ノートパソコンの電源を入れると最初に動く部分で、機械的な部分を管理してくれるプログラムのこと
- パソコンによってBIOS設定画面の開き方は異なる
dellのノートパソコンは、以下の方法でBIOS画面に入り、ファンクションキーとマルチメディアキーを入れ替える設定ができます。
なお、BIOSはデリケートな部分なので、BIOSの画面を操作をする際には慎重に、必要な部分だけを操作するようにしましょう。
- まず電源ボタンを押してパソコンを起動させる
- すぐに「F2」キーを数回押し、BIOSの設定画面を開く
- 「Advance」タブに移動する
- 「Function Key Behavior」を選択して「Function Key」にする
- 保存
機種によって方法が違うようなので、もう1つの方法もご紹介しますね。
- まず電源ボタンを押してパソコンを起動させる
- すぐに「F2」キーを数回押し、BIOSの設定画面を開く
- 左側にあるメニューの中から「POST Behavior」を選択する
- Fn Lock→Lock Mode→Lock Mode Standardを選択する
- EXITを選択し、Warning→Do you want save changes?とメッセージがでるので「YES」を選択する
ここまで操作をすると自動で再起動が始まり、設定完了となります。
文章にすると少し難しく感じるかもしれませんが、実際にこの通りにやってみるとあっという間に完了しますよ。
ノートパソコンでの半角変換をhpで行う方法

hpのノートパソコンも、マルチメディアキーが優先されている場合があります。
毎回「Fn」キーを押しながら「F8」キーを押す方法と、BIOSを使って常に「F8」キーを押せば半角カタカナ変換ができるように設定する方法があります。
それぞれの方法を詳しくご紹介しますので、ぜひお試しください。
hpのパソコンはFnを押しながらF8を押そう
「Fn」キーを押しながら「F8」キーを押すと半角カタカナに変換できる
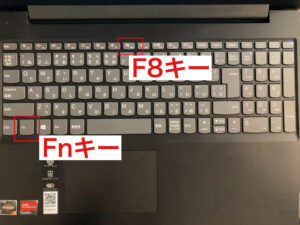
hpのノートパソコンでは、この方法で半角カタカナ変換ができますよ。
覚えてしまえば簡単ではありますが、毎回2つのキーを押すのは少し面倒と感じるあなたはBIOS画面からの設定に挑戦してみましょう。
hpのノートパソコンでBIOS画面から設定する方法
hpのノートパソコンでは以下の方法でBIOS画面を開き、「System Configuration」の項目で設定をすることができます。
機種によって方法が異なりますので、2つの方法をご紹介します。
- まず電源ボタンを押してパソコンを起動させる
- すぐに「F10」キーを数回押し、BIOS画面を開く
- 「System Configuration」の中にある「Action Keys Mode」を、「Disabled」に変更する
- 「F10」キーを押し、設定を保存する
こちらの方法でできなかったあなたは、もう1つのパターンをお試しください。
- まず電源ボタンを押してパソコンを起動させる
- すぐに「F10」キーを数回押し、BIOS画面開く
- 「System Configuration」の中から「Device Configuration」を選択する
- 「Fn Key Switch」の項目を「Disabled」に変更するか、「Fn Key Switch」にチェックが入っていれば外す
- 「F10」キーを押して設定を保存する
これで「F8」を押すだけで、半角カタカナ変換ができるようになりましたよ。
「F8」キー以外のファンクションキーも便利なので、ぜひ活用してみましょう。
ノートパソコンでの半角変換をlenovoで行う方法

lenovoのノートパソコンも、マルチメディアキーが優先されていて「F8」キーを押しても半角カタカナに変換できないことがあります。
lenovoのノートパソコンをお使いのあなた!半角カタカナ変換するための2つの方法を見つけましたよ。
またBIOSを使った方法を実際に試してみたのでご紹介します。
lenovoではFnとF8を押すか無変換キーを2回押そう
lenovoのノートパソコンで半角カタカナ変換をする方法は2つあります。
- 「Fn」を押しながら「F8」を押すと半角カタカナに変換できる
- 無変換キーを2回押すと半角カタカナに変換できる
lenovoのノートパソコンも、初期設定でマルチメディアキーが優先されていることが多いようです。
私もlenovoのノートパソコンを使っていますが、「Fn」キーを押しながら「Esc」キーを押しても半角カタカナ変換ができるようにならず、困っていました。
しかしこの2つの方法で、半角カタカナへの変換ができましたよ。
ちなみに「無変換」キーは1回押すと全角カタカナ、2回押すと半角カタカナになります。

どちらも覚えやすく、簡単な方法なので嬉しいですよね。
しかしこれらの方法だと、ファンクションキーを使う度に2つのキーを押す必要があるので少し面倒に感じるかもしれません。
lenovoのノートパソコンでもBIOSを使った設定をすれば、「F8」を押すだけで半角カタカナ変換ができるようになりますのでご紹介しますね。
lenovoのノートパソコンでBIOS画面から設定する方法
LenovoのノートパソコンでBIOS画面を開き、「Configuration」タブを使ってファンクションキーの切り替え設定ができます。
BIOSの設定画面は以下のように表示されます。英語がたくさん書かれていて焦ってしまうかもしれませんが、落ち着いて進めましょう。
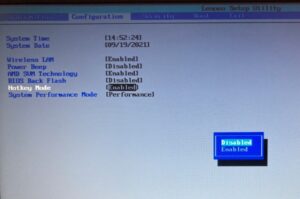
- まず電源ボタンを押して、パソコンを起動させる
- すぐに「F2」キーを数回押してBIOS画面を開く
- BIOSの画面が開いたら「Configuration」タブをクリックする
- 「Hotkey Mode」を選択して「Disabled(無効)」にする
- 「F10」を押し、「Enter」キーを押して終了させる
これでファンクションキーの切り替えが完了しますので、「F1」から「F12」までの機能が使えるようになりましたよ。
私も挑戦しましたが、この設定のおかげでファンクションキーが使えるようになって文章入力が早くなりました。
BIOSは電源ボタンを押した後に「F2」「F10」キーを押すのが遅いなどの理由で、設定画面が表示されずにWindowsが立ち上がってしまう場合があります。
その場合にはもう一度電源をオフにして、初めから操作をしてみましょう。
まとめ

- ノートパソコンで半角カタカナ変換をするには「F8」キーを押す方法が一般的
- 「Ctrl」キーを押しながら「Fn」キーを押すと、「F1」から「F12」までのファンクションキーが使えるようになる
- 「Fn」キーを押しながら「F8」キーを押すと、半角カタカナに変換できる
- 「Ctrl」キーを押しながら「o」キーを押すと、半角カタカナに変換できる
- ファンクションキーでなくマルチメディアキーの機能優先の設定になっていると、「F1」から「F12」までのファンクションキーが使えない
- delllのノートパソコンでは、「Fn」キーを押しながら「Esc」キーを押すことで、ファンクションキーの機能が優先されて半角カタカナ変換ができるようになる
- hpのノートパソコンでは、「Fn」キーを押しながら「F8」キーを押すと半角カタカナに変換できる
- lenovoのノートパソコンでは「Fn」キーを押しながら「F8」キーを押す方法と、「無変換」キーを2回押すと半角カタカナに変換できる
- メーカーごとに異なる方法でBIOS設定画面を立ち上げて、ファンクションキーとマルチメディアキーの機能を切り替えれば半角カタカナ変換ができるようになる
いざ使いたい時に使えないと焦ってしまう半角カタカナ変換は、簡単な方法でできるようになります。
半角カタカナの変換だけでなく、数字や英数も同じように変換ができるので嬉しいですね。
一度設定をしたり、覚えたりしてしまえば次回からも使えますので、ぜひ試してみてくださいね。




コメント