
iMacの動作がおそくなったら、メモリ増設で解決できるんだけど、増設できないのは困るなあ。
そんなお悩みが聞こえてきますが、モデルによってはいとも簡単にメモリを増設できるのでご安心ください。
iMac2021以降のモデルはあとからメモリを増設できないため、購入する時にカスタマイズでメモリを選ぶ必要がありますが、購入後の増設が可能なモデルもあるということです。
2020モデル以前のiMacで、2022年9月現在、「あなた自身で増設できる」「業者に頼めば増設が可能」というモデルをご紹介していきます。
そしてもし、お使いのiMacが、メモリの増設ができないモデル、ということでしたら、こちらを参考にこれからのiMac生活を考えてみてください。
あなたのiMac生活にお役立ちの情報をご案内していきますので参考にしていただけると幸いです。
大好きなiMacで作業していたらあっという間に時間が経って首が疲れていた、というお悩みは、こちらのチェアーが解決してくれますよ。
楽天1位獲得のこちらの商品に、お悩みを全て預けてしまって楽に作業してくださいね。
iMac2021はメモリ増設できないができるモデルも多い

iMac2021以降のモデルは後からのモデル増設ができないため、購入時にカスタマイズする必要がありますが、それ以前のモデルでは購入後にメモリ増設できる機種もあります。
ユーザーではメモリ増設ができないモデルも、ユーザー自身でメモリ増設できるモデルも、一覧でご紹介いたします。
それ以外のモデルは、メモリの増設ができないため、あなたのiMacが、この「それ以外」のお仲間なのか、こちらで確認してみてください。
こちらではまず、人気なので多くの方が注目しているiMac2021が、ユーザーでのメモリの増設ができない点からご紹介して参ります。
iMac2021は購入時にカスタマイズすれば16GBにできる
iMac2021以降のモデルは、購入時にカスタマイズで、8GB、16GBのいずれかを選ぶことができます。
Appleの高速CPU、M1チップが搭載されているこちらのモデルは、一つのチップの中にM1とメモリが組み込まれており、購入後のメモリ増設はできません。
M1チップに期待しつつ、8GB、16GBいずれのメモリになさるかを決定して御購入下さいね。
iMac2021搭載のM1チップは、高速処理という点でApple自慢のCPUですので、あなたの、色々遅くて困るな、を解決してくれます。
そんな、iMac2021の数ある魅力を、後程たっぷりお伝えしますね。
業者に依頼すればメモリ増設の可能なモデルをご紹介
2012以降の殆どの21.5インチiMacは、ユーザーによるメモリ増設はできませんが、構造上はメモリ増設が可能ですので、業者さんに依頼することでメモリを増設できます。
ユーザー自身が作業するのは難しいので、ということでApple Store直営店やApple正規サービスプロバイダに問い合わせて欲しい、とAppleはご案内しています。
機械ものはメーカー修理が基本ですから、Apple公式ストアでメモリ増設することをおすすめします。
しかし、ここで悩むのが、Apple公式サイトは金額がはる、ということです。
でも、ご安心ください。Mac修理に対応している業者さんならメモリの増設は可能ですから、パソコンの専門業者さんに依頼することで費用負担をおさえられます。
費用としては、メモリ代金のほかに、業者さんの分解工賃が必要で、依頼内容によって、また業者さん設定の金額によって幅が出て来てしまいます。
業者さんの分解工賃を調べてみると、15,000~30,000円なのですが、診断費を別途要求されることもあるので事前に費用について業者さんに確認することをお勧めします。

そんなに費用がかかるのなら、なんとか自分でメモリ増設はできないのかな?
挑戦したい、という気持ちはわかるのですが、大事な大事なiMacを、一般ユーザーが分解して成功できる確率は低いと考えて思いとどまって頂けることを希望します。
ではまず、専門業者さんに依頼することでメモリ増設が可能になるモデルをご紹介しておきます。
iMac(21.5-inch,Late2012)
iMac(21.5-inch,Late2013)
iMac(21.5-inch,Mid2014)
iMac(21.5-inch,2017)
iMac(Retina 4K,21.5-inch,2017)
iMac(Retina 4K,21.5-inch,2019)
こちらのほかにも、ユーザーが容易にメモリを増設できるモデルがありますので、それについても次にご紹介していきますね。
ユーザーがメモリを増設することが可能なモデル
ユーザー自身でメモリを増設できる、iMac(21.5-inch,Mid2010)iMac(27-inch,Mid2010)などは、あなたの使用用途にあわせてメモリを増やすことができます。
具体的な増設の手順は後ほどご紹介致しますので、どのモデルならユーザーでも増設可能なのかをご紹介しておこうと思います。
iMac(21.5-inch,Late 2009)
iMac(21.5-inch,Mid 2010)
iMac(21.5-inch,Mid 2011)
iMac(27-inch,Late 2009)
iMac(27-inch,Mid 2010)
iMac(27-inch,Mid 2011)
iMac(27-inch,Late 2012)
iMac(27-inch,Late 2013)
iMac(Retina 5K, 27-inch,Late 2014)
iMac(Retina 5K, 27-inch,Mid 2015)
iMac(Retina 5K, 27-inch, 2017)
iMac(Retina 5K, 27-inch, 2019)
iMac(Retina 5K, 27-inch, 2020)
こちらでご紹介したモデルは、ユーザーがメモリを増設することが可能ですが、故障などを心配して業者さんへの依頼を検討する場合もありますね。
その場合の費用目安は3,000円~10,000円ですが、メモリ持ち込み追加費用、別途診断費、といった料金が発生する可能性もあるので、業者さんへのご確認をお願い致します。
ご紹介のなかったモデルはメモリを増設できない

iMac(Retina 4K, 21.5-inch, Late 2015)、増設したいけど、どこにも案内されていないなあ。
そうですね。iMac(21.5-inch, Late2015)とiMac(Retina4K, 21.5-inch, Late2015)は、基板に直接メモリが貼り付けられているので、メモリ増設は難しいです。
理論上、技術的にはメモリ増設はできるのですが、対応している業者が少ないのと、高額を支払って業者に依頼してもうまくいかない可能性もあることからおすすめできません。
ご紹介したリストに載っていないモデルをご愛用で、メモリ不足で困っているという方は、増設可能なモデルに買い替えることで解決できます。
一般的に、動画編集をされるなど、クリエイターさんが作業をiMacで行う場合、安心して使っていくには16GBあるといいとされています。
簡単にユーザーがメモリ増設できる27inchモデルでしたら費用をおさえながらメモリ増設はできますし、21.5インチも、2011年以前のモデルならメモリ増設できます。
メモリ増設可能な21.5インチモデル中古のiMacを購入し、より高いパフォーマンスを期待できるメモリ容量にしていく方法も考えられますね。
27inch iMacのメモリスロットは4つあり、それぞれに32GBを挿入することで、最高128GBまではメモリを増設できます。
最善のパフォーマンスにするにはどうするのがベストか、考えてみてください。
では、次で、27インチモデルの具体的な増設手順をお伝えしようと思います。
iMacでメモリ増設が簡単な2019モデルのご紹介
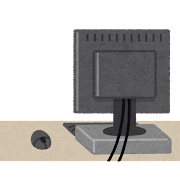
iMac(Retina 5K, 27-inch, 2019)は、ユーザー自身でメモリ増設できますし、使用可能なメモリの中で安いものが入手できれば、コストを抑えることもできます。
メモリの価格は下がってきていますので、同じモデルのiMacユーザーが愛用しているメモリを通販などで安く購入すると、コスパが良いメモリ増設も可能です。
iMac(Retina 5K, 27-inch, 2019)のメモリ増設手順をご紹介しますが、27インチモデルのスロットは同じ構造ですので、他の年度のモデルも同じ手順で行うことができます。
iMac2019に限らず、27インチはとてもシンプルに増設できるので、あなたご自身の増設で動作のお悩みは簡単に解決できます。
最善のパフォーマンスにはスロットのメモリ配置が大切
容量の近いメモリモジュールを選び、スロットの1段目と3段目、2段目と4段目とに、同一メモリをさすことで、パフォーマンスを高められます。
4つのスロット全てに同じメーカーの同じメモリをさすことができればよいのですが、そうはいかない場合もあります。
その場合、1段目と3段目に同じメーカー同じ容量のメモリ、2段目と4段目に同じメーカー同じ容量のメモリ、という組み合わせで高いパフォーマンスを目指します。
また、直ぐ隣のスロットとかけ離れた容量ですとパフォーマンスが下がりますので、隣のスロットに近い容量のメモリをさすようにします。
たとえば、既に1段目と3段目に4GBがささっていて合計8GBのところ、40GB以上への増設を計画したとします。

実は今日、通販で4GBと32GBの新品メモリ、安く売られているの見つけたんだ!ラッキー!
ちょっと待ってください。その組み合わせはおすすめできません。合計GBだけ考えてメモリを購入すると後悔するかもしれません。
確かにあと36GB追加すれば、合計で40GBは超えるのですが、直ぐ隣のスロットにささっているメモリの容量がかけ離れているとパフォーマンスが下がるからです。
ですから、現在さされている4GBになるべく近いものとして16GB2枚組を購入して40GB以上をめざす増設方法によって、高いパフォーマンスを目指していきますよ。
処理速度が落ちないメモリの組合わせにすることが大切
4つのスロットに同じメーカーのメモリをさす、という増設の仕方で、処理速度が落ちるのを防ぐことができます。
27インチモデル初期搭載メモリは、SK Hynix製、もしくは、Micron製ですので、増設する場合は初期搭載メモリと同じメーカーのメモリにするとよいでしょう。
例えば、Crucial(Micron製)ノートpc用メモリ PC4-21300(DDR-4-2666) 8GBX2が、2022年9月現在、通販送料無料で8,500円前後で入手可能です。
ということは、初期搭載メモリがMicron製の場合、こちらを2組購入し、その4枚をスロット挿入することで2万円未満というコストで32GBのiMacにすることができるのです。
機種によっても初期搭載のメモリが異なりますので、あなたがお使いのiMacに搭載されているメモリのメーカーや容量を確認して増設分のメモリを探してみてくださいね。
ノートpc用Crucial製メモリで費用負担をおさえる
初期搭載メモリと同じメーカーで新品のメモリを安く見つけることができれば、コストをおさえつつ、メモリを増設していくことができます。
iMac27インチモデルは、ノートpc用メモリでも増設が可能なので、ユーザーはデスクトップ用のメモリを購入するよりも費用を抑えることができるのでお得ですよ。
CFD販売 Crucialノート用メモリ DDR4-2666 16GB 2枚組 を用意しました。多くのiMac2019増設に使われているメモリです。
既にご案内の通り、Apple純正品を使う、4つのスロットに全て同じメモリをさす、というのが理想的ですが費用面で難しい場合もあると思います。
今回のiMac27-inch,2019は、1段目、3段目スロットに初期搭載Micron製4GBメモリがさしこまれているので、購入したCrucial(Micron製)を残りのスロットにさしていきます。
処理速度が落ちないようなメモリ増設にするために、2段目と4段目のスロットに、購入した16GB2枚Crucial(Micron製)をさしていきます。
Apple純正よりもずっとお安く用意ことが出来ましたので、いよいよ増設作業に入っていきます。
iMac2019のメモリ増設を順を追ってご紹介
27インチモデルのメモリ増設は、以下の手順で進めていただければ安心です。
- 電源をOFFにし、電源コード、ケーブルを外し、10分待つ
- 作業場にしいた清潔な布かタオルケットに画面が接するようpcを置き、背面を上にする
- 背面AC電源ポート上、楕円形のボタンを押すとメモリ・コンパートメント・ドアが開く
- ドア裏側のメモリ増設手順解説が見えるようにドアを裏返してpcの横におく
- メモリゲージレバーを外側に開き、メモリゲージをはずす
- メモリゲージレバーを手前に引くと各スロットへの作業が可能な状態になる
- 用意した2枚の16GBメモリモジュールを2段目、4段目にさす
- メモリ・コンパートメント・ドアを元通りにしめ先程の逆手順でpcを元通りに起こす
- 電源コード、ケーブルを繋ぎ、起動させて状態を確認する
メモリをアップグレードした直後に電源を入れると暫く暗いままなのは、メモリの初期化が行われているからです。
初期化が終了したら、メモリ増設が問題なく進んだことを画面で確認します。
モニター上部のメニューバーで「このmacについて」メニューを選択して確認し、メモリ40GBと出ていれば大丈夫です。
同じような手順でメモリ増設できる21.5インチモデル
ユーザー自身でメモリ増設するのが不可能と思われている21.5インチモデルですが、2011年以前のモデルでしたら、ユーザーの手でメモリ増設が可能です。
- 電源をOFFにして、電源コード、全てのケーブルを外し、10分ほど待つ
- 作業場所にしいた清潔なタオルケットや布に画面が接するように倒し、背面を上にする
- 背面スタンドを持ち上げ、iMac本体下部を作業しやすい状態にする
- 本体下部にメモリアクセスドアがあることを確認する
- ドアは3箇所ネジ止めされているのでプラスドライバーでネジをはずし、ドアを取り外す
- 空きスロットに、増設するためのメモリモジュールをさしこみ、タブをおりまげる
- メモリアクセスドアを元通りに取り付け、起こして電源コード、ケーブルを取り付ける
27インチモデル同様、起動させて、「このmacについて」メニューを選択してメモリの確認ができます。
メモリが価格的に入手しやすくなってきていますから、ユーザーの手でメモリ増設なモデルは、より良いパフォーマンスの味方になりますね。
あなたは、つい作業に熱中するあまり無理な姿勢が続き、肩こりや首の痛みに悩まされたことはありませんか。
そのお悩み、万能椅子に全て投げてしまうことで解決できます。この椅子を一度使うと、もうほかの椅子は使えなくなってしまいますよ。
iMacのメモリ増設不可の2021モデルはM1搭載で16GBで充分!

iMac2021はAppleの高速CPU、M1チップが組み込まれているので、16GBでも困ることがありません。
これまでのiMacでは、メモリを増設して32GBや64GBにしなければ話しにならない、と思われてきました。
メモリの増設しかパソコンのパフォーマンスを上げる道はないというのがM1搭載iMac2021以前の常識でしたが、一体何が変わったのでしょうか。
メモリ増設とは別次元で作動しているiMac2021の魅力について掘り下げてみましょう。
ストレージとバスが高速化したM1チップ搭載2021モデル
M1搭載iMac2021なら、8GBでも充分サクサク作動するので、カスタマイズで変更できる16GBなら、処理速度が遅い、という御心配なくご愛用頂けます。
M1Macに限らずIntel Macでも、仮想記憶、スワッピングによって、物理メモリを超える処理が可能でした。
仮想記憶とは、使用頻度の低いアプリをストレージに退避させることです。
そして、スワッピングとは、再び必要になった場合、その必要なアプリをストレージから呼び出すことです。

それなら、仮想記憶、スワッピングのおかげで、物理メモリを超えても心配いらない、大丈夫!

ところが残念!仕組みにだけ注目すると、何の心配もないように見えるけど、そうはいかず!
というのも、ストレージの読み書き、という作業があったからなのです。
物理メモリを超える仮想記憶が使われると、ストレージの読み書きに時間を要するのでスワッピングが遅いという現象が起こり、作動が遅くなってしまうのです。
そこで、物理メモリをドンドン増設することで処理速度のお悩みを解決しようというのが、iMac2020以前のモデルでしたが、iMac2021はM1チップ搭載です。
SSD、CPU、物理メモリ、を繋いでいる「バス」と「ストレージ」が高速化したM1チップ搭載iMacでは、スワッピングで遅くなるということがなくなりサクサク動きます。
ですから、8GBのM1iMacでも充分ですが、パソコンの作業場であるメモリはなるべく余裕をもっておきたいと、あなたがお考えでしたら16GBをおすすめします。
とにかく、メモリを増やすことでしか「速さ」対策をたてられなかったこれまでのiMacとは違う、本体処理能力が高い2021モデルの信頼性が、喜ばしいことです。
iMacファンがつい語ってしまう2021の魅力
プロセッサCPUに高性能のApple M1チップを搭載したiMac2021の処理速度に加えて、スタイリッシュな外観もiMacファンにとっての大きな魅力です。
8コアGPUモデルは、ブルー、グリーン、ピンク、シルバー、イエロー、オレンジ、パープル、7コアGPUモデルは、ブルー、グリーン、ピンク、シルバー。
ディスプレイがさらに薄く24インチとなり、爽やかなカラーがそろったことで一層垢抜けしたクールなコンピューターになりました。

なんだか、カラーを選ぶのも、iMacが家に届くのも、とっても楽しみだわ!
6スピーカーが搭載されていて、Touch ID搭載マジックキーボードという、指紋認証で切り替えられるセキュリティー上最高のキーボードなのです。
さらに、電源ケーブルは磁石でとりつけられるものに変更され、一層のオシャレ感です。
いまや、iMacといえばオシャレなインテリアとしてお部屋を演出してくれる素敵なアイテムともいえるのですね。
まとめ
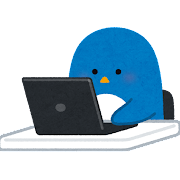
- iMac2021はユーザーがメモリ増設できないので購入時に8GBにするか16GBにするかカスタマイズすることになる
- iMacには、ユーザーがメモリ増設できるモデルと、ユーザーには増設できないがApple公式ストアやパソコン業者に依頼することで増設が可能になるモデルがある
- Apple公式ストアでもメモリ増設ができないモデルの場合、メモリがいっぱいなら、他のモデルに買い換えることで問題が解決できる
- 27インチモデルも21.5インチモデルも、ユーザーがメモリ増設する手順は意外とシンプル
- iMac2021は、高速CPU搭載なので16GBでもパフォーマンス力は高い
- キーボードや電源コード、カラーやスリムなボディーなど、iMacファンを魅了するポイントがiMac2021には多々ある
今回は、iMacファンがかかえてしまうかもしれないお悩みの解決方法をお伝えしました。
機能として世界のコンピューターを統率するiMacは、いまやインテリアの一部にもなったスタイリッシュな機器ですね。
そういう素敵なiMacとともに、あなたがスキップで毎日を過ごしてくださるよう、お祈りしています。
あなたは、夢中になって動画編集していたらいつのまにか7時間経っていた、なんて体験はありませんか。
そういうときはきまって、翌日に肩こりや筋肉痛を感じることになりつらいですよね。
そんなお悩みを全て投げちゃってください、あなたから投げられて、あなたが楽になるのを、このゲームチェアーは望んでいます。




コメント