あなたの家は、Wi-Fiルーターを置いていますか?インターネット利用中に「インターネットが繋がらない!」という経験はないでしょうか。
Wi-Fi(無線LAN)ルーターで人気といえば、バッファロー社のエアステーションシリーズです。
そこで、バッファローのエアステーションが繋がらない場合について対処法を調べました。
バッファローのエアステーションに限らず、Wi-Fiルーターが突然インターネットへ繋がらないことはたまにあります。
私も何度かスマホやパソコンのWi-Fiマークが急に消えて、あせったことを思い出します。
初めは、端末とルーターのどちらに問題があるかわからず困りました。
突然Wi-Fiへ繋がらなくなったときも、焦らず対応できるようになりますよ。
設定方法や、つい忘れがちなパスワード確認についてもご紹介します。
バッファローのエアステーションが繋がらない!
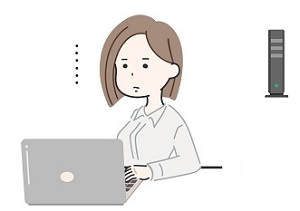
家の中でインターネットを利用していて、たまに困ることがあります。

あれ?さっきまで問題なかったのに、Wi-Fiへ繋がらない!
私はWi-Fiにあまり詳しくないので、こんなことが起こるたびドキッとしてしまいます。
幸い、そのときは毎回スマホかパソコンどちらかが繋がらない状態なので、理由はわからないまま端末を再起動すれば解決しています。
しかし今後、Wi-Fiが繋がらないことがあった場合、同じように端末の再起動で解決しないことも考えられます。
バッファローのエアステーションなどWi-Fiルーターは、一度設置してしまえば特に触る機会がありません。
しかも、あまり目立たないよう、見えにくいところに置いているのではないでしょうか。
突然Wi-Fiが繋がらないときは、原因が端末かルーターかなどによってそれぞれ対処法があります。
意外と再起動だけで回復する場合が多いです。焦らずに対処しましょう。
- スマホのWi-Fi設定、またはパソコンのネットワーク設定を確認する
- スマホやパソコンなどの端末を再起動してみる
- 電源アダプタ・モデム/ONU・エアステーション・LANケーブルが抜けていないか確認する
- エアステーションを再起動または初期化してみる
これらを確認してもすべての端末がWi-Fiに繋がらない状態であれば、以下を確認しましょう。
- ONU/モデムの不具合
- エアステーションの故障やインターネット回線障害
- インターネット回線業者への利用料支払い状況
ちなみに、ONUは光回線の終端装置、モデムはADSL回線やCATVの装置で、どちらも回線業者から提供された機器です。
端末のWi-Fi設定を確認する
端末を再起動する前は、念のためWi-Fi設定がオンになっているか確認しておきます。
スマホなどモバイル端末の場合は、まれに「機内モード」のままだった、ということもあります。

機内モード解除するのを忘れてたよ。
機内モードを使うと、自動でWi-Fiに切り替わらないことがあります。旅行や出張後は忘れがちなので気を付けましょう。
スマホやパソコンを再起動してみる
私が経験したときは、利用中の端末を再起動すれば何事もなかったかのように回復しました。

パソコンは繋がらないけど、スマホは繋がっているな・・・。
パソコン利用中、Wi-Fiが繋がらなくなっても手元のスマホは問題なかったため、原因はパソコンだとわかりました。
パソコンから再度接続設定を試してみても、すぐにWi-Fiが検出されないこともあります。
スマホがWi-Fiへ繋がらない場合は、アプリの長時間使用などでキャッシュがたまり、動作に不具合を起こしていることもあるようです。
一旦アプリを終了させても繋がらなければ、再起動してみましょう。
特に作業中で困るということがなければ、インターネット利用中の端末を再起動させた方が早いですね。
電源アダプタやLANケーブルを確認する
端末を再起動しても繋がらない場合は、エアステーションやONU/モデム側の原因が考えられます。
それぞれの電源と、ONU/モデムとエアステーションをつなぐLANケーブルが抜けていないか確認しましょう。
あなたは、Wi-Fiルーターを目立たないところや部屋の隅に設置していないでしょうか。

うわ!ホコリがたまっている!
もし、ホコリがたまっていると、排熱できず故障の原因にもなりかねません。
確認したついでに、掃除もしておきましょう!
エアステーションを再起動してみる
バッファローのエアステーションをはじめ、Wi-Fiルーターは、あまり壊れることがないといわれます。
しかし、どの端末もWi-Fiへつながらない場合、エアステーション側に原因があるかもしれません。
Wi-Fiルーターが使用する周波数帯は2.4GHz帯と5GHz帯です。少し古いWi-Fiルーターの場合は、2.4GHzしか使用できない機種もあります。
接続する端末が増えると、同じ周波数帯のチャンネルが重複し、速度低下や接続が切れる原因にもなります。
その場合は、エアステーションを再起動してみましょう。
再起動することでメモリの解放や、端末による干渉を防ぎ最適な状況が維持され、不具合の解消が期待できます。
- エアステーションの電源をオフにして1、2分置く(電源ボタンがない機種は電源コンセントを抜く)
- 電源をオンにし(電源コンセントを差す)、ランプが点灯するのを確認する
- 接続が安定し、通信が可能になるまで数分時間をおいてから、端末がWi-Fiへ繋がるか確認する
端末を再起動するか、エアステーションの再起動でWi-Fiが回復し、インターネットに繋がるケースは多いようです。
建物の構造や設置場所が原因かも?
屋内に設置するエアステーションは、壁・天井などが障害物となって繋がらない場所もあります。
「特定の場所で繋がらない」「繋がっているが受信状態が不安定」といった場合は、設置場所が原因かもしれません。

邪魔になるから、設置したのは部屋の隅だよ。
エアステーションなどのWi-Fiルーターから発信される電波は、全方向に飛ぶ特性があります。
隅々まで効率よく電波を届かせるために、設置場所はできるだけ床から高さ1~2mで、家の中心が理想です。
2階建て家屋で1階に設置した場合は、2階の端末へ繋がりにくいこともあるようです。
また、水や金属に吸収されやすい特性があります。水槽、金属製の棚や扉近くに設置していると、繋がりにくい場所が発生するかもしれません。
2.4GHz帯しか使用できない古い機種は通信速度が安定せず、繋がりにくい状態になることも多いといわれます。
2.4GHz帯は電子レンジなど家電にも使用されており、家電近くに設置していると、電波を干渉し合ってWi-Fiの電波が弱くなることもあります。
どうしても設置場所を変えられず、家の中でも不便に感じる場合がありますよね。
そんなときは、バッファローエアステーションの買い替えや中継機を検討してみてはいかがでしょうか。
バッファローエアステーションを初期化するには?
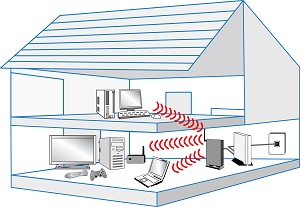
エアステーションがインターネットへ繋がらないとき、原因から再起動するまでの手順をご紹介しました。
再起動以外には、「初期化する」という方法もあります。

再起動と初期化はどう違うの?
エアステーションを初期化すると、工場出荷時の状態にリセットされます。再起動と違い、初めに設定した内容はすべて消えてしまいます。
つまり、プロバイダ接続や端末の設定などすべてやり直す必要があるため、少し面倒です。
しかし、インターネットの接続速度が遅くなってきた、接続が安定しない、といった場合は初期化によって速度が安定することもあります。
バッファローエアステーションの初期化と、初期化後に必要な設定方法をご紹介します。
エアステーションを初期化するには
バッファローエアステーションシリーズはたくさんありますが、ほぼすべての機器にリセットボタンがあります。

リセットボタンはどこにあるの?
リセットボタンの位置は機種で異なりますが、側面・背面・底面いずれかに「RESET」と書かれた小さな丸い穴があります。
指先で押せないため、つまようじくらい先が細く、強度があるものを用意しておきましょう。
ちなみに、バッファローでは「ゼムクリップの先を伸ばしたもの」を推奨しています。
そして、どの機種も前面には「POWER」と書かれたランプがあります。初期化作業にはPOWERランプの点滅を確認します。
- エアステーションの電源が入っていることを確認する(POWERランプが緑色で点灯)
- RESETボタンをPOWERランプが点滅するまで、3~5秒押し続ける
- POWERランプの点滅が終わり、再起動したら初期化完了(数分かかることがある)
初期化自体は意外と簡単です。しかし、そこから設定しなければインターネットには繋がりません。
接続の設定をする
再設定する前に、プロバイダ(OCN・BIGLOBEなど)情報や、エアステーションの情報を確認しておく必要があります。
- プロバイダの接続用ID・接続用パスワード
- エアステーション本体に記載があるSSID・暗号化キー、ログイン用のユーザー名とパスワード
パソコン(Windows10)とスマホ(iPhone・Android)から設定する手順をご紹介します。
- 右下のネットワークアイコンから、エアステーションのSSIDを選択し、「接続」を押す
- ネットワークセキュリティキーの枠に暗号化キーを入力し、「次へ」を押す
- 自動でブラウザに接続され、バッファローの「Internet回線判別中」画面が表示される
- 「Internet側の確認を行う」を押す
- ログイン画面からエアステーションのログイン用ユーザー名とパスワードを入力し、「ログイン」を押す
- プロバイダ情報入力画面から、「接続先ユーザー名」枠にプロバイダの接続用IDを入力する
- 続けて「接続先パスワード」枠に接続用パスワードを入力し、画面右下の「進む」を押す
- 「接続成功です!」が表示されたら設定完了(数分かかることがある)
さらにインターネットできるか確認するときは、新しいタブを開き、アドレスバーへhttp://86886.jp/set/と入力します。
「接続成功です!」画面が表示されれば無事インターネットに接続できています。
- 「設定」からWi-Fiがオフの場合はオンにする
- 表示されたネットワーク一覧から、使用しているエアステーションのSSIDを選択する
- パスワード入力画面に切り替わるので、暗号化キーを入力し、「接続」を選択する
- 選択したネットワークの左にチェックマークが付いていれば接続成功
- 自動でバッファローの「Internet回線判別中」画面に切り替わるので、「Internet側の確認を行う」を選択する
- ログイン画面でエアステーションのログイン用ユーザー名とパスワードを入力し、「ログイン」を押す
- プロバイダ情報入力画面から「接続先ユーザー名」枠にプロバイダの接続用IDを入力する
- 続けて「接続先パスワード」枠に接続用パスワードを入力し、画面右下の「進む」を押す
- 「接続成功です!」が表示されたら設定完了(数分かかることがある)
スマホ設定はiPhoneもAndroidもほぼ同じですが、途中の画面切り替えが少し違うようです。
- 「設定」の「ネットワークとインターネット」から、Wi-Fiを選択する
- 表示されたネットワーク一覧から、使用しているエアステーションのSSIDを選択する
- パスワード入力画面に切り替わるので、暗号化キーを入力し、「接続」を選択する
- ホーム画面に戻りブラウザ(Chrome)を起動する
- URL入力欄に半角で「192.168.11.1」と入力する
- バッファローのログイン画面から、エアステーションログイン用ユーザー名とパスワードを入力し、「ログイン」を押す
- 赤いバツ印が付いている地球マークを押し、しばらく待つ
- インターネット接続設定画面から「接続先ユーザー名」枠にプロバイダの接続用IDを入力する
- 続けて「接続先パスワード」枠に接続用パスワードを入力し、画面右下の「進む」を押す
- 「接続成功です!」が表示されたら設定完了(数分かかることがある)
ところで、エアステーションのSSIDを確認したときに、5GHz用と2.4GHz用SSID2種類あったことに気づきましたか?

どっちを入力したらいいのかな?
どちらを選択してもよいのですが、2.4GHz帯はさまざまな製品や家電で使われている周波数です。
2.4GHz帯は遠くまで電波が届き、壁などの遮蔽物(しゃへいぶつ)に強いというメリットがあります。
しかし、前述した通り、利用環境によっては電波を干渉しやすいため、速度が落ちることや電波が不安定となることもあります。
5GHz帯はWi-Fi専用の周波数帯となり、電波干渉は起きにくく速度が速いのが特長です。
ただし、遮蔽物には弱く、2.4GHzほど電波が届く範囲は広くありません。あなたの利用環境に合わせて、より適した方を選択してくださいね。
また、ご紹介した設定方法は、エアステーションの種類やご利用環境によって多少違う場合がありますのでご了承ください。
バッファローエアステーションのパスワードはどこ?
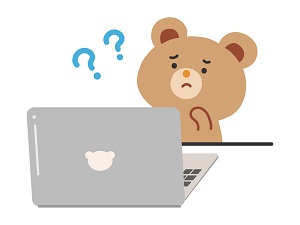
バッファローエアステーションを初めて設置するときや、初期化後に再設定するときは、IDやパスワードの入力が必要です。

IDやパスワードって1つだけかな?
エアステーション機器本体にはSSIDと暗号化キー、ユーザー名、パスワードが記載されています。

こういうの苦手で、名称が違ったらもうわからない!
いざ設定するときになって「パスワードってどこに書いてあるの?」とわからなくなる人も多いようです。
また、それぞれの名称もパスワードと書いてあったり、キーと書いてあったり、入力しようとするものが合っているか不安になりますよね。
バッファローエアステーションの初期設定、再設定に必要なIDやパスワードをまとめてみました。
【Wi-Fiを接続するときに使用するID・パスワード】
- エアステーション本体背面または側面に記載:SSID(ネットワーク名)、暗号化キー(パスワード)
- 必要な情報が記載された「セットアップカード」を商品に同梱している製品もある
【バッファローの設定画面ログインに使用するユーザー名・パスワード】
- エアステーション本体背面または側面に記載:ユーザー名(工場出荷時は「admin」)、パスワード
- 必要な情報が記載された「セットアップカード」を商品に同梱している製品もある
【インターネット接続に必要なプロバイダ情報】
- プロバイダ契約で発行された「登録通知書」に記載:接続先ユーザー名(認証ID、接続ID、ユーザーIDなどと書かれている場合もある)・接続先パスワード(認証パスワードなどと書かれている場合もある)
Wi-Fiの設定だけでなく、いろいろな場面でIDやパスワードが必要ですよね。
私は、IDやパスワード管理ができるノートを100均で見つけました。
ノートなどにまとめて管理しておくと、いざというときも安心ですよ。
ちなみに、バッファローのログインユーザー名やログインパスワードは、後から変更することも可能です。
変更したIDやパスワードは、ご自身で忘れないよう管理してくださいね。
変更したパスワードなどがわからなくなってしまうと、初期化からやり直さなければならない場合もあります。
まとめ
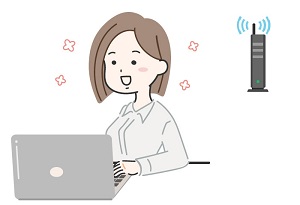
- バッファローのエアステーションが繋がらないときは、いくつか確認方法がある
- バッファローのエアステーションが繋がらないときは、端末を再起動すると解決しやすい
- 端末の再起動でも回復しないときは、エアステーションを再起動してみる
- エアステーションなどWi-Fiルーターの設置場所により、電波が届きにくい、繋がらない場所が発生する
- エアステーションなどWi-Fiルーターはなるべく家の中心に置くと全体へ届きやすい
- バッファローのエアステーションが繋がらないときには初期化、再設定する方法もある
- Wi-Fiやインターネット接続に必要なIDやパスワードはまとめて管理しよう
バッファローのエアステーションは家庭用Wi-Fiルーターとして人気が高い製品です。
電波が届きにくい、繋がらないといった現象も、すぐに壊れた!と思わず、手順を確認しておけば安心ですね。
IDやパスワードの管理も忘れず、快適なインターネット環境を整えましょう。



コメント