気軽に入れてとにかく安い!そんな動画配信サービスと言えば、amazonプライムビデオ。
amazonプライムビデオはスマホやパソコンなどでも十分に楽しむことは出来ます。
ですが、どうせなら…家族とリビングの大きなテレビで見たい!そう思ったことはありませんか?
そんな時に便利なのが、ミラーリングという方法です。
ミラーリングという方法を使えば、スマホで見ていたamazonプライムビデオをテレビ画面で見ることが出来るのです!
しかし、ミラーリングには映らないという問題も意外と多いようです。
ウキウキ気分でミラーリングをしていざ見ようと思ったときに映らないということがあれば、楽しい気持ちも沈んでしまいますよね。
そんなことが無いよう、本記事では映らない時の対処法を紹介したいと思います♪
amazonプライムビデオでミラーリングしたのに映らない!対処法は?

amazonプライムビデオをスマホやパソコンからミラーリングしたいのに映らない時の対処法は有線か無線かで違ってきます。
amazonプライムビデオにかかわらず、どの動画配信サービスでもやり方は同じになります。
以前は有線が主流でしたが、最近では無線でミラーリングする方が多くなっています。
無線ですと、やり方が少しややこしいので、よく確認していきましょう!
まずは有線で映らない時の対処法からです。ここではiPhoneでの対処法をご紹介いたします。
有線でiPhoneをミラーリングできない!
【①100均などの安価なケーブルを使っていないか?】
有線でのミラーリングには必ずHDMIケーブルが必要になります。最近では100均などでもHDMIケーブルが売られていますよね。
安い充電器や電化製品を買ってもすぐにダメになってしまうのと同じで、HDMIケーブルも安いものを購入するとすぐに劣化してしまうのです。
iPhoneの画面を有線でミラーリングする際に必要なものはそう多くはありません。
ケーブルはいくら高くても2000円しませんので、少し高めのものを選ぶようにしてください。
【②変換アダプタを確認しよう】
iPhoneをミラーリングする際に必ず必要なものはHDMIケーブルともうひとつ、変換アダプターです。
なぜその2つが必要なのかというと、iPhoneにはHDMIケーブルの接続端子がついていません。その為、変換アダプターが必要になるのです。
変換アダプターはなんでもいいというわけではありません。
iPhone端子であるLightning(ライトニング)に対応しているかが大事になりますので、購入の際はよく確認しましょう。
私は間違いのないようにAppleの純正の変換アダプターを購入しました。
【③入力切替を確認しよう】
テレビのリモコンには入力切替というボタンがありますよね?
その入力切替を確認してみてください。入力切替にはDVD・HDMI1・2・3…我が家のテレビには『スクリーンミラーリング』というものもあります。
ここが間違えてるとそもそも映りませんので、きちんと対応している出力を選択しているかを確認してみてください。
無線でiPhoneをミラーリングできない!

次は無線でのミラーリングができない時の対処法です。
最近は無線でのミラーリングも増えてきています。『AppleTV』や『AirPlay』などで簡単にiPhoneとテレビをミラーリングできるようになりました。
しかし、ミラーリング初心者やそういった機器に弱い方には難しく感じてしまいますよね。
私も最初はAppleTVって何!?状態から始まりましたので、よくわかります。
今回は、わかりやすく無線でミラーリングできない時の対処法をご説明したいと思います。
【①Wi-Fi環境を確認】
映したいデバイス(AppleTVなど)とiPhoneが同じWi-Fi環境ではない場合は、ミラーリングできません。
Wi-Fiの接続環境によって起こることですが、ではどうやってWi-Fi環境が同じか確認できるのでしょう。
- iPhoneの『設定』から『Wi-Fi』を選択します。Bluetoothが接続になっているかも加えて確認してください。『未接続』でしたら『接続』にしてください。
- 映したいデバイスが『AppleTV』の場合は、こちらでも『設定』から『ネットワーク』を確認し、1で確認したWi-Fiと同じWi-Fiであることを確認します。
以上で確認作業は終了です。この時に、Wi-Fiが同じでなければミラーリングはできません。
ではどうするか。それは簡単、Wi-Fiを合わせればいいだけです。
同じWi-Fiにしたのち、ミラーリングができるようになります。
【②画面ミラーリングがONになっているか確認しよう】
iPhoneの画面を右斜めからスライドさせると『画面ミラーリング』という項目があります。
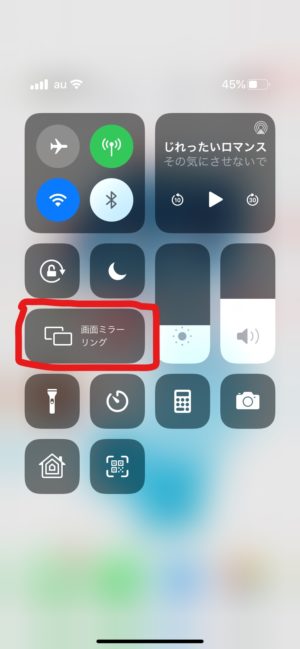
赤枠で囲まれている『画面ミラーリング』をタップすると接続されているAppleTVなどのアプリが表示されます。
接続先のアプリが表示されていない場合は、インターネットに接続されているかを確認してください。
だいたいはこの作業でミラーリングできると思います。
【③それでもダメならデバイスを再起動しよう】
はい出ました、再起動。みんなの強い味方、再起動。
再起動するデバイスはiPhoneだけではありません。全てのデバイス(AppleTVやルーターなど)を再起動する必要があります。
再起動したらできるようになったという方もいますので、ぜひ試してみてください。
私は、パソコンの調子が悪いときはまず再起動してみます(笑)これが一番効果ありです♪
【④最終手段、設定を再確認しよう】
上記の方法を試してもどうしてもミラーリングできない!そんな時は設定を最初からやり直してみましょう。
最初の設定の段階で設定方法が間違えている可能性があります。
設定方法が説明書の通りになっているかを再度確認し、もう一度トライしてみてください。
amazonプライムビデオのミラーリングはアンドロイドやiPhoneで出来る!


iPhoneとアンドロイドではミラーリング方法は違うの?

はい、違います。ではその方法を見ていきましょう!
iPhoneのミラーリング方法
最初に『AppleTV』と『HDMIケーブル』を準備します。では、初めて行きましょう!
- 『AppleTV』を『HDMIケーブル』でテレビと接続します。『AppleTV』をここで設定しておきましょう。
- 『iPhone』と『AppleTV』をWi-Fiに接続しましょう。
- iPhoneの画面の右上から斜めにスライドさせ、『画面ミラーリング』をタップします。
- 『画面ミラーリング』に出てきた『AppleTV』を選択します。
- 以上で設定は完了です。
※ここでは『AppleTV』にしていますが、『AirPlay』でも可能です。
※最初に説明したミラーリングできない時の対処法を意識しながらやっていきましょう。
AppleTVにはリモコンがついています。リモコンがあれば、離れていても操作できるのでおすすめです。
そしてなんと、リモコンに「Hey Siri!」と話しかけるとSiriが起動します。
アンドロイドでのミラーリング方法
アンドロイドではGoogleの『Chromecast』を用意します。『AppleTV』との違いはハードウェアが一体になっているところです。
ケーブルを別に用意する必要が無いので面倒が減りますね。では、接続していきましょう。
- 『Chromecast』のケーブルをHDMIの差込口に接続します。
- 端末に専用アプリ『Google Home』をダウンロードし、指示に従って『Chromecast』に接続します。
- アンドロイドの画面にメニューが表示されますので、『画面や音声をキャスト』をタップして終了です。
以上になります。どちらかというとアンドロイドのほうが簡単なように感じますね。
私はiPhoneしか持っていませんので、アンドロイドユーザーの友人にやってもらいましたがすんなりと設定できたようでした。
操作に慣れていなくても簡単にできますので、ぜひ試してみてください!
amazonプライムビデオをミラーリングするには有線・無線どっちがいい?
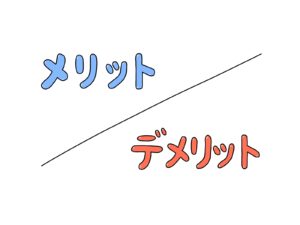
amazonプライムビデオなどの動画配信サービスなどをミラーリングするには有線が良いのか無線が良いのかどちらがいいと思いますか?
私のおすすめは、無線です。なぜ無線がいいのか?その理由は、単純でミラーリングする度にいちいちケーブルを繋げなければならないのは面倒だからです!
では、全ての方に有線をすすめるのか?と言われると、必ずしもそういうわけではありません。場合によっては有線のほうが良い場合もあります。
有線のメリット

有線の最大のメリットは、簡単に接ミラーリングきるという事です。ケーブルでスマホとテレビを繋げればいいだけなので、機械音痴の方は有線が断然おすすめです。
もう一つは映像に乱れが無いという事です。無線は環境によって映像に乱れがあったりと不安定ですが、有線の場合はその心配は少ないです。
それに、無線に比べたら比較的安価に購入出来ますので、費用面で抑えたいなら有線がおすすめです。
有線のデメリット
私が感じる有線のデメリットは、最初にも記述しましたがその度に接続しなければならないというところです。
ケーブルも長いのでうっとうしく感じるかもしれませんね。
私は配線がむき出しになっているのが好きではないので、常に配線が出ているのは我慢できませんでした。
そして、スマホとテレビがどちらも有線接続に対応していなければ繋ぐことができないところも大きなデメリットではないでしょうか。
有線で接続しようと思ったら、有線接続に対応しているか確認してからのほうが良いでしょう!
無線のメリット

無線接続の最大のメリットは何と言ってもケーブルが無いという所ではないでしょうか。
私はここがとっても嬉しかったです。ごちゃごちゃした配線…一気に生活感が出るし見たくありませんよね。
無線なら接続中もスマホを操作できますし、電波が届けばどこにでもスマホを持っていけます。
そして、充電しながら接続できるのもメリットです。充電しながらミラーリングできるという事は、長時間の視聴も可能という事です!
動画を見ていると充電はあっという間になくなってしまいますので、充電しながら見れるのならば嬉しいですよね。
無線のデメリット
無線のデメリットは有線とは逆に、映像が乱れることがあるというところです。
場所によっての電波の状態や通信速度の状態により通信が乱れることがありますので、その点ではストレスがかかるかもしれません。
そして、スマホとテレビのタイムラグが生じることもあります。
これは動画などでは気にならないかもしれませんが、ゲームをしている時などはかなりストレスに感じるかもしれません。
費用面でも有線よりも機器が高い場合が多いです。なので、費用を抑えたい方には向かないかもしれません。
以上を参考に、あなたの生活スタイルに合った方法をお選びください♪
まとめ

- 有線接続の場合、安価なケーブルは選ばないほうが良い
- 有線接続の場合、変換アダプターを確認しできれば純正を使う
- 有線接続の場合、入力切替を確認する
- 無線の場合、Wi-Fi環境を確認する
- 無線の場合、画面ミラーリングがオンになっているかを確認する
- 無線の場合、デバイスを再起動してみる
- 無線の場合、設定を再確認してみる
- 有線のメリットは接続が簡単で映像に乱れが少なく、費用も比較的安い
- 有線のデメリットは都度接続しなければならず、長いケーブルも邪魔になる
- 無線のメリットはケーブルが無いので、離れていてもスマホの操作ができ、充電しながら見れる
- 無線のデメリットはスマホとテレビのタイムラグが生じることがあり、費用面でも有線よりも危機が高い場合が多い。
- AppleTVにはリモコンがついているので、とても便利
- アンドロイドではGoogleのchromecastを使用する
いかがでしたか?とても便利な画面ミラーリングですが、映らなかった時の対処法を知っているかいないかで、ストレスなく楽しめるかが変わってきますよね。
画面ミラーリングを有効活用し、素晴らしい動画ライフを送りましょう♪



コメント