ノートパソコンを使用している時に、右クリックができなくて困った経験はありませんか?
Windowsのノートパソコンを使う上で必須とも言える右クリック、急にできなくなると困ってしまいますよね。
この記事では、ノートパソコンのキーボードを使って、マウスの右クリックと同じ操作をする方法を2つご紹介します。
私は先日マウスが使えなくなった時に、キーボードを使う方法で右クリックをしたらすごく便利で、それ以降マウスを使用せずに操作するようになりました。
タッチパッドを使う右クリックの方法や、右クリック以外の便利なショートカットキーもご紹介します。
これを覚えておけば、マウスが使えなくなっても安心です♪他のショートカットキーも使いこなせば、キーボードで様々な操作ができて、作業効率もアップしますよ!
ThinkpadのキーボードじゃないとPC触りたくないというレビューがあるほどの人気商品です。
薄型なので収納時も邪魔にならず、純正のキーボードでは使いにくいというあなたにおすすめです。
ノートパソコンの右クリックをキーボードでする方法

キーボードを使って右クリックのメニューを表示させる方法は2つあります。
- アプリケーションキーを押す
- ショートカットキー「Shift」を押しながら「F10」を押す
どちらも驚くほど簡単な方法なので、この記事を読み進めて実際に操作してみてください。
それぞれの操作方法を、詳しくご紹介しますね。
アプリケーションキーを使う方法
キーボードにあるアプリケーションキーを1回押すだけで、マウスの右クリックと同じ操作ができます。

アプリケーションキーってどこにあるんだろう?
キーボードによって場所やアイコンの形が多少異なりますが、キーボードの右下にあり、漢字の「目」のようなアイコンが書かれているのがアプリケーションキーです。

「Alt」キーと「Ctrl」キーの間にあるのが一般的なようです。私のノートパソコンでは、右下にある「Ctrl」キーの隣にありました。
アプリケーションキーを1回押すと、マウスの右クリックをした時と同じようにメニューが表示されます。
Word内でアプリケーションキーをクリックしたら、以下のようなメニューが表示されました。
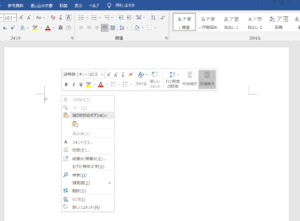
マウスの右クリックをした時と同じメニュー表示ですよね!
この画面が表示されたら、「↑」や「↓」のキーを使ってメニュー内の項目を選択し、「Enter」キーを押して決定することができます。
1つのキーを押すだけで、マウスの右クリックと同じ操作ができるのはすごく便利ですよね。
しかし、キーボードの種類によっては、アプリケーションキーがないことがあります。
その場合は、次にご紹介するショートカットキーを使う方法を試してみましょう。
ShiftとF10のショートカットキーを使う方法
「Shiftキー」を押しながら「F10」キーを押すと、右クリックと同じ操作ができます。
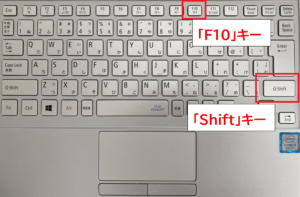
「Shift」キーは、一般的にはキーボードの左右2箇所にありますので、使いやすいほうを使ってくださいね!
私は片手で操作したいので、右側の「Shift」キーを使っています。
文章入力の途中でもキーボードから手を離すことなく、片手でササっと操作できるので嬉しいですよね♪
私はこの方法を知ってからというもの、すっかりショートカットキーの虜になってしまいました。
ノートパソコンには右クリックだけでなく、他にもショートカットキーを使った簡単な操作がたくさんありますよ。

後程、便利なショートカットキーをご紹介します。
キーボードで右クリックの操作をするメリット
キーボードを使った右クリックは、マウスが故障した時や、より効率的に作業したい時に役立ちます。
- マウスの故障や電池切れの状態でも、右クリックができる
- タッチパッドに不具合が起きても、右クリックができる
- マウスに持ち替えずに右クリックができるので、効率良く作業ができる
ノートパソコンで作業をしていると、右クリックをする機会が多いですよね。
大活躍の右クリックですから、急にマウスが故障したり不具合が起きたりすると困るのではないでしょうか。
今回ご紹介した2つの方法を覚えておけば、マウスが使えなくても大丈夫です!
また、キーボードを使って文章入力などをしている際、マウスに持ち替えるのは少し面倒ではないですか?
キーボードでの右クリックをマスターすれば、キーボードから手を放すことなく作業ができるので、効率がアップすること間違いなしですよ。
ノートパソコンで右クリックするやり方は他にもある!

ノートパソコンのタッチパッドを使って、右クリックをするやり方もあります。
- タッチパッドの右下をクリックする
- タッチパッドの好きな場所を2本指でクリックする
先程ご紹介したアプリケーションキーやショートカットキーを使うやり方も便利ですが、タッチパッドのほうが使いやすい場合はこちらをお試しくださいね。
タッチパッドの右下をクリックする
タッチパッドの右下を押すと、右クリックができます。
以下のようなノートパソコンの場合、右下にある赤枠部分を押すと右クリックができますよ。
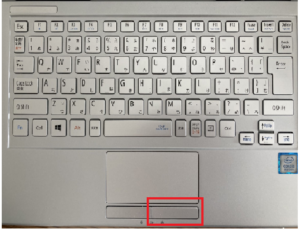
ノートパソコンの種類によってはタッチパッドの下にボタンが無いため、タッチパッドのどの部分を押せば良いか迷うかもしれませんね。
しかし大抵の場合はタッチパッド内の右下部分を押すと、右クリックができます。ぜひ試してみてくださいね。
また、同じように左下を押すと左クリックができますよ。
タッチパッドの好きな場所を2本指でクリックする
タッチパッド内の好きな場所を、2本の指で強めに押すと、右クリックと同じ操作ができます。
私はこの方法を知った時、「えっ?本当にどこでも良いの?」と少し疑ってしまいました。
しかし実際にやってみると本当にどの場所でも良く、やり方も簡単で驚きましたよ!タッチパッドのどの場所でも良いのは便利ですね。
あなたがクリックしやすい場所を見つけて、タッチパッドを使った右クリックをしてみてくださいね。
タッチパッドでスクロールやドラッグドロップもできる
タッチパッドに2本の指を同時に当てて、上下左右に動かすとスクロールができます。
私は以前マウスに不具合が起き、スクロールがスムーズにできなくなったことがあります。
この時の私はタッチパッドでスクロールできることを知らなかったので、新しいマウスが届くまでの数日間、すごく不便な思いをしたのを覚えています。
この方法を覚えておけば、マウスの故障や電池切れの際も、問題なく操作できるので便利ですね!
また、以下の方法でドラッグ&ドロップの操作も可能です。
- ドラッグしたいファイルや、範囲の上で左クリックをする
- 左クリックをしたまま移動させたい場所まで指をスライドさせるとドラッグができる
- 移動先で左クリックを離すとドロップができる
文章にすると少し複雑に思うかもしれませんが、実際にやってみるとシンプルな作業ですよ。
ノートパソコンの右クリック以外のショートカットキー

ノートパソコンには右クリック以外にも、キーボードで操作できるショートカットキーがたくさんあります。
キーボードで操作している時にマウスに持ち替えると、少し時間がかかってしまいますよね。持ち替えずにキーボードで操作ができると時短になりますよ♪
右クリック以外にも便利なショートカットがたくさんあります。主なものをご紹介しますので、使いこなして効率アップを目指しましょう。
キーボードでメニューバーの操作をする方法
ウィンドウの上部にあるメニューバーは、マウスを使わずにキーボードで操作することができます。
メニューバーとは、以下のようなウィンドウの上部にあるメニュー一覧のことで、様々な操作の目次のような役割があります。
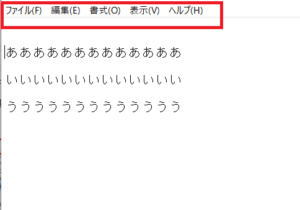
「Alt」キーを押しながらメニューに対応したアルファベットキーをクリックすることで、キーボードだけでの操作が可能です。
例えばファイル(F)を選択したい場合、「Alt」キーを押しながら「F」キーを押すと、以下のようにファイルのメニューが表示されますよ。
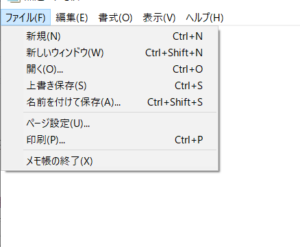
ファイルだけでなく、他にもメニューの横にアルファベットが書かれている場合は、この方法で実行できますよ。
メニューバーの主な項目と操作方法を表にまとめました。
| メニューの内容 | 操作方法 |
| ファイル(F) | 「Alt」+「F」 |
| 編集(E) | 「Alt」+「E」 |
| 検索(S) | 「Alt」+「S」 |
| 表示(V) | 「Alt」+「V」 |
| ツール(T) | 「Alt」+「T」 |
| ヘルプ(H) | 「Alt」+「H」 |
また、この方法でメニューを開くと右側に出てくる、以下のようなショートカットキーも便利です。
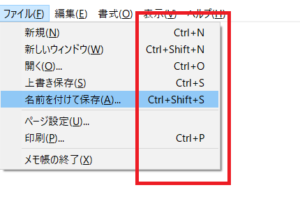
この赤枠内に書かれているのがショートカットキーです。
ショートカットキーを使うと、マウスを使わずにキーボードだけでの操作が可能ですよ。
例えば新規作成をしたい時には「Ctrl」キー+「N」キー、上書き保存したい時には「Ctrl」キー+「S」キーを押すだけで、簡単に操作ができます。
慣れるまでは少し大変かもしれませんが、慣れてしまえば効率よく作業できるようになるでしょう。
ぜひこの機会に右クリックだけでなく、他のショートカットキーの使い方もマスターしてくださいね♪
テキスト入力に便利なショートカットキーをご紹介
ノートパソコンでテキスト入力をする際に役立つ、ショートカットキーをご紹介します。
- ショートカットキーとは、パソコン操作を簡単に行うための、キーボードを使った機能
- 通常ではマウスを使って操作する機能も、キーボードでキーとキーを組み合わせることで操作が可能となる
最初は慣れないため時間がかかるかもしれませんが、慣れてしまうととても便利ですよ♪
ノートパソコンで使う場面の多いショートカットキーをご紹介しますね。
| 操作の内容 | 操作方法 |
| 選択した部分をコピーする | 「Ctrl」+「C」 |
| 選択した部分を切り取る | 「Ctrl」+「X」 |
| コピーや切り取りした部分を貼り付ける | 「Ctrl」+「V」 |
| 操作したことを元に戻す | 「Ctrl」+「Z」 |
| 全てを選択する | 「Ctrl」+「A」 |
| 新規ウィンドウを開く/ファイルを作成する | 「Ctrl」+「N」 |
| ファイルを開く | 「Ctrl」+「O」 |
| ファイルを上書き保存する | 「Ctrl」+「S」 |
| ファイルを印刷する | 「Ctrl」+「P」 |
| 別のウィンドウに切り替える | 「Alt」+「Tab」 |
全て覚える必要はありませんが、あなたがよく使う操作のショートカットキーを覚えれば、効率良く作業ができますよ。
私は数ヶ月前までショートカットキーをほとんど使っていませんでしたが、今では使いこなすようになり、かなり効率が良くなりました!
ぜひ使いやすいものから挑戦してみてくださいね。
まとめ

- ノートパソコンのキーボード右下にあるアプリケーションキーを1回押すと、マウスの右クリックと同じ操作ができる
- 「Shift」キーを押しながら「F10」キーを押すと、マウスの右クリックと同じ操作ができる
- キーボードで右クリックの操作ができると、マウス故障時や効率良く作業したい時に役立つ
- タッチパッドの右下を1回押す、指2本でタッチパッドの好きな場所を強く押す、などの方法で右クリックをすることもできる
- ノートパソコンには右クリック以外にも便利なショートカットがあり、使いこなせば作業効率が良くなる
- ウィンドウの上部にあるメニューバーや、テキスト入力中のコピーや保存、印刷なども、キーボードのショートカットキーで簡単に操作できる
今回ご紹介したキーボードで右クリックをする方法は、とても簡単で便利ですよね。
右クリック以外にも、便利なショートカットキーがたくさんあるので、ぜひ使ってみてください。
この機会にノートパソコンのショートカットキーを使いこなして、作業の効率アップを目指しましょう。




コメント