ノートパソコンのファンがずっと回りっぱなしでうるさい…。あなたはそんな経験をしたことはないですか?
ファンがずっと回りっぱなしになっていると、故障したのかも?と不安になりますよね。
「ブーン」という音はうるさいし、作業に集中できなくなってしまします。
そこで今回どうにかできないかなあと、ノートパソコンのファンが回りっぱなしになる原因と解決策を調べてみました。実は故障だけではなかったのです!
ノートパソコンのファンが回りっぱなしになる原因は3つあることが分かりましたよ。それに業者にお願いしなくても、簡単にできる解決策が6つもありました。
あなたが出来る解決策を集めましたので「ノートパソコンのファン、回りっぱなしかも!?」となったときは参考にしてくださいね。
ノートパソコンを冷却できるのはもちろん、スタンドになっているのでパソコンの高さも調整できます。
いい姿勢を保つために、パソコンスタンドは欠かせませんよね!
冷却と高さ調整が1つでできるのでまさに、一石二鳥♪楽天市場の冷却パッド・ノートPCクーラー部門で1位を受賞した商品です♪
ノートパソコンのファンが回りっぱなしの原因は3つ!!

ノートパソコンのファンが回っていると「ブーン」という音がでます。
この「ブーン」という音もずっと鳴っているとうるさいしだんだんストレスになってきてしまいますよね。
そもそも、どうしてファンが回りっぱなしになっているのでしょうか。原因は大きく3つありました。
- ノートパソコンに大きく負荷のかかる作業をしている
- ノートパソコン内部の温度が高い
- ノートパソコンのファンが故障している
これらが原因で、ノートパソコンのファンが回りっぱなしになっているのです。
ノートパソコンに大きく負荷のかかる作業をしている
ノートパソコンに大きく負荷のかかる作業をしていると、熱をもちやすくなります。ノートパソコンから熱を逃がすためにファンが回りっぱなしになってしまうのです。
ノートパソコンに大きく負荷のかかる作業というのは以下のものです。
- 3Dゲーム
- 動画編集
- イラストソフトなどの起動
- 複数のアプリやソフトの実行
- 長時間のパソコンの連続使用
これらがノートパソコンに大きく負荷のかかる作業だと言えます。
これらの作業をしているときは、CPUに負荷が大きくかかっているので、ファンがたくさん回りうるさい原因になってしまいます。
ノートパソコン内部の温度が高い
これはノートパソコン内部の温度が高すぎる場合です。
ファンを回転させてパソコンの温度を下げているのですが十分に下がらず、さらにファンが回転してうるさいということが起こります。
吸気口や排気口の風通りがホコリによって悪化していることや、ファンの表面にたばこのヤニや油分が付着することにより冷却効果が下がっていることが原因です。
ホコリだけではなく、ヤニも付着してしまうので、喫煙者のあなたはパソコンの近くでは吸わないようにしましょうね。
パソコンを設置している部屋の温度が高い場合も、ファンの冷却効果を下げてしまいますよ。
ノートパソコンのファンが故障している
あなたのノートパソコンが何年も使用しているものであるならば、ファン自体の故障で動作音がうるさい原因になっていることが考えられます。
故障や劣化したファンだと冷却性能は低くなってしまいます。そのため回転数があがってしまい、うるさくなってしまうのです。
ノートパソコンのファンが回りっぱなしの解決策6選

ノートパソコンのファンが回りっぱなしになる原因が分かった後は、解決策ですね!
パソコンってどこが触ってよくて、どこがダメなのか詳しくないと難しいですよね。
自分で治さないといけないとなると、煩わしいと思ってしまいがちですが、意外と簡単に対処することができますよ!
ノートパソコンのファンが回りっぱなしでうるさいときにどうしたらいいのか、ご自宅で簡単にできる解決策をご紹介しますね。
Windown10でできるファンを制御する方法
Windows10のパソコンではCPUの最大使用率を制御することができます。この最大使用率を制御することで、ファンの回転数も制御することができるのです。
以下の方法でCPUの最大使用率を制御し、ファンの回転数を制御します。
1.「スタートメニュー」を右クリックして「電源オプション」をクリック
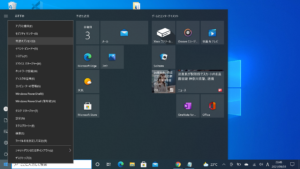
2.「電源の追加設定」をクリック
3.次に右側にある「プラン設定の変更」をクリック
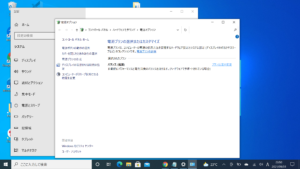
4.「詳細な電源設定の変更」をクリック
5.電源オプションの詳細画面が開くので「プロセッサの電源管理」という部分を見つけてクリック
6.「システムの冷却ポリシー」を「パッシブ」に、「最大のプロセッサ状態」を70~80%程度に変更する
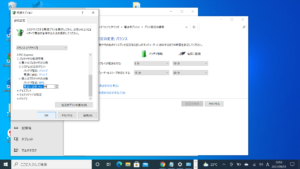
7.「適用」をクリックして、詳細設定ウィンドウを閉じる
以上の方法でノートパソコンのCPU最大使用率を制御し、ファンの回転数も制御することができるのです。
ただし、これはWindows10の場合にのみできる方法なので、Macユーザーのあなたは、これから紹介する対処法を試してくださいね。
更新データをアップデートする
パソコンには定期的にアップデートが行われるのですが、これを面倒だからと放っておくと、CPUに負荷がかかりファンがうるさくなってしまうのです。
定期的にくるアップデートはつい面倒だからと後回しにしてしまいがちですよね。
わたしもめんどくさがって溜めてしまい、ファンがよく回っているときがあります(笑)
更新データが溜まっている場合は一度アップデートを完了させてみてくださいね。
負荷が大きくかかっているアプリを終了する
ノートパソコンへの負荷が大きい作業をしていると、どうしても温度が高くなりファンが回りっぱなしになりがちです。
ファンが回りっぱなしで気になるという場合は、一度ノートパソコンに負荷が大きくかかっているアプリや作業を終了してみてください。
もし作業をやめた後もファンが回り続ける場合は、以下の方法でCPU使用率をチェックしてみましょう。
そして高負荷のプロセスがあれば終了させてくださいね。
<WindowsでCPU使用率を確認する方法>
- Windowsマークを右クリックしてタスクマネージャーを起動
- タスクバーのWindowsマークを右クリック
- 「タスクマネージャー」→「プロセス」をクリック
- 名前の行にある「CPU」をクリックして数値の大きいアプリをチェック
<MacでCPU使用率を確認する方法>
- 「アプリケーション」→「ユーテリティ」をクリック
- 「アクティビティモニタ」をクリック
- 「CPU」タブを選択
- プロセス名という行の「%CPU」をクリックして数値の大きいアプリをチェック
冷却スタンドを使用して本体を冷やす
冷却スタンドというのは外部からノートパソコンを冷やしてくれるアイテムです。
負荷のかかる作業が続く場合には、冷却スタンドを使うのも一つの方法ですよ。
このとき、氷や保冷剤で冷やさないでください。ノートパソコンに冷気が入ることで結露ができてしまい、故障の原因になります。
なんと冷却スタンドには冷却機能だけではなく、作業しやすい姿勢をサポートしてくれるものまでありました。
ノートパソコンを冷やしてくれて、作業もしやすくなるとは一石二鳥ですね!
ただし、冷却スタンドはあくまでも熱問題を発生しにくくするためのものです。
継続して使用しても、ファンが回りっぱなしになっている場合は別の原因があるかもしれません。
ファンの周りを掃除する
ノートパソコン内部の温度を効率よく下げるためには、排気口周辺を掃除するのも一つの方法です。
ゴミやホコリがつまっていると、うまく排気できずノートパソコン内部に熱がこもっていってしまいます。
排気口をきれいに掃除するだけで、熱が上手に外へ逃げていくのでファンの音を軽減させることができるのです。
誤って感電してしまうと危険なので、必ず電源をオフにして、コンセントを抜いてから作業してくださいね。
省電力モードに設定する
省電力モードにすることで、ノートパソコンにかかる負荷や消費される電力を減らすことができます。
これを設定するだけで、ファンのうるささを軽減させることができますよ。
<Windowsで省電力モードにする方法>
- 「コントロールパネル」→「電源オプション」
- 電源プランの選択またはカスタマイズで「省電力」を選択
省電力モードにするとパフォーマンスが低下するので注意してください。
<Macで省電力モードにする方法>
- アップルメニュー→システム環境設定
- バッテリーをクリック
ノートパソコンのファンが回りっぱなしになったときの解決策を6つご紹介しました。
ご自宅に簡単にできる方法なのでぜひ試してみてくださいね。
これらの解決策を試しても、ファンが回りっぱなしだとか、うるささが改善されない場合は、専門の業者に持っていくことをおすすめします。
ノートパソコンのファンが回りっぱなしで起動しない!!

電源をつけようとしたときに、ノートパソコンのファンは回りっぱなしになっているけど起動しない!!
ノートパソコンでファンは回りっぱなしだけど起動しない原因は3つありました。
- 熱暴走を起こしている
- 電気が溜まっている
- BIOSのトラブルが発生している
<熱暴走を起こしている>
熱暴走というのは、ノートパソコン内部の温度が上昇しすぎて不具合が発生することをいいます。
ホコリが溜まっていたり、室温が高かったりすることが、熱暴走が発生する理由の1つです。
またCPUに負荷がかかりすぎたりしても、冷却ファンで対処しきれなくなってしまい、熱暴走が発生しやすいのです。
使わないアプリケーションは終了し、熱を発生させやすいCPUへの負荷を減らすことが重要です。
また直射日光や湿度が高い環境を避け、ファンの排熱効率を良くするためにも、風通しのいい場所でノートパソコンを使用するようにしましょう。
そして、通気孔周囲やファンの周りにあるホコリを定期的に掃除しておくことが大切です。
長時間使用することでも熱暴走を起こしやすくなるので、適度に電源を落としてノートパソコンを休ませてあげましょうね。
そうすることでファンが回りっぱなしになる現象も改善されていくはずです。
<電気が溜まっている>
ノートパソコンを長時間使用していたり、電源ケーブルを接続したままにしたりしていると、ノートパソコンの内部にどんどん電気が溜まっていきます。
このことを「帯電」と呼ぶのですが、帯電していると電源をつけてもディスプレイが映らないなどといった不具合が発生します。
ノートパソコンの場合は、ACアダプタとバッテリーを外して10分ほど放電させてください。
また帯電も、通気孔周囲やファンの周りにホコリが溜まっていると発生しやすいです。
帯電対策としても、通気孔周囲やファンの周りは定期的に掃除することが大切ですね。
<BIOSのトラブルが発生している>
BIOSというのは「Basic Input Output System」の略でバイオスと読みます。パソコンのデバイスを制御するためのプログラムで、電源を入れたときに最初に起動します。
ファンが回りっぱなしなのにノートパソコンが起動しない原因に、このBIOSにトラブルが起きている可能性が考えられます。
このBIOSにトラブルが発生したときはCMOSクリアという、BIOSの設定・データをすべて初期化する作業が必要です。
しかし、この作業は非常に複雑なので業者にお任せすることをおすすめします。専門的な知識が必要です。
誤って傷つけたりしてしまうと故障の原因になってしまうので、メーカーにお問い合わせしてみてくださいね。
ノートパソコンのファンを交換する方法

ノートパソコンは年々使うにつれ劣化していくものですので、ファンにも寿命が来ます。
ファンが故障する前兆として回りっぱなしになったり、音がうるさくなったりするのです。
ですので「ファンがもう寿命かな?」と思うならば交換することをおすすめします。
ファンの交換は修理に出すか、自力で交換するしかないので、修理に出すときの注意点と交換する方法をご紹介しますね。
修理に出すときの注意点
ノートパソコンのファンを修理店に出して直してもらおう!とお店に行く前に注意点がいくつかあります。
- 早ければ即日、長ければ4日~1週間
- 代わりのノートパソコンを貸してくれるお店もある
- 内部データはUSBやクラウドに保存しておく
- 保証を確認する
これらのことは注意しておいてくださいね。お店によっては即日で修理してくれるところもあれば、数日かかるお店もあります。
あなたが持っていこうとしているお店が何日かかるのかは要チェックです!
もし数日かかるようでしたら、代わりのパソコンを貸してもらえるお店もありましたよ。
パソコンがないと困る!というあなたは、即日のお店か代替機を貸してもらえるお店を探しましょう!
そして、ノートパソコン内部のデータはUSBに保存させておくか、クラウドに保存しておくことをおすすめします。
そうすることで、万が一データが破損しても大丈夫ですし、ノートパソコンが手元にない間も作業を進めることができますよ。
自分のノートパソコンがなくても作業ができるのはとても便利です。大切なデータを自分の手で守るためにも、保存してくださいね。
最後に、修理店に持っていく前にノートパソコンのファンに交換の保証がついていないかどうか確認してください。
ファンの故障はノートパソコンの故障の中でも起こりやすい現象です。メーカーによっては交換サポートがついている場合もあるのでこちらも要チェックですよ!
費用が無料のケースもあるのです!費用が無料にならなかったとしても修理店にお願いするよりも安く交換できるケースが多いですよ。
ファンの保証は修理店に持って行く前にキチンと確認しましょう。
ファンを自力で交換する方法

ノートパソコンのファンがダメになってきた!保証もついていなかったし…。
大丈夫です。ノートパソコンのファンは自力で交換することができますよ。
できるのであれば、ノートパソコンのファンを自力で交換してみましょう。そのための手順は3つです。
- ファンの交換部品を入手する
- ファンを取り外す
- ファンを設置する
簡単そうに見えますよね。機械だからか難しそうに見えるけれども、実はそうでもないんですよ。
順番に説明を読みながらノートパソコンのファンを交換してみましょう!
<ファンの交換部品を入手する>
さぁ、まずは交換する新しいファンを手に入れなければいけませんね。
しかしノートパソコンのファンを取り扱っているお店は2021年9月現在まだ少ないので、ご自宅の近くにある業者に問い合わせる必要があります。
取り扱いがない場合は、Amazonなどで検索して探すしかないのです。
Amazonで調べるときに「ノートパソコン ファン」で調べてもここで必要なノートパソコンのファンは出てきませんでした。
メーカーにより異なるとは思いますが、おそらくファンに型番が記載されているので、型番で検索してみてくださいね。
ファンはノートパソコンの裏蓋を開けると入っていますよ。ノートパソコンの裏蓋を開ける場合は慎重に作業してください。ファンの取り外し方は、次で詳しく説明しますね。
<ファンを取り外す>
上でも言いましたが、このファンを取り外すという作業は慎重に行ってください。まずはACアダプタなど接続機器を全て外しましょう。
ノートパソコンをひっくり返したら、バッテリーを外し、ネジ、ふたと順番にゆっくり取り外していきます。
そうすると内部に換気扇のようなものがあるのですが、これがノートパソコンのを回りっぱなしにしたり、うるさくしたりしているファンです。
ファンを取り外すためにファン周りのネジを丁寧に外していきましょう。
おそらくファンがコードのようなもので基盤にくっついていると思います。このコードを基盤から抜き取り、ファンを取り出します。
しかし、機械に自信がないと基盤や他の部品を傷つけてしまいそうで怖いですよね。
素人がやると本当に傷つけてしまう恐れがあるため、なかなか抜き取れない場合は業者にお願いするといいですよ。
<ファンを設置する>
ファンを自力で取り外せた次は、いよいよ設置です。単純に言えば、取り外した作業を逆に行うだけ。
基盤にファンのコードを差し込み、ネジでファンを固定し、ふたをしてネジを閉めます。
このようにノートパソコンのファンは意外と簡単に自力で交換することができるのです!
ただし中には、はんだごてで基盤とコードを繋いでいるものもあるので、業者にお願いすることも大切ですよ。無理をすると思わぬ故障の原因になってしまいます。
まとめ

- ノートパソコンのファンが回りっぱなしの原因は、負荷の大きい作業をしている、内部の温度が高い、ファンの故障、の3つ
- ファンが回りっぱなしのとき、Windows10ではCPUの最大使用率を制御し、ファンの回転数を抑えることができる
- パソコンの負荷が大きいときは更新データをアップデートしたり、負荷の大きいアプリを終了したりする
- 冷却スタンドの使用、排気口の掃除、省電力モードなども、ファンの回りっぱなしを止めるのに有効
- ノートパソコンのファンが回りっぱなしなのに起動しないのは、熱暴走を起こしたか、帯電しているか、BIOSのトラブルが原因
- ノートパソコンのファンは修理店に持っていくことでも、自力でも交換することができる
ノートパソコンのファンは熱を逃がしてくれるのに大切な役割をしています。
ファンが回りっぱなしになったりうるさくなったりした場合は故障の前兆だと言えますよ。
ノートパソコンのファンが回りっぱなしになっている原因を探して解決策を実行してみてください。
ただし、これらを試してもダメな場合は無理に修理しようとせずに、専門の業者に頼んでみてくださいね。



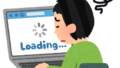
コメント