アイドルやミュージシャンなどのライブ配信をオンラインで見られるようになりました。
手元のスマホなどからライブが見られるってスゴイことですよね。
私もオンラインでライブ配信を見ることがありますが、見たあとに、これをまた見られたら良いのになとよく思います。
そう思って「誰か録画して載せてないかなー」と期待し、YouTubeなどで検索したけれど見当たらなく、残念だなと思う事がよくあります。

オンラインのライブ配信って便利だけど、後で見たい時に見られたら、もっと良いよね。

アーカイブ機能で残してくれていたら良いけど、残ってないと見られないもんね。
スマホなどでオンラインのライブ配信画面を録画する事は実際にはできるのでしょうか。
録画はできます!標準機能からアプリまで録画方法をご紹介します。
PCで画面録画をするときは、データ量が増えるので外付けのハードディスクがあると映像がフリーズして見られないというトラブルを防ぐことができます。
オンライン配信ライブの画面は録画できる!

オンラインのライブ配信では、配信ツールによりアーカイブ機能があり、録画をした様にライブ配信内容をあとから繰り返し見る事が出来る場合もあります。
アーカイブとは「専用の保存領域を設け、そこへデータを安全に保存しておくこと」という意味です。
私は普段、インスタではよくアーカイブ機能を使っている人を見ます。
ライブ配信をした後に、リアルタイムに見ることができなかった視聴者向けに、アーカイブ機能を活用します。
アーカイブに載せておく事で、誰でも好きな時間にライブで流れた内容を見ることができます。
ただし、アーカイブ機能があっても、配信者などの配信元で削除してしまったら、その画面を視聴者は見ることができません。
そのため、後で繰り返し見たいというオンラインのライブ配信の内容であれば、画面を録画しておく方法を知っておくと役立つでしょう。
実際にオンラインのライブ配信の画面を録画する方法があるのか調べたところ、ありましたので紹介いたします。
オンライン配信ライブの画面を録画をiphoneでする方法
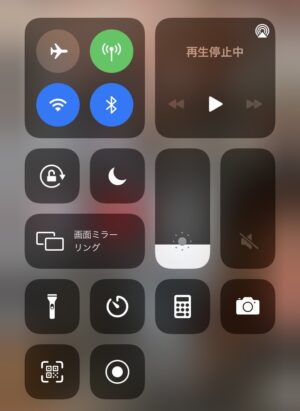
さて、ここからは具体的に、オンラインライブ配信画面をスマホやPCで見た時の録画する方法をまとめましたので、参考にしてください。
スマホはiPhone・Androidの2種類、それとPCにわけて、オンラインライブの画面を録画する方法を紹介します。
iPhone
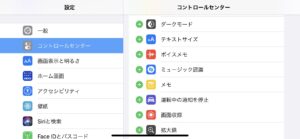
標準機能にある「画面収録」を使うと、iPhoneで見ているオンラインライブの画面を録画できます。
私はiPhoneを使用しているのですが、かなり簡単に録画できるため活用しようと思います。
- コントロールセンターで「画面収録」のボタンを追加
- コントロールセンターを出す
- 録画する
- 声を録音したい場合は、ここで録音(録音しない場合は不要)
- 録画終了
1.まずは、コントロールセンターに画面収録ボタンを追加します。
「設定」アプリを開いて、「コントロールセンター」→「コントロールをカスタマイズ」と進み、「画面収録」の横にある「+」をタップします。
これで、画面を録画するためのボタンがコントロールセンターに追加されます。
2.さて、ライブ画面を録画しましょう。オンラインでライブ配信を見ている画面を見ながら、画面をスワイプしてコントロールセンターを出します。
3.画面録画を開始します。「ピン」という音がなって録画がスタートします。
4.自分の声を録音したい場合は、マイクをオンにします。マイクの設定は、画面収録のボタンを長押しか強く押すと出てきます。
5.ライブの画面録画を終了します。画面上部で赤く表示されているステータスバーをタップするか、コントロールセンターを再び出して画面収録ボタンをタップします。
Android 11
Android 11 betaがインストールできる場合の録画方法を紹介します。
Androidも標準機能にある「Record audio」を使って、画面を録画できます。
- Android 11 betaをインストール
- クイック設定パネルを開き「Screen Record」をタップ
- 声を録音したい場合は、設定する(録音しない場合は不要)
- 録画する
- 録画終了
1.まずは、最新のAndroid 11 betaをインストールできていなければ、インストールします。
2.次は設定です。画面を下にスワイプして通知メニューを開いてから、もう一度下にスワイプしてクイック設定パネルを開きます。
クイック設定パネルで右にスワイプして「Screen Record」を見つけ、タップします。
3.音声を録音する場合は「Record audio」をタップしたあとに、「デバイスの音声」「マイクの音声」か、その両方のいずれかを選択します。
4.さて、ライブ画面を録画しましょう。オンラインでライブ配信を見ている画面を見ながら、「今すぐ開始」で録画開始です。
5.ライブの画面録画を終了します。画面を下にスワイプして通知パネルを開いて、赤い通知バナー「停止/キャンセル」をタップします。
Android 10以前
先程紹介しました標準機能「Record audio」はAndroid 11 betaをインストールできる場合に使えます。
Android 10以前のAndroidでは「AZ スクリーン レコーダー」を利用するのがおすすめです。
こちらは標準機能ではないですが、画面の録画ができる無料アプリです。
- 「AZ スクリーン レコーダー」をインストール
- アプリを起動
- 録画する
- 録画終了
1.「AZ スクリーン レコーダー」をインストールします。Google Playストアから「AZ スクリーン レコーダー」をインストールし、アプリを起動します。
初回起動時は、アクセス権限が求められるので許可してください。
2.ライブ画面を録画します。アプリを起動して、カメラマークの録画ボタンをタップすると「AZ Screen Recorderで記録やキャストを開始しますか?」と表示されます。
右下の「今すぐ開始」をタップして録画を始めます。
3.画面録画を停止・保存します。ライブ画面の録画を一時停止もしくは停止したいときは、画面を下にスワイプして「一時停止/停止」をタップします。
PC
PCもWindows10の標準機能にある「ゲームバー」を使って、画面を録画できます。
- 操作パネルを開く
- 操作パネルを開き「録画を開始」をクリック
- 声を録音したい場合は、マイクをオンにする(録音しない場合は不要)
- 録画終了
1.録画の操作パネルを開きます。キーボードの「Windows」+「G」を同時に押して、操作パネルを開きます。
2.オンラインでライブ配信を見ている画面を見ながら、操作パネルを開き「録画を開始」をクリックします。動画の録画を開始しされて「■」停止に変わります。
3.音声を録音する場合には、マイクをオンにします。
4.ライブの画面録画を終了します。操作パネルの「■」をクリックします。
オンラインライブの画面を録画するアプリやソフト

標準機能にある録画機能について紹介させて頂きましたが、オンラインライブの画面を録画する時に使える動画ダウンロードアプリも紹介させて頂きます。
hellolive
helloliveは、iphoneやAndroid、PCでも使えるアプリで1:1 FAN MEETINGの画面録画はできるようになっています。
しかし、出演しているスターから録画禁止のリクエストがあった場合は画面録画はできません。
それに出演しているスターとファンのプライバシー保護のため、音声録音はできないようになっています。
ポケットダウンローダー
メリットは、スマホのiPhone・Android、PCはWindows・Mac、iPadなどのタブレットでも使えます。
アルバムに動画が保存でき、動作が軽いです。オンラインのライブ画面を録画する時にも使えます。デメリットは有料という点です。
Clipbox / Clipbox+
メリットは無料で利用でき、簡単な操作で動画をダウンロード出来ます。サポートがしっかりしており、他の動画保存アプリに比べ知名度が高いです。
デメリットは、オンラインのライブ画面を録画する時に使えますが、広告が出てくる点などです。
Mediatap
メリットは無料で利用でき、広告が出ません。マイナーな動画サイトにも対応していています。
簡単な操作で動画をダウンロード出来ますので、オンラインライブの動画画面を録画することができます。
ざっと下にあげたような沢山の動画サイトに対応しています。沢山対応していますね!
デメリットは、YouTubeで動画のダウンロードアラートが頻繁に起き、動画ファイル名が動画タイトルにならない点などです。
- video.sina.com
- FC2 video
- Dailymotion
- ニコニコ動画
- Vimeo
- 56.com
- LeTV
- Tudou
- Metacafe
- Liveleak
- Xuite
- Funny or Die
- Veoh
- CollegeHumor
- Pandora.tv
- Blip
- GodTube
- Videojug
- Revision3
- Howcast
- Viddy
- 毎日動画
- SchoolTube
- Open Film
- ClipCast
- ワッチミーTV
- PeeVee
Rec
こちらは録画機能のみに絞った、androidのアプリです。メリットは起動したらすぐに録画できます。
デメリットは、ある程度Androidの使い方に慣れた方でないと使いこなせませんが、とりあえず録画をして、できた動画をPCで編集したいといった方向きです。
dr.fone iPhone
iPhone用の録画アプリです。メリットはPhoneだけではなく、iPadやiPod Touchなどの録画も可能です。最新のOSにも対応しています。
このアプリは、「App Store」で探すのではなく、Webサイトからインストールするアプリです。
Wondershare DemoCreator
PC用の動画画面の録画ソフトです。公式サイトから無料ダウンロードすることができます。
メリットは、煩わしい設定は不要で指定範囲の録画も可能です。さまざまな機能があり、設定は不要だけれども使い勝手が良いです。
全画面録画がしたい場合は、ソフトをインストールして起動したら、「キャプチャー」を押すだけですぐに録画できます。
まとめ

- オンラインでのライブ配信の画像はアーカイブで保存されていれば再度見る事ができます
- アーカイブに残っていなくても、スマホやPCの標準機能で録画をしておけます
- スマホやPCの録画は標準機能以外にも使える録画アプリやソフトがいくつかあります
- 標準機能以外の録画アプリやソフトにはそれぞれの特徴があるので使い分けましょう
意外にも、オンラインのライブ配信の画面は、スマホやPCの標準機能で録画できる、という事を知って私は新しい発見でした。
好きなオンラインライブ動画を録画することで、後で再び見る事ができます。
様々なジャンルがオンライン配信されるようになった今、是非ご紹介した機能を使って頂き、楽しんでいただければと思います。



コメント