
wordやexcelを使いたいんだけど、オフィス365を買わないと使えないの?
いいえ、買わなくても使えます。私も、wordやexcelを少し使いたいだけなのにオフィス365を買わないといけないのか…。と悩んでいました。

無料で使えるなら無料で使いたい。でも、本当に少し使うだけなのに、高いライセンス料金を払うのはちょっと…。
大丈夫です。実は無料で使える方法がいくつかあります!
オフィス365を無料で使う方法から、インストール方法、互換性のあるソフトまでご紹介します!
「互換性があるソフト」とは、純正ではないものの問題なく使用できるソフトということです。
オフィス365は、2020年4月21日よりMicrosoft365にブランド名が変更されました。
こちらではオフィス365と記載しておりますが、Microsoft365と同じです!
オフィス365が無料で使える方法は2つ!!

オフィス365が無料で使える方法は、1ヶ月無料トライアルとoffice onlineという方法の2つあります。
これらは、それぞれ利用できる期間や機能に制限がありますので、ご注意ください!
1ヶ月無料トライアル
無料で使う方法の1つとして、オフィス365の1ヶ月無料トライアルを使うという方法があります。
こちらは、買い切りのパッケージ版ではなくサブスクリプション版です。
サブスクリプション版は、月々または年間で購入することができ、最初の1ヶ月は無料で使うことができます。
ちなみに、2021年の6月現在は、\12,984/年、\1,284/月です。
ちょっとだけ使う用事であれば、こちらで対応できるかと思います。
しかし、注意しなければいけないことがあります!
1ヶ月で解約するということは、オフィス365の機能はもちろん使えなくなります。つまりデータも使えなくなるのです。
そのため、きちんと1ヶ月で解約しなければ翌月の料金を払わなければいけません。
1ヶ月だけ使う!というのであれば、解約を忘れず、タイミングも間違えないように注意しましょう。
OfficeOnline
もう1つの方法は、office onlineを利用するというものです。
office onlineとは、office製品のうちWord、Excel、Power Point、One Driveがウェブブラウザ上で操作できるものです。
office onlineを利用する上で、私が感じるメリットとデメリットをご紹介していきます。
- インターネット環境があればいつでもどこからでも無料で利用できる
- ソフトをPCにダウンロードする必要がない
- ファイルはOne Driveに自動保存される
- 同一ユーザーで複数人が閲覧・編集できる
おすすめする最大の理由は、いつでもどこからでも無料で利用できるという点にあります。
インターネット環境さえあれば、パソコンやタブレット、スマホなどの端末からどこにいても利用できるのです!
反対にデメリットだと感じる点は、以下のようなものがあります。
- 一部機能が制限されている
- インターネット環境がないと利用できない
- 複数人での共同編集ではデータが巻き戻ってしまう現象が発生する可能性がある
デメリットにも挙げているように、office onlineは、インストール版と比べると一部の機能が制限されています。
制限されている機能にはこのようなものがあります。
| Excel |
|
| Word |
|
| Power Point |
|
これだけの制限はありますが、それでも問題ないようでしたら、office onlineはおすすめです!
オフィス365の価格は??プラン別に徹底比較

オフィス365を使うのには、ダウンロードが必要です。
しかし、プランがたくさんあってどれをダウンロードしたらいいのかよく分からないですよね。
プランによって価格が違うので、しっかりと確認しておきましょう!
プラン別に比較してみました。プランによって特徴がありますので、あなたに合ったプランを見つけてください。
価格はプランによって違う!
オフィス365は選ぶプランによって価格に大きな差があります。
| Microsoft 365 Personal | Office Home & Business 2019 | Office Personal 2019 | |
| 価格 | \12,984/年 or \1,284/月 |
¥38,284(一括購入) | ¥32,784(一括購入) |
| アプリ | Word、Excel、PowerPoint、OneNote、Outlook
Access、Publisher(WindowsPCのみ) 常に最新版 |
Word、Excel、PowerPoint、Outlook
永続版(2019ver.) |
Word、Excel、Outlook
永続版(2019ver.) |
| 同時使用台数 | 5台まで同時サインインが可能 | 2台 | 2台 |
| サービス | OneDrive MicrosoftSkype MicrosoftMicrosoft エディター |
ー | ー |
| デバイス | Windows、MacOS、iPadOS、iOS、Android | WindowsPCまたはMac | WindowsPC |
プランによって、価格をはじめダウンロードできる台数も使用できるデバイスからサービス内容まで変わってきますね。
1ヶ月お試しで使いたいのであれば、「Microsoft 365 Personal」を選ぶとよいでしょう!
他のプランは一括購入の買い切り版ですので、1ヶ月だけのお試し利用はできません。
そして、オフィス365をどのデバイスで使うかも考えておきましょう!
WindowsPCなら、どのプランでも使用できますが、Macの場合「Office Personal 2019」は使えません。
Macで使うことを想定しているなら、「Microsoft 365 Personal」か「Office Home & Business 2019」のどちらかを選んでください。
プランにはサポートも付いている!

買い切り版を買ったら永久に使えるの?

使えません。
Microsoft製品にはサポート期間というものがあります。
オフィス2019のサポート期間は、メインストリームサポートが2023年10月10日まで、延長サポートが2025年10月10日までです。
メインストリームサポートというのは、新しい機能の追加や仕様の変更、セキュリティ更新プログラムの提供など行ってくれるものです。
このサポートのおかげで、最新機能を安全に利用することができますよ。
そして、延長サポートととは、メインストリームサポートが切れた後に提供されるサービスです。セキュリティアップデートを行ってくれるものです。
サポートが切れると、以下のような問題が起きてしまいます。
- 新しい機能が使えないので取引先などから送付された資料の内容を確認できないというケースが起こる可能性がある
- セキュリティ対策が十分になされなくなるので、ウイルスに感染するリスクや情報漏えいのリスクが高くなる
サポート期限が切れてもソフトを使用することは可能ですが、上記の点から新しいオフィスに移行することがおすすめですね!
どのプランがおすすめ?
各プランをご紹介しましたが、結局どのプランがいいの?というところですよね。
そんなあなたに私は、Microsoft365をおすすめします。
Microsoftもサブスクリプション版である、Microsoft 365を推奨しています。
常に最新版を利用できて、1TBのクラウドストレージを使うこともでき、不要になれば解約もできる…。
なんて素敵なのでしょうか。買い切り版を買ったあの頃を後悔してしまいそうなほどです(笑)
また、選ぶ際は価格も重要なポイントです!
「Microsoft 365 Personal」は年額購入と月額購入ができます。
上でもお話したように、オフィス2019のサポート期限は2023年までです。2021年6月時点では、残すところ2年となりますね。
「Microsoft 365 Personal」は、年額購入だと\12,984、月額購入だと\1,284です。年額購入を2年間すると\25,968、月額購入を2年間すると\30,816になります。
一括購入ではなく、月々または年間で購入するサブスクリプション版の方がお得だと言えますね。
特に指定やこだわりがなければ、月額購入のサブスクリプション版をおすすめします!
オフィス365のダウンロード方法やかかる時間は??

オフィス365のダウンロード方法をご紹介します!
どのプランを購入するにしても、まずはMicrosoftアカウントを作らなければならないため、まずはMicrosoftアカウントを作成してください!
次に、お支払い方法を選択します。クレジットカードかデビットカード、もしくはPaypalから選択できます。
なお、クレジットカードはVISA、MasterCard、JCB、AmericanExpressに対応しているようです。
お支払い方法を選択し、必要事項を入力したら、後は申込みボタンを押すだけ!
「続行」を押したら、次はダウンロード作業です。
ダウンロードはデスクトップ版とモバイル版があります。今回は、デスクトップ版のダウンロード手順をご紹介しますね。
「デスクトップアプリのダウンロード」を選択してください。
そして「オフィスのインストール」を選択します。
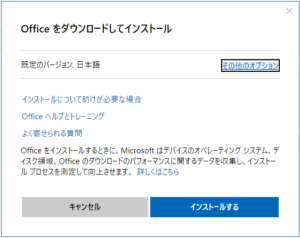
その後は「インストールする」を選択します。
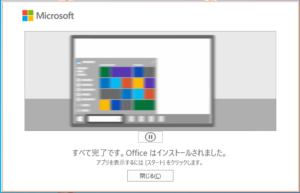
この画面が表示されればダウンロード完了です!
スタートの中に、アプリがいくつかダウンロードされているかと思います。
結構簡単でしたね!私も、今回初めてオフィスをダウンロードしたのですが、もっと設定が複雑なものかと思っていました!
これだったら特別な設定をすることもないですし、説明書き通りにやっていけば誰でもできますね!
ちなみに私は、ダウンロードするのに約30分かかりました。アプリを何個もダウンロードするので、このくらいは妥当な時間なのではないでしょうか。
ダウンロードに、やや時間はかかりますが、ソフトをパッと立ち上げられるのは良い点だと思います!
オフィス365と互換性のあるおすすめソフト2選!!

オフィス365ではないですが、オフィス製品と互換性のあるソフトが2つあります。
オフィス365を使いたいけれど、ライセンス料金が高い…と感じることもありますよね。
しかしこれからご紹介するソフトは、フリーソフトなので無料で使用できます!

え!?無料なの!?!?
これらが全て無料なんて、お得すぎますよね!
使用しているユーザーも多く、怪しいソフトではないので安心してお使いいただけますよ。
LibreOffice
まずおすすめしたいのがこちらのソフト。理由はわたしが使っていて非常に使い勝手がいいからです!
しかし、本当にこのソフトで困ったことはありません!
現在では、多くの行政機関でも導入されているようですよ。
そんなLibre officeには、このような機能があります。
- 文書作成ソフト「Writer」
- 表計算ソフト「Calc」
- プレゼンテーションソフト「Impress」
- 図形描画ソフト「Draw」
- グラフ作成「Charts」
- データベースソフト「Base」
- 数式エディタ「Math」
これらはオフィス365とよく相性が合うため、ユーザー評価も高評価を得ています。
電子署名に対応しており、「.docx」「.xlsx」「.pptx」の出力にも対応しているようです。
アップデートがよく行われるので、セキュリティ上はもちろん新しい機能も次々と実装されていくのではないでしょうか。
Gsuite
近年急速にシェア率を伸ばしてきている、Googleが提供しているソフトです。
ダウンロードの必要がないのでソフトというよりは「ツール」でしょうか。
- Googleドキュメント
- Googleスプレッドシート
- Googleスライド
上記の機能があり、Word、Excel、PowerPointに対応しています。
最大の特徴はオンラインで使用できるという点です。
Googleアカウントとインターネット環境があれば、どこからでも作業できます。
また、同じ文書を他のユーザーと共有して編集することもできます。
どのデバイスでも「Googleアカウント」と「インターネット環境」という条件が揃えば操作可能でした!
保存は、Googleドライブ上に自動でされていくという点もおすすめです。
普段からGoogleをよく使用するユーザーには、かなり使い勝手がいいのではないでしょうか。
まとめ

- オフィス365を無料で使う方法は「一ヶ月無料トライアル」と「office online」の2つ
- オフィス365の価格は「Microsoft 365 Personal」が\12,984/年と\1,284/月のどちらか、「Office Home & Business 2019」は¥38,284(一括購入)、「Office Personal 2019」は ¥32,784(一括購入)
- オフィス365のダウンロード方法は説明書き通りにでき、30分ほどで完了する
- 互換性のあるおすすめフリーソフトは「Libre office」と「G suite」の2つ
オフィス365を無料で使用する方法は以上です。まずはoffice onlineを使ってみて、使い勝手が悪かったら1ヶ月無料トライアルするという形がいいと思います。
1ヶ月で解約するのを忘れてた!なんてことになるリスクを回避しましょう(笑)
フリーソフトは正直どちらもおすすめです。わたしはどっちのソフトも使用しています。
電車内や移動中の作業は携帯からG suiteで、帰宅後PCで作業するときはLibre officeで行うというように、臨機応変&気分で使い分けてます(笑)
臨機応変に使い分けして、オフィス365と上手に付き合っていきましょう!



コメント