ノートパソコンでタッチパッドを使っている時に、急に矢印(カーソル)が動かなくなってしまったことはありませんか?
タッチパッドで矢印のカーソルが動かないと、ノートパソコンの操作ができなくなってしまいます。
ノートパソコンのタッチパッドが反応しなくなった時は、まずマウスを接続してタッチパッドで矢印のカーソルが動かせるように設定しましょう。
また矢印のカーソルが動かないのと同じくらい困るのが、勝手に矢印のカーソルが動いてしまうことと、よく使われるExcelで矢印キーが反応しないというトラブルです。
この記事ではタッチパッド使用時に矢印のカーソルが動かない、矢印のカーソルが勝手に動く、Excel使用時に矢印キーが反応しないという3点について原因と対処法をまとめました。
USB接続のタッチパッドなので、ノートパソコン付属のタッチパッドが動かなくなったときはこちらで対応できます。
なめらかに操作できるので、口コミも高評価です!
マウスではなく、感覚的にスマホのように操作したいというあなたにおすすめです。
ノートパソコンで矢印が動かない原因は7つ!

ノートパソコンを使っている時に、矢印のカーソルが動かないのは、なぜだと思いますか?
矢印が動かなくなった原因は、ノートパソコンのタッチパッドにあるかもしれません。
外や街中でノートパソコンを使って仕事をする人は、マウスをもたずにタッチパッドを使っていることも多いですよね。
タッチパッドだけでノートパソコンを使っていると、矢印のカーソルが動かなくなった時にノートパソコンの操作をすることは、ほぼできないですよね。
タッチパッドを使っても矢印のカーソルが動かない時は、以下の方法を試してみましょう。
マウスを使わずできる対処法もありますが、パソコンの設定を変える操作はマウスがないと難しいので、接続していなくてもマウスをノートパソコンと一緒に持ち歩くことをおすすめします。
タッチパッドの機能が無効になっている
タッチパッドを使用して矢印のカーソルが動かせない場合は、タッチパッド機能が無効になっている可能性が一番高いです。
矢印のカーソルを動かすには、タッチパッド機能を有効にする必要があります。
- スタートボタンを押して「設定」をクリック
- デバイスを選択しタッチパッド(またはマウスとタッチパッド)をクリック
- タッチパッドをONにする
タッチパッド機能を有効にしたら、タッチパッドを使用して矢印のカーソルが動かせるか確認しましょう。
ノートパソコンによっては、Windows設定にタッチパッドの設定をおこなう項目がないことがあります。
タッチパッドの設定項目が見つからない場合は、以下の4つの方法で設定できます。
〈対処法1 マウスのプロパティから変更する〉
高精度のタッチパッドが搭載されていない場合は、次の方法でタッチパッドの設定をおこないましょう。
- スタートボタンを右クリック
- 「設定」をクリック
- 「デバイス」を選択
- 「マウス(マウスとタッチパッド)」を選択
- 関連設定内の「その他のマウスオプション」をクリック
- 「タッチパッド(もしくはデバイス設定)」タブを開いてタッチパッドの設定を有効にする
タッチパッドやノートパソコンの種類によって、設定の表示が異なる場合があります。
上記の方法で出てくる表示が違う場合は、次の方法を試してください。
- スタートボタンを右クリック
- 「設定」をクリック
- 表示されたデバイスの中からタッチパッドを選択
- マウスのプロパティ画面(設定画面)にある「USBマウス接続時に内蔵ポインティングデバイスを無効にする」のチェックをはずす→「設定」をクリック
- タッチパッドの詳細設定が表示
- タッチパッドの設定を有効にする→「OK」をクリック
- マウスのプロパティ画面に戻り「OK」をクリックして閉じる
設定が終わったら、タッチパッドがきちんと反応するか確認しましょう。
〈対処法2 コントロールパネルから設定を変更する〉
Windows10の設定メニューを開いても、タッチパッドの項目が見当たらない場合があります。
その場合は、コントロールパネルから設定を変更することが可能です。
- スタートボタンを右クリック→一覧から「ファイル名を指定して実行」をクリック
- controlと入力して「OK」をクリック
- コントロールパネル内から「ハードウェアとサウンド」をクリック
※右上に書いてる表示方法が「カテゴリ」になっていることを確認 - 表示されたデバイスの一覧から「タッチパッド」を選択→「設定」をクリック
- マウスのプロパティ画面にある「USBマウス接続時に内蔵ポインティングデバイスを無効にする」のチェックをはずす→「設定」をクリック
- タッチパッドの詳細設定が表示
- タッチパッドの設定を有効にする→「OK」をクリック
Windows10の設定メニューにタッチパッドの項目がない場合は、少し手順が多くなりますが上記のやり方をみながらやってもらえれば、難しくないですよ。
〈対処法3 デバイスマネージャーでタッチパッドを有効化する〉
Windowsのデバイス設定やコントロールパネルから設定が変更できない場合は、タッチパッドデバイスが無効になっている可能性があります。
デバイスマネージャーの画面でタッチパッドデバイスが無効になっていないか確認しましょう。
有効になっている場合でも、再度有効にすることでタッチパッドが反応することがあるので試してみてください。
- スタートボタンを右クリック→一覧から「デバイスマネージャー」を選択
- デバイスマネージャーが開いたら「マウスとそのほかのポインティングデバイス」をクリック
- タッチパッドのドライバー名の項目があるか確認する
- ドライバーがある場合 右クリックで「デバイスを無効にする」をクリック→再度右クリックして「デバイスを有効にする」をクリック
- ドライバーがない場合 上部メニューの「表示」をクリック→「非表示のデバイスの表示」をクリック
- 「タッチパッドのドライバー名」を右クリックして「デバイスを有効にする」をクリック
タッチパッドのデバイスがない場合、PCの機種によってはデバイスマネージャー上にタッチパッドが表示されないこともあります。
その時は以下の方法でタッチパッドが有効化できるので、試してみてください。
- スタートを右クリック→デバイスマネージャーをクリック
- デバイスマネージャー内から「マウスとそのほかのポインティングデバイス」をクリック
- 上部メニューの「表示」をクリックして「非表示のデバイスの表示」をクリック
- 「HID準拠マウス」を右クリック→その後「プロパティ」をクリック
※HID準拠マウスが2つ以上あればUSB入力デバイスになっていないマウスを選択 - 「場所」がUSBになっていないマウスを探す
- 「HID準拠マウス」を右クリックして「デバイスを有効にする」をクリック
- すでに有効だった場合は「HID準拠マウス」を右クリック→「デバイスを無効にする」をクリックしてから、再度「デバイスを有効にする」をクリック
※HID準拠マウスとは Windowsには標準でUSBマウスに対応するデバイスドライバーがインストールされている。一般的なマウスを使用している時はHID準拠マウスと表示される。
上記のどの方法でもタッチパッドの設定するところが見つからない場合、ドライバーがインストールされていない可能性があります。
パソコンのメーカーにある製品ページにアクセスして、最新のタッチパッドドライバーをインストールしましょう。
〈対処法4 Windowsに管理者でログインする〉
Windowsに標準ユーザーのアカウントでログインしていると、Windows設定からタッチパッド設定の変更をおこなった際にユーザーアカウント制御という画面が表示されます。
ユーザーアカウント制御という画面が表示されたら、Windowsに管理者のパスワードを入力することでタッチパッドの設定を変更することができるようになります。
パソコンの機種によってWindows設定以外からタッチパッドの変更をすることがあります。
標準ユーザーでログインしていると設定項目が表示されなかったり、設定が変更できなくなったりします。
Windowsに管理者のアカウントでログインして、タッチパッドの設定を変更できないか確認してみましょう。
- スタートボタンをクリック→「Windows管理ツール」をクリック
- 「コンピュータの管理」をクリック→「システムツール」をクリック
- 「ローカルユーザーとグループ」をクリック→「ユーザー」をクリック
- 「Administrator」をクリック→Administratorのプロパティが開く
- 全般タブの項目にある「アカウントを無効にする」のチェックをはずす→「OK」をクリック
- Administratorを右クリック→「パスワードの設定」をクリック→「続行」をクリック
- Administratorのパスワードの設定が開くので、新しいパスワードとパスワードの確認入力の項目に入力→「OK」をクリック
- すべて閉じてデスクトップ画面に戻る
- スタートボタンをクリック→アカウントのアイコンをクリック→Administratorアカウントが表示される
- AdministratorをクリックするとAdministratorのログイン画面になる→先ほど設定したパスワードを入力
上記の方法で、Windowsに管理者としてログインできます。
標準ユーザーではできないパソコンの細かな設定をおこなえるようになるのが管理者です。
必要ない時は設定をいじらなければよいだけなので、安心してくださいね。
タッチパッドの表面が汚れてしまっている

タッチパッドは湿気や汚れにとても弱い部分で、水滴や手の脂がつくだけでタッチパッドの効きが悪くなります。
水滴や汚れを放置しておくと、最悪の場合故障してしまうことも。
汚れが気になる時は、徹底的に掃除してみましょう。
ぬれた手や汚れた手でタッチパッドに触らないように注意して、ノートパソコンと長くお付き合いできるといいですね。
- タッチパッドの隅にたまったほこりや汚れを楊枝などで優しく掻きだす
- 掻きだしたほこりをブラシではらう
- ウェットティッシュやアルコール綿などで汚れを拭く
- 乾いた布で水分をしっかりふき取る
手の脂を取り除くためには、ウェットティッシュなど水分が含まれているものでふき取る必要がありますが、拭いた後に水分が残っていては、故障の原因になってしまいます。
最後はきちんと乾いた布で仕上げましょう。
タッチパッドのドライバーを更新する必要がある
タッチパッドのドライバーが古いと、タッチパッドが正常に動かないことがあります。
ドライバーの更新は手順どおりにやれば難しくないので、下の手順を参考にやってみてください。
- スタートボタンを右クリック→一覧からデバイスマネージャーをクリック
- デバイスマネージャーの画面が開いたら「マウスとそのほかのポインティングデバイス」をクリック
- タッチパッド名を右クリック
※タッチパッドの名前はパソコンの機種によって異なる(スライドパッド、トラックパッドなど) - 一覧の中から「ドライバーの更新」を選んでクリック
ショートカットキーを使ってタッチパッドを有効にする
ノートパソコンの機種によっては、ショートカットキーを使ってタッチパッドを有効にすることができます。
- Fnキーを押しながら、マウスの絵柄が書いてあるファンクションキー(Fと数字がかいてあるキー)を押す
- ショートカットキーを押すと「タッチパッドの有効化」「タッチパッドの無効化」「マウス接続時のみ無効化」の順に設定が切り替わる
- 「タッチパッドの有効化」に合わせる
マウスの絵柄が書いてあるファンクションキーは、ノートパソコンのメーカーによって異なります。
またショートカットキーもパソコンの機種によって異なるため、取扱説明書やメーカーのサイトで確認しましょう。
タッチパッドのドライバーバージョンをもとに戻す
Windows10のアップデート後に、まれにタッチパッドが反応しなくなるという事態が起こります。
この場合、タッチパッドのドライバーのバージョンをもとに戻すことでタッチパッドが反応するようになります。
- WindowsキーとSキーを同時押し→検索画面を立ち上げる
- コントロールやcontrolと入力→コントロールパネルが検索できたらエンターキーを押す
- デバイスマネージャーをクリック→「マウスとそのほかのポインティングデバイス」をクリック
- タッチパッド名をダブルクリック→「プロパティ」をクリック
- 「ドライバー」のタブをクリック→「ドライバーをもとに戻す」をクリック
- パソコンから再起動を求められることがあるので、再起動をクリック
タッチパッドのドライバーを再インストールする

ドライバーの更新がなかった場合は、タッチパッドのドライバーを再インストールすることでタッチパッドが反応することがあります。
再インストールの前に、ドライバーをアンインストールしてからパソコンを再起動しましょう。
カタカナばかりで難しく感じるかもしれませんが、手順を確認しながらおこなえば簡単にできるので一緒にやってみましょう。
- スタートを右クリック→「デバイスマネージャー」をクリック
- デバイスマネージャーの画面が開いたら「マウスとそのほかのポインティングデバイス」をクリック
- 「タッチパッド」を右クリック→アンインストールを選択
- パソコンを再起動する
- 再起動が完了すると、自動でタッチパッドドライバーがインストールされる
BIOSでタッチパッドの設定を確認する
BIOS(バイオス)の設定でタッチパッドが無効になっていると、Windows上でタッチパッドを使うことができません。
パソコンに詳しくなければ触ることもない設定ですが、他の方法を試してもタッチパッドで矢印のカーソルが動かない場合はBIOS設定を見てみましょう。
- デスクトップ画面の状態でファンクションキーを押す
多くの場合、ファンクションキーを連打することでBIOS設定の画面が開く - タッチパッドの項目を有効→設定を保存する
※BIOS(バイオス)とは Basic Input systemのこと。システムセットアップと呼ばれることもある。
パソコンに必要なプログラムで土台部分となるマザーボードというところに搭載されている。
キーボードやマウス、CPU(パソコンの頭脳に当たる部分)の管理や制御をおこなうことが役割
ここまでの方法でノートパソコンの矢印のカーソルが動かない場合は、タッチパッドが物理的に壊れてしまっている可能性があります。
タッチパッドに飲み物をこぼしてしまったり、パソコンの内部が高熱になりタッチパッドの部品が壊れたりなどが原因として考えられます。
物理的にタッチパッドが壊れてしまった場合は、自力で直すことはできません。
ノートパソコンを購入したメーカーや修理業者に、修理に出すことをおすすめします。
ノートパソコンの矢印が勝手に動く原因3つ

ノートパソコンを使っていると、矢印のカーソルが動かないことと同じくらい、自分で動かしていないのに勝手にカーソルが動くということがあります。
主な原因は3つあり、それぞれ適切に対処すればノートパソコンで矢印のカーソルが勝手に動くことはなくなります。
私もノートパソコンで作業している時に「なんで矢印のカーソルが勝手に動くんだろう?」と感じることがありましたが、ここで解説しているなかで最も簡単な原因で驚いたことがあります。
矢印のカーソルが勝手に動くと、ノートパソコンの操作ってすごくしづらいですよね。
原因を突き止めて、快適にノートパソコンが使えるように解決していきましょう。
親指の付け根でミスタッチしてしまっている
意外かもしれませんが、矢印のカーソルが勝手に動いてしまう原因で一番多いのがミスタッチです。
まさかタッチパッドをさわってないのに!と思うかもしれませんが、手の親指の付け根部分(膨らんだところ)がタッチパッドに当たってしまい、勝手に動いたと感じてしまいます。
どうしてもタッチパッドを使いたい場合は、触らないように気をつけるしかありません。
矢印のカーソルが勝手に動かないようにしたい場合は、マウスに切り替えてタッチパッドの設定を無効にすると解決できますよ。
マウスのセンサーが誤作動したり故障している
タッチパッドではなく光学式マウスを使っていると、マウスのセンサーが誤作動を起こしたり故障したりしていることで矢印のカーソルが勝手に動くことがあります。
裏側が赤く光るタイプのマウス。
LEDを利用して、マウスが置かれている表面に光を発し、その部分をセンサーが読み取り続けることで移動している距離を測り、パソコンの画面に反映させている。
光学式マウスは使う環境によって誤作動を起こしやすいので、適切な環境でつかうようにしましょう。
誤作動を起こしやすい環境は次の4つですが、どれも簡単に改善できることばかりですよ。
- ガラスなど光の反射しやすい机で使っている
- マウスパッドを使っていない
- 受光ポインタ(センサー)にゴミや汚れがついている
- 受光ポインタに傷がある
反射しやすい机で使っている場合や、マウスパッドを使っていない場合はマウスパッドを使うことで誤作動が防げます。
100均でマウスパッドは購入できるので、すぐに取り入れましょう。
受光ポインタ(センサー)が汚れている場合は、掃除をしてきれいにすることで誤作動せずに使うことができます。
受光ポインタを傷つけないように、やわらかい布などで慎重に拭きましょう。
受光ポインタが傷ついている場合は、傷を直すことはできないのでマウスの買い替えをおすすめします。
パソコンがウイルスに感染している可能性がある
ミスタッチや、マウスの誤作動、故障に心当たりがない場合は、パソコンのウイルス感染を疑う必要があります。
どんなウイルスに感染したかにもよりますが、遠隔操作でパソコンが操作できるウイルスもあるため矢印のカーソルが勝手に動いたように見えるということですね。
ウイルス感染している可能性がある場合は、まずネットワーク接続を切りましょう。
- デスクトップ画面の一番右下に表示されている、通知領域にあるインターネット接続マークをクリック
- 一覧から「ネットワークとインターネットの設定」をクリック
- 設定画面が開いたら「アダプターとオプションを変更する」をクリック
- ネットワーク接続のウインドウが開いたら、ネットワークのアイコンを右クリック→「無効にする」をクリック
上記の方法でネットワーク接続を切ることができます。
ノートパソコンのウイルスに感染しないためには、有料のウイルス対策ソフトを利用するのが良いでしょう。
ノートパソコンでExcelの矢印キー不能時はロック解除

ノートパソコンでよく使うものの1つにExcelがあります。
ノートパソコンでExcelを使う時、矢印キーが反応しなくて困ったことはありませんか?
私はExcelを使うのがすごく苦手なのですが、矢印キーを押してもセルという四角い枠を選択するカーソルが出ないことがあり、よく困りました。
ノートパソコンでExcelを使っている時に矢印キーが反応しないのは、スクロールロックがかかってしまっているのが主な原因です。
スクロールロックがかかった状態だと、矢印キーを押してもExcelのシートが動いてしまい、セルの選択はできません。
Excelで矢印キーが反応しない時は、ノートパソコンのスクールロックのロック解除をしましょう。
ロック解除のやり方は難しいものではありません。機械オンチの私でもできるので安心してください。
では、ここからロック解除の詳しい手順を解説していきます。ぜひ参考にしてみてください。
スクロールロックを無効にして解除する
まずはスクロールロックがかかっているかを確認しましょう。
キーボードにもよりますが、scrolllockのランプが点灯しているかどうかで、スクロールロックが有効になっているかを確認できます。
スクロールロックが有効になっている場合は、次の方法で無効にすることができます。
キーボードのscrolllock(ScrLk)キーを1回押す
キーボードにはscrolllockキーがない場合もあるので、上記の方法ではスクロールロックが無効にできないことがあります。
その場合はスクリーンキーボードを使用してスクロールロックを無効にできるのはご存じですか?
Windowsの種類によって、やり方が多少異なるのでそれぞれ紹介していきます。ぜひ参考にしてください。
- スタートボタンを押し、メニューの「設定」をクリック
- 「簡単操作」をクリック
- 「キーボード」をクリック
- 「スクリーンキーボード」をスライドしてオンにする
- 画面にスクリーンキーボードが表示されるので、ScrLkボタンをクリック
パソコンに搭載されているのがWindows10の場合は、上記の方法を試してください。
- スタートボタンを押してCtrlキーを押しながらCを押す
- チャームバー(よく使う機能を集めたアイコンまとめられているバー)が表示される
- 「PC設定の変更」をクリック
- 一覧から「コンピューターの簡単操作」のキーボードを選択
- 「スクリーンキーボード」をスライドしてオンにする
- 画面にスクリーンキーボードが表示されたらScrLkボタンをクリックする
パソコンに搭載されているのがWindows8.1の場合は、上記の方法を試してみてください。
- スタートボタンを押して一覧から「すべてのプログラム」をクリック
- 「アクセサリ」をクリック
- 「コンピューター」の中にある「簡単操作」をクリック
- 一覧の中から「スクリーンキーボード」を選んでクリック
- 画面にスクリーンキーボードが表示されたらScrLkボタンをクリック
パソコンの搭載されているのがWindows7の場合は、上記の方法を試してみてください。
スクリーンキーボードでは、ほかのキーと同じ色のとき、スクロールロックが無効となっています。
クリックしてほかのキーと違う色になれば、スクロールロックが有効の状態です。
Excelのステータスバーを使って無効化する
キーボード、スクリーンキーボードで解除できない場合は、Excelのステータスバーからスクロールロック機能を無効化します。
- Excelのステータスバーを右クリック
※ステータスバーは、ウインドウの一番下にでる「準備完了 scrolllock」などが表示される場所 - 表示されるメニューからscrolllockをクリック
Excelの編集モードを解除して入力モードにする
Excelには「入力」と「編集」の2つのモードがあり、編集モードになっていると矢印キーでカーソル移動ができません。
Excelのウインドウの左下に「編集」と表示されている場合は、編集モードになっているので、入力モードにする必要があります。
- F2キーを押す
- 別のセルをクリックする
編集モードに変更できたら、矢印キーでカーソルが動くようになったか確認しましょう。
固定キー機能を有効にしてみる
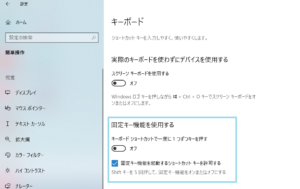
Windowsの固定キー機能を有効にすることで、Excelの矢印キーを使ってカーソルが移動できることがあります。
- Windowsマークを右クリックして一覧から「設定」を選択
- 設定のウインドウが開いたら「簡単操作」をクリック
- 「キーボード」をクリック
- 「固定キー機能を使用する」をクリックしてONにする
上記の手順で固定キー機能を有効にしたら、Excelを起動して矢印キーでカーソルが動くか確認しましょう。
もし矢印キーでカーソルが動かない場合は、固定キーの設定をOFFに戻してから次の対処法を試してください。
Excelシートの保護機能を解除する
Excelのシートに対して保護機能が有効になっていると、矢印キーを使ってもカーソルが動かないことがあります。
シートの保護機能を解除して、カーソルが正常に動くか確認しましょう。
- カーソルが動かないExcelのシートを開く
- 上部の「校閲」をクリック
- 保護の中の「シート保護の解除」をクリック
※「シートの保護」の表示があればシートは保護されていないため、ほかの方法を試す
シートの保護が解除できたら、矢印キーでカーソルが動くか確認しましょう。
上記ではシートの保護機能を解除しましたが、シートを保護したまま矢印キーでカーソルを動かすよう設定することも可能です。
- カーソルが動かないExcelのシートを開く
- 上部の校閲をチェック
- 保護の「シートの保護」をクリック
- 「このシートのすべてのユーザーに許可する操作」で以下の項目にチェックする
ロックされたセル範囲の選択
ロックされていないセル範囲の選択 - OKをクリックしてシートの保護を有効にする
少しやることが多いですが、上記の手順通りやればできますのでご安心ください。
すべてのアドインを無効にして確認する
Excelに追加しているアドイン(ソフトウェアへ機能を追加するプログラム)が原因で矢印キーを使ってカーソルが移動できないということがあります。
追加しているアドインがある場合は、すべて無効にした状態でカーソル移動ができないか確認しましょう。
- Excelを起動して「ファイル」のタブをクリック
- 「その他」の中から「オプション」をクリック
- アドインを選択
- 「管理」のなかにあるセレクトボックスをクリック
- 「Excelアドイン」を選択→一覧から「設定」をクリック
- 有効なアドインの一覧ですべてのチェックボックスをオフにしてOKをクリック
全てのアドインが無効化できたら、矢印キーでカーソルが動くか確認しましょう。
正常に動くようになった場合は、上記とおなじ手順で1つずつアドインを有効に戻して原因のアドインを見つけます。
原因のアドインが見つかったら、そのアドインのみを無効にしてほかのアドインは有効に戻して大丈夫ですよ。
Windowsを再起動して確認してみる
対処法6までを試しても、矢印キーを使ってカーソルが動かせない場合は、ExcelのアプリケーションまたはWindowsのシステムに一時的な問題が起きていることが原因です。
Windowsを一度再起動してから、Excelを起動して矢印キーでカーソルが動くか確認しましょう。
再起動によって問題が解決しても、再発する場合はExcelの不調が考えられるので、最新のバージョンを使用しましょう。
まとめ

- ノートパソコンでタッチパッドを使っていても、矢印のカーソルが動かないときにはマウスがあると便利
- ノートパソコンで矢印が動かないのはタッチパッドの設定を有効にしたり、タッチパッドの掃除をしたりすると解決できる
- ノートパソコンの矢印が勝手に動くのは、ミスタッチやマウスの誤作動や故障、パソコンのウイルス感染が原因
- ノートパソコンでExcelの矢印キーが反応しない時はスクロールロックの解除やExcelのシート保護の解除、Windowsの再起動で直ることがある
- 矢印キーでカーソルが動かない場合、Excelのシートを保護したまま設定を変えることもできる
ノートパソコンで矢印(カーソルが動かなくなったときや、Excelで矢印キーが反応しなくなったときは、ぜひこの記事の方法を試してみてください。




コメント