社内でのコミュニケーションとして、ビジネス向けチャットツールを導入している企業は増えていますね。
しかし、使い方がよくわからないからと言って、味気ない文章しかやりとりしていないのはもったいないことです。
ビジネスチャットはメールよりも形式ばらず、メンバーと迅速なコミュニケーションがとれて便利ですよね。
そんなビジネスチャットツールの中から、「mattermost(マターモスト)」で役立つ機能や使い方をご紹介します。
mattermostの活用は、円滑な社内コミュニケーションにつながり、業務効率向上が期待できますよ。
「チャットツールが苦手」「今さら聞けない!」というあなたにもわかる、基本の機能から、検索や装飾など便利な使い方をご紹介します。
mattermostでコミュニケーションを活性化させましょう。
mattermostの使い方!今さら聞けない基本
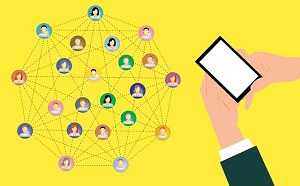
mattermostの使い方はとても簡単といわれます。それでも、チャットツールは苦手!というあなたへ、基本から便利な機能までご紹介します。
まず、mattermostの基本構成と表示画面について整理してみます。
- チーム:ベースとなる組織(コミュニティ)
- チャンネル:チームの中に作成するグループ(トピック、チャットルーム)
1つのチーム内で、必要に応じて複数チャンネルを作成することが可能です。
まずmattermostを開くと、左側にサイドバーがあります。一番上は「所属するチーム名」があります。
次に「参加しているチャンネル」、「非公開チャンネル」、「ダイレクトメッセージ」一覧が表示されています。
初めてmattermostへ参加すると、「Off-Topic(オフトピック)」「Town Square(タウンスクエア)」のチャンネルに追加されます。
これらは、チームメンバー全員が参加する公開チャンネルとなります。
それから、mattermost中央はメインの領域となっています。投稿内容が表示される場所ですね。
サイドバーからチャンネルを選択すると、メインの一番上にはチャンネル名と設定されたヘッダー、参加しているユーザー数が表示されます。
ここまでは、表示される画面の説明でした。次は操作についてです。
今後、あなたがグループや案件の中心となる場合はチャンネルを作ることになるかもしれません。ここで使い方がわからないのも困りますね。
また、社内の案件と多く関わる立場なら、チャンネルが次第に増えていくこともあります。
チャンネル作成する方法と、より使いやすくするために「お気に入り」で整理する方法をご紹介します。
自分でチャンネルを作る

次回案件のリーダーになったからグループでチャンネルをつくりたいな。
そんなときも、mattermostのチャンネル作成は簡単です。
システム管理者が権限を制限していなければ、チャンネルはチーム内の誰でも作成可能です。
【公開/非公開チャンネルの場合】
- サイドバーから公開または非公開チャンネルの右にある「+」ボタンをクリック
- 「新しいチャンネル」という画面が開くので、チャンネル名など入力し、「チャンネルを作成する」ボタンをクリック
【ダイレクトメッセージの場合】
- サイドバーからダイレクトメッセージの右にある「+」ボタンをクリック
- メンバー選択し、「開始」をクリック
チャンネルを作成した人が、そのチャンネルでは管理者となります。
作成されたチャンネルは、後からチャンネル名変更やメンバーの追加、削除などもできますよ。
チャンネルをお気に入り登録
チャンネルが多くなるとこんな悩みも出てきます。

たくさんチャンネルがあるけど、よく使うチャンネルを見つけやすくできないかな?
あなたがよく使うチャンネルを「お気に入り」登録しておくと便利ですよ。それだけでもチャットの作業スピードが上がります。
あなたがいろいろなグループやプロジェクトと関わっていて、チーム内でたくさんのチャンネルに参加している場合もあります。
しかし、ひんぱんに使用するチャンネルが1つか2つなら、たくさんのチャンネルからよく使うチャンネルをすぐ見つけられないと困ります。
そんなときは、メイン領域一番上に表示されたチャンネル名で、左横の星マークをクリックしましょう。
左サイドバーのチャンネル一覧よりも上で「お気に入り」として表示されるため、やり取りが多いチャンネルはお気に入りへ入れておきましょう。
ある程度使い方がわかっている人でも、つい後回しにしてしまう機能です。チャンネルが増えてきたら、早めの対応をおすすめします。
mattermostの使い方で検索方法を知りたい

mattermostではチームもチャンネルも複数作成できます。
しかし、複数チームでそれぞれ多くのチャンネルに参加していたら、急いでいる場合など混乱しそうですよね。
そんなとき、mattermostでは、単語・自分宛てのメンション・フラグを付けたメッセージ、の3つから検索する使い方があります。
- 単語で検索:メイン領域右上の検索ボックスに言葉を入力、Enterキーを押す
- 自分宛のメンション検索:メイン領域右上検索ボックス右横にある「@」をクリック
- フラグ付きのメッセージ検索:「@」の右横にある旗マークをクリック
フラグ付きメッセージを検索するためには、あらかじめフラグ設定しておく必要があります。
後で見返したいメッセージにマウスポイントを持っていくと、旗マークが表示されます。それをクリックすると旗の色が変わります。
フラグを外すときは再度クリックすれば旗の色が消えます。

フラグを立てておくと後から見つけやすくなるね!この使い方も覚えておこう!
mattermostのチャンネルで重要なメッセージは、フラグを習慣にしておくと捗りますよ。
mattermostの使い方で太字など装飾はどうする?


目立つメッセージにしたいんだけど、誰か文字装飾の使い方知っている人いるかなぁ。
チャットツールはメールなどと違って、要件の簡潔な伝達に特化しているため、文字装飾機能はありません。
そのため、少し長いメッセージになると、だらだらとした印象を与えかねません。すると、メッセージ中の伝えたいポイントもぼやけてしまいますね。

mattermostでせめて太字くらい使えたら大事な部分を強調できるのに。
そこで便利なのが、Markdown(マークダウン)記法を使って文字装飾する方法です。
mattermostにも取り入れやすい太字のほか、使いやすい装飾をいくつかご紹介します。
【太字】太字にしたいテキストを「*(アスタリスク)」2つずつで囲む
→入力例:**太字にする**
【斜体文字】斜体にしたいテキストを「*(アスタリスク)」1つずつで囲む
→入力例:*斜体にする*
【引用】引用したいテキストの行頭に「>」を付ける
→入力例:>引用する
【横罫線】「-(ハイフン)」または「*(アスタリスク)」を3つ以上並べる
→入力例:— ***
残念ながら、mattermostには文字色を変更できる機能がありません。
Markdown記法で文字色も変えられませんので、今後改良されるとよいですね。
ご紹介した装飾の入力法は、覚えるまで少し大変かもしれません。
しかし、特に太字や斜体は、一番取り入れやすい装飾ですよね。使い方を覚えて損はありません。
使い方に慣れてくると、相手へより伝わるメッセージが送れますよ。
Markdown記法は他にもまだまだ種類があります。興味があれば調べてみてくださいね。
まとめ

- ビジネスチャットツールのmattermostは使い方が簡単
- mattermostは社内コミュケーションが円滑になり、業務効率の向上へつながる
- mattermostはチームとチャンネルで構成される
- mattermostではチャンネルのお気に入り登録すると便利
- mattermostで検索の使い方は単語、自分宛メンション、フラグ付きの3つある
- mattermostの文字装飾はMarkdown記法を覚えると太字が使えて便利
mattermostの使い方は簡単と言われます。それがかえって便利な機能などを使わず単純なメッセージだけのやり取りになってしまうかもしれません。
使い方を少し工夫することで、社内コミュニケーションもより活発になりますよ。



コメント