新しいゲーミングpcを購入すると、「買ったらやることを全部知りたい、でも最低限のことしかやりたくない。」と思ってしまいますよね。
ゲーミングpcを買ったらやることはWindowsなどの初期設定ですが、後から慌てないためには起動する前から気を付けたいことがあります。
初期設定などの手順を分かりやすく紹介しているので、この記事を読みながら実行するとスムーズに作業を進めることができますよ。
この記事ではゲーミングpcを買ったらやることの中で、最初につまずく項目3選、最低限やるべき初期設定5選を紹介しています。
記事の後半では、ゲームプレイ中の動作が軽くなるWindows11の初期設定4選と最低限必要なソフト3選も紹介していますので、参考にして頂ければ幸いです。
ゲーミングpcを買ったらやることを調べているあなたは、セキュリティソフトにも失敗したくないと考えているのではありませんか?
セキュリティソフトの選択に失敗すると、ウイルスから守ってもらえないうえに動作は悪いという最悪な環境でゲームをすることになってしまいます。
高い動作性とセキュリティ性を誇る楽天市場人気No.1のセキュリティソフトがあるので紹介しておきますね。
ゲーミングpcを買ったらやることつまずく項目3選

ゲーミングpc初心者が最初につまずく項目は、モニターのケーブルがグラボに差さっていない、購入したものが全てそろっていないなどの3つです。
最低限ゲーミングpcを起動させて画面を映すことには成功しておきたいですよね。
以下の3つの項目を確認して、ゲーミングpcを買ったらやることを終わらせましょう。
- モニターのケーブルがグラボに差さっていない
- 購入したものが全てそろっていない
- パソコンを適切な場所に置いていない
次の章では、ゲーミングpcを買った時、何をしたらつまずくのかについて解説していきます。
モニターのケーブルがグラボに差さっていない
ゲーミングpc初心者によくある間違いは、モニターのケーブルが間違ったところに差さっているから画面が付かないということがあります。

グラボとは画面を映す部品であるグラフィックボードの略称のことです。
私は最初に確認しなかったので、ゲーミングpcを購入し2年経った今、やっとモニターのケーブルが間違った所に差さっていたと気が付きました。
モニターケーブルが間違ったところに差さっていると、せっかくゲーミングpcを買ったのに映像がカクつき、ゲームパフォーマンスに悪影響が出てしまうかもしれません。
内蔵グラフィックスのないゲーミングpcを買っていた場合は画面すら映らないんですよ。

内蔵グラフィックスとは、グラボとは別にゲーミングpcに備わった画面を映す機能のことです。グラボより性能は良くないですね。
ゲームをやるだけならグラボだけで十分なので、内蔵グラフィックスのないゲーミングpcが存在するわけです。
具体的にどのようにすれば、モニターのケーブルをグラボに差せるかを説明しますね。
モニターのケーブルをゲーミングpc裏側にある一番上の端子ではなく、下の方にある端子に差すだけなので簡単にできますよ。
一番上の端子は内臓グラフィックスの端子で、下の方にある端子がグラボの端子なので、そこにモニターのケーブルを差すと、最適な画面が映るというわけです。
購入したものが全てそろっていない
ゲーミングpcを買ったらやることは、購入したものが全てそろっているかを最初に確認することと、段ボールを捨てないことです。
ゲーミングpcの部品は細かい物が多く、購入先の手違いで部品の不足があるかもしれないので、トラブル防止のために確認が必要になってきます。
早く部品が足りないことに気づければ、部品の再送までの手続きがスムーズに済んで、余計なエネルギーを消費する必要がなく助かりますよ。
購入先へ問い合わせればすぐに対応してもらえます。
段ボールを捨てない方が良い理由は、修理や引っ越し、売る時にゲーミングpc用の段ボールが必要だからです。
段ボールを捨ててしまってネットで購入しようとすると、2000円ほどかかってしまうので、最初から段ボールを保管しておくと余計な出費が出ることを防げますよ。
私は引っ越しの度に、ゲーミングpcの段ボールがあってよかったと最初に捨てていない自分に感謝しています。
パソコンを適切な場所に置いていない
ゲーミングpcを適切な場所に置いていないと、場所によっては買ってすぐ故障する、ということも十分にありえます。
できるだけ次の3つが守れる場所に置きましょう。
- 湿気や水分のない場所
- 振動や衝撃を与えにくい場所
- ホコリを掃除しやすい場所
それぞれの項目について詳しく説明するので要チェックですよ!
<湿気や水分のない場所に置く>
キッチンやお風呂場、トイレなど、水回りの近くにはゲーミングpcを置かないようにしましょう。
ゲーミングpcは精密機械なので水分が大敵です。
湿気や水分の多い場所に置いてしまうと不調や故障の原因になってしまうんですよ。
また、窓ぎわに置くと結露した水滴で塗れる可能性があるので、ゲーミングpcを置く場所としては避けたいところです。
せっかく買ったゲーミングpcが壊れてしまわないよう、配慮した場所に置いてくださいね。
<振動や衝撃を与えにくい場所に置く>
振動や衝撃を与えるとゲーミングpcの不調につながります。
落下した時大きな衝撃が加わってしまう高い所には、ゲーミングpcを置かないようにしましょう。
私はゲーミングpcを机の下に置いていたのですが、椅子を引いた時どうしても蹴ってしまうので、机の横に置き場所を変更しました。
机が小さい、スペースが限られている、などパソコン回りの条件は人それぞれ違うと思います。
高い所は避けたうえで、自分なりに振動や衝撃を与えにくいと考えた場所にゲーミングpcを置いてみてください。
<ホコリを掃除しやすい場所に置く>
人がアクセスしにくい場所にはゲーミングpcを置かないようにしましょう。
人がアクセスしにくい場所にゲーミングpcを置かない方が良い理由は、ホコリを掃除しにくいからです。
ホコリを掃除しやすい場所にゲーミングpcを置いてこまめに掃除出来れば、ホコリによる故障のリスクを低減させられるので、ゲーミングpcを長持ちさせることができますよ。

ホコリを吸い込むことが少なくなり、気持ちよく作業できるのも良いよね。
ゲーミングpcの掃除には、100均や通販で買えるエアーダスタースプレーを使うと、掃除も楽なうえにお財布にも優しい選択が出来ます。
私は全方位から隅々まで掃除できるように、ゲーミングpcの回りに20cmほどスペースを設けています。
どんなにホコリの少ない場所にゲーミングpcを置いても、ホコリは静電気で寄ってきてしまうので、掃除ができる環境は整えておきたいところです。

ゲーミングpcは大切に。10kg以上の重いものをゲーミングpcの上に置くのもやめようね。
ゲーミングpcを買ったらやること初期設定項目5選

ゲーミングpcを買ったらやることとして大事な初期設定は、Microsoftのアカウント作成、グラボの初期設定、セキュリティソフトマカフィーを削除するなどの5つです。
5つの初期設定をした前と後では、ゲーミングpcの動作性に違いがありますので、ぜひこの章の内容を読んで実行してみてくださいね。
具体的には以下の5つの初期設定を行います。
- Microsoftのアカウントを作成する
- グラボのソフトを最新バージョンにする
- グラボのパフォーマンスを最大化する
- セキュリティソフトのマカフィーを削除する
- Windowsのアップデートが最新の状態か確認する
ややこしそうな横文字が並んでいますが、難しいことは全くないので落ち着いて見ていきましょう。
Microsoftのアカウントを作成する
ゲーミングpcを初めて起動すると、Microsoftのアカウントを作成するかログインするよう求められますので、画面の指示通りアカウントを作成してください。
Microsoftのアカウントを作成しないと一部機能が制限され、ゲームプレイ中に不便を感じることがあります。
Microsoftのアカウント作成には、まずメールアドレスの登録が必要です。

登録するメールアドレスはなんでも構いませんよ。私はスマホで使っているgmailのメールアドレスにしました!
メールアドレスを登録したら名前を入力するよう求められますが、本名はネット上であまり使用しない方が良いので、ハンドルネームを活用しましょう。
あとは画面の案内に従ってログインすれば、Microsoftのアカウント作成は完了です!
グラボのソフトを最新バージョンにする
ゲーミングpcを買ったらやることの中で、ゲームを始める前に必ずやりたい初期設定は、グラボのソフトを最新バージョンにすることです。
古いソフトではグラボの性能を十分に引き出すことが出来ません。
常にグラボのソフトを最新バージョンにしておけば、動作の良い環境でゲームをプレイ出来るので、自分が出せる最高の実力を安定して出せるんですよ♪
まずは「nvidia driver」と検索して一番上に出てきたNVIDIAの公式サイトを開いてから、次の7つのステップでグラボのソフトを最新バージョンにしておきましょう。

一般的なゲーミングpcのグラボソフトであるNVIDIA GeForceを例に説明していますよ!
- 「NVIDIAドライバダウンロード」の下の「製品のタイプ」などの項目が自動で入力されたら、「検索」をクリックする
- 「GEFORCE GAME READY ドライバー」の下の「ダウンロード」をクリックする
- ダウンロードした「.exe」形式のファイルをクリックする
- 「NVIDIAインストーラー」が開いたら、「NVIDIAグラフィックスドライバー」にチェックを入れ「同意して続行」をクリックする
- 「インストールオプション」が開いたら、「カスタム」にチェックを入れて「次へ」をクリックする
- 「グラフィックスドライバー」「HDオーディオドライバー」にチェックを入れる
- 「PhysXシステムソフトウェア」「クリーンインストールの実行」にチェックを入れて「次へ」をクリックすれば完了!
作業が終わると画面が暗転したり点滅したりしますが、故障ではありませんので安心してお待ちくださいね。

もう一つグラボの性能を引き出す設定があるので、そのままぜひ次の章を読んで頂ければと思います♪
グラボのパフォーマンスを最大化する
グラボの性能を最大限に引き出すために、グラボのパフォーマンスを最大化する初期設定を行いましょう。
グラボのパフォーマンス最大化はデスクトップ画面から行います。
次の4ステップでグラボのパフォーマンス最大化を設定しましょう。
- デスクトップの何もないところで右クリックして、「NVIDIA コントロールパネル」をクリックする
- 「グローバル設定」タブの中から画面を下にスクロールして「電源管理モード」を見つける
- 「電源管理モード」の右にある「最適電力」を「パフォーマンス最大化を優先」に変更する
- 画面の一番下にあらわれた「適用」をクリックすれば完了!
少し動作がなめらかになったように感じませんか?

4つの簡単な操作で映像がキレイになったので、私は感動してしまいました!
この調子で他の操作もどんどん終わらせていっちゃいましょう♪
セキュリティソフトのマカフィーを削除する
ゲーミングpcを買ったら絶対にやっておきたいのが、セキュリティソフトのマカフィーを削除することです。
ゲーミングpcの使用目的がゲームだけの場合、ウイルス対策はWindowsの標準ソフトである「Windows Defender」だけで十分なのでマカフィーは必要ありません。
最初にマカフィーを削除しておくことで、度々送られてくる煩わしい通知を防げるので、ゲーム中のストレスを減らすことが出来るんですよ♪
では、セキュリティソフトマカフィーを削除する3つのステップを確認していきましょう。
- スタートから「設定」をクリックした後、「アプリ」をクリックする
- 「アプリと機能」の下にある検索窓に「マカフィー」と入力し、出てきた全ての項目をアンインストールする
- 再起動するよう求められるのですぐに再起動する
初めて標準搭載されているウイルスソフトを削除した、という方は不安を感じていると思います。
本当に「Windows Defender」が自分のゲーミングpcをウイルスから守ってくれているか、確認する方法がありますので下記の4ステップを試してみてください。
- スタートから「設定」をクリックし、「更新とセキュリティ」をクリックする
- 「Windows セキュリティ」をクリックする
- 灰色の「Windows セキュリティを開く」というボタンをクリックする
- 「ウイルスと脅威の防止」の項目で「操作は不要です。」と表示されてあることが確認出来たら完了!

私はマカフィーユーザーだったのですが、動作が重く感じたのでこの機会に消してしまいました!
どうしても有料のセキュリティソフトを入れていないと不安な方がいらっしゃると思います。
そんなあなたにオススメなのが高いセキュリティ性と動作性を持ち合わせていながら安価なESETインターネットセキュリティというセキュリティソフトです。
一般的な有料セキュリティソフトは1年で9000円しますが、このセキュリティソフトは3年で6000円!9年連続総合満足度1位の神ソフトです!ぜひチェックしてみてください。
Windowsのアップデートが最新の状態か確認する
ゲーミングpcを買ったらやることとして、Windowsのアップデートが最新の状態か確認することも重要な初期設定です。
Windowsのアップデートを最新の状態にすることで、ゲーミングpcのセキュリティ性や操作性が向上するんですよ♪
Windowsのアップデートは毎月一回程度で行われているので、その回数でゲーミングpcがアップグレードされていくのが安心ですよね。
それでは早速Windowsのアップデートが最新の状態かどうか、次の3ステップで確認していきましょう。
- スタートから「設定」をクリックし、「更新とセキュリティ」をクリックする
- 「Windows Update」の上のほうに「最新の状態です」と表示されているか確認する
- もし「更新プログラムが一時停止しています」などの表示があれば「更新の再開」をクリックして最新の状態にすれば完了!
更新している間は動作がどうしても遅くなってしまうので、「詳細オプション」で一時停止期間を決めるのも良いですね。
私は午前中いつも寝ているので、「アクティブ時間の変更」から午前中にWindowsのアップデートが終わるよう設定しています(笑)。
ゲーミングpcを買ったらやることはWindows11の設定
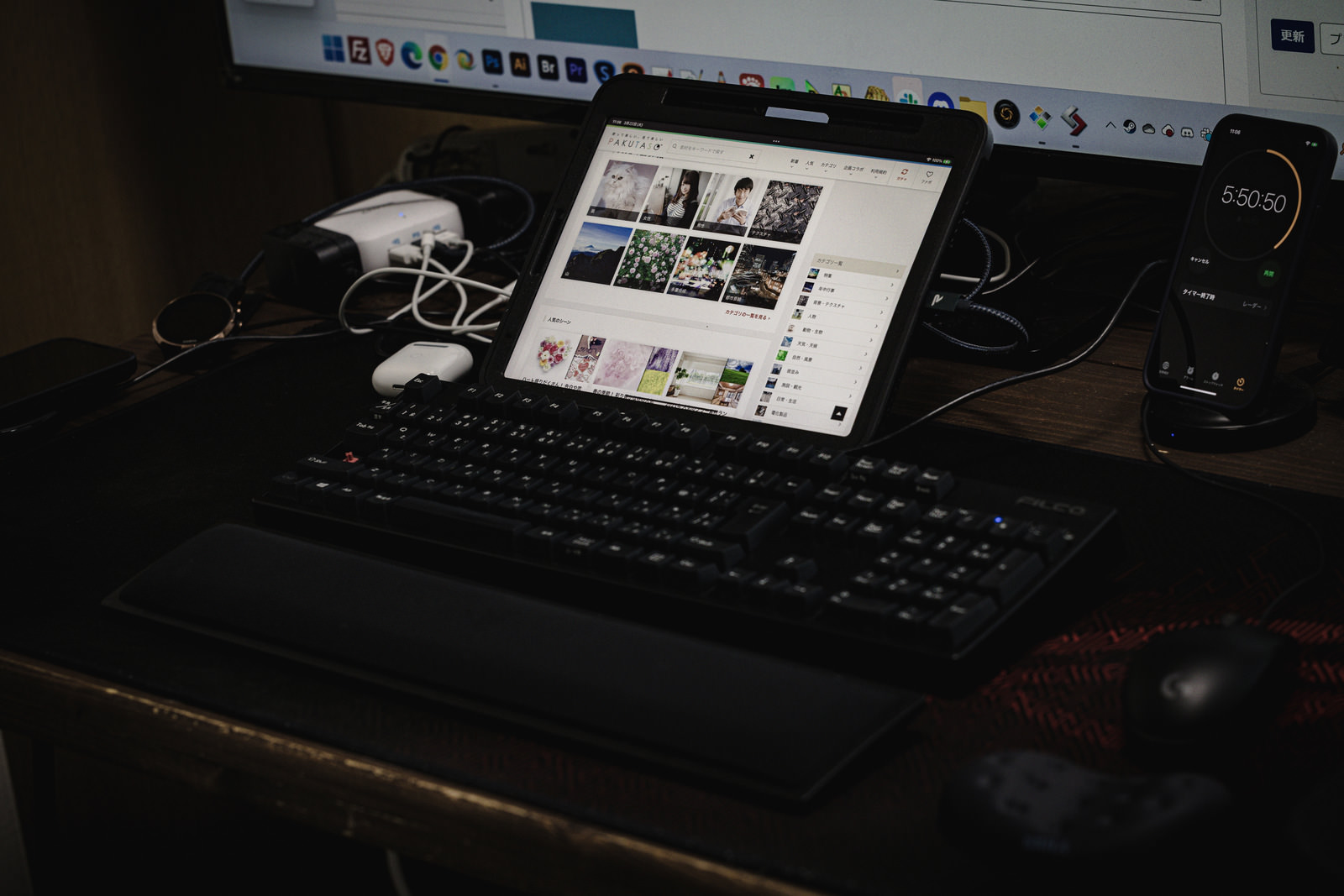
ゲーミングpcを買ったらやることとして、重要なのがWindows11の初期設定をすることです。
Windows11は動作性がよく映像も美しくてゲーム向きです。
そんなWindows11の動作を更に軽くするために、必要な初期設定を4選まとめましたので、ぜひこの章の内容をチェックしてみてください。
- モニターのリフレッシュレートを最大値に設定する
- 必要のない透明効果を個人用設定からオフにする
- 設定画面からプライバシーへのアクセスをオフにする
- 設定画面からバックグラウンドアプリをオフにする
「Windows11じゃなくてWindos10を使い続けたい。」という方はWindows10で同じ初期設定が出来るのか気になりますよね。
Windows10でもWindows11と同じ操作で動作を軽くする初期設定が出来るので、わざわざWindows10の場合を調べ直す必要はありませんよ♪
それぞれの項目を詳しく解説していくので、あなたのゲーミングpcでも操作してみてください。
モニターのリフレッシュレートを最大値に設定する
Windows11はWindows10より美しい映像をモニターに映し出すことが出来るので、ぜひモニターのリフレッシュレートを最大値にしておきましょう。

リフレッシュレートとは、モニターが1秒間に何回画面を切り替えられるかを示した値です。単位はHz(ヘルツ)で表しますよ。
せっかくの美しい映像にモニターが対応できていなかったらもったいないですよね。
モニターのリフレッシュレートを最大値にすれば、モニターの性能を充分に発揮することが出来ますよ。
では、モニターのリフレッシュレートを最大値に設定する3ステップを紹介しますね。
- デスクトップの何もない場所で右クリックして「ディスプレイ設定」を開く
- 画面をスクロールして「ディスプレイの詳細設定」をクリックする
- 「リフレッシュレートの選択」から一番高いリフレッシュレートを選んだら完了!
「モニターのリフレッシュレートは最大値だけど、普通のパソコンと映像美が変わらない気がする。」という方は疑問を感じていると思います。
そんなあなたは自分のゲーミングpcに対応したモニターを使用していない可能性がありますよ。
pcがモニターに何枚画像を映し出せるかを表す単位にfpsというものがあるんですが、120fpsのゲーミングpcなら、120Hzのモニターを選定しないといけないんですね。

fpsはフレームレートとも言います。リフレッシュレートHzとフレームレートfpsを合わせるのが、モニター選定のコツなんです!
分かりやすく私の悪い実例を出すと、120fpsのゲーミングpcに対し60Hzのモニターを使用しているので、ゲーミングpcの性能をだいぶ無駄にしてしまっている状況です。
自分のゲーミングpcのフレームレートが気になる方は、グラボのソフトで自動的に計測してくれるので確認してみると良いかもしれませんよ。
必要のない透明効果を個人用設定からオフにする
Windowsには、画面を開いた時に背景を透かすことが出来る透明効果という機能があります。
透明効果をオンにするとスタイリッシュな雰囲気が味わえますが、その分ゲーミングpcの動作が重くなるのでオフにしておきましょう。
個人用設定から透明効果をオフにする3つのステップを紹介しますね。
- デスクワークの何もないところで右クリックして「個人用設定」を開く
- 左のタブから「色」をクリックする
- 「透明効果」をオフにすれば完了!
安いゲーミングpcを使っている方は、透明効果をオフにする違いが分かりやすいと思います。
私が10万円くらいで購入した安いゲーミングpcは、透明効果をオフにした後pcへの負担が減り、CPUの使用率も1~3%節約する事が出来ました。

CPUとはパソコンの脳の役割を持つパーツです。CPUの使用率を下げることができれば、パソコンの動作が速く快適になるんですよ。
価格の高いゲーミングpcはCPUが足りているので、透明効果をオフにしても動作が軽くなったように感じられないかもしれません。
少しでもゲーミングpcの動作を軽くしたいという方は、透明効果をオフにしておきましょう。
設定画面からプライバシーへのアクセスをオフにする
ゲーミングpcを買ったらやることとして、プライバシーへのアクセスをオフにするという重要な初期設定があります。
初期状態のWindows11はプライバシーへのアクセスが多く、そのままにしているとゲーミングpcに負担がかかり、ゲーミングパフォーマンスに悪影響が出る可能性があります。
後から困ることはないので、プライバシーへのアクセスはオフにしましょう。
プライバシーへのアクセスをオフにする方法は次の3つのステップです。
- スタートから「設定」をクリックし、「プライバシー」をクリックする
- 「プライバシーとセキュリティ>全般」を開いていることを確認する
- 「アプリに広告IDを使用して個人用に設定された広告を表示する」など4つの項目をオフして完了!
私もこの機会にプライバシーへのアクセスをオフにしました。

いらない広告とおさらばできてスッキリです♪
設定画面からバックグラウンドアプリをオフにする
Windowsでは、アプリを使用していない時でも裏で動いているバックグラウンドアプリというものがあります。
バックグラウンドアプリをオフにしても、通知や更新が止まるだけでアプリ自体が停止するわけではないので、遠慮なくオフにしておきましょう。
バックグラウンドアプリをオフにすることで、重いと感じることなくゲームを楽しむことができるんですよ♪
バックグラウンドアプリをオフにする方法は次の3ステップです。
- スタートから「設定」をクリックし、「プライバシー」をクリックする
- 左側のタブをスクロールして「バックグラウンドアプリ」をクリックする
- 「アプリのバックグラウンドアプリを許可する」と「Windows セキュリティ」以外をオフにすれば完了!
私もやっていなかったのでバックグラウンドアプリをオフにしておきました。
アプリがゲーミングpcに負荷をかけているのは分かっていても、間違ったアプリを消したらあとで困るかもと考えてしまってなかなか手が出せないんですよね。

余計なアプリの動作をオフにできればゲームがはかどりますよ!
ゲーミングpcを買ったらやることはソフトを取ること

ゲーミングpcを買ったらやることとしてソフトをダウンロードすることも重要です。
最低限必要なソフトをダウンロードしておかないと、「IDやパスワードを何度も打ち直す」などの面倒な思いをするかもしれません。
余計なソフトをダウンロードして動作が悪くなるのもイヤですよね。
ゲームを快適にプレイするために、最低限必要なソフトが3つありますので紹介します。
- ウェブブラウザChrome
- ゲームプラットフォームSteam
- メッセージ通話ソフトDiscord
それぞれのダウンロード方法を詳しく解説していきますね。
ウェブブラウザChromeをダウンロードしよう
ゲーミングpcを買ったらやることとして最初にやりたいのが、ウェブブラウザChromeをダウンロードすることです。
Chromeをダウンロードすれば、利用したサイトのIDやパスワードを安全に記憶していてくれるので、いちいち入力する必要がなくて手間が省けますよ。
ホームがGoogleの検索エンジンであることから、Googleアカウント系サービスへアクセスしやすいのも魅力の一つですね。
とにかく使い勝手が良いウェブブラウザChromeをダウンロードする方法は、以下の3ステップです。
- Windowsに標準搭載されているウェブブラウザ「Microsoft Edge」で「クローム」と検索する
- 一番上に出てきた「Google chrome」のサイトをクリックし、「chomeをダウンロード」をクリックする
- ダウンロードされた「ChromeSetup.exe」をクリックしてすれば完了!
仕事でGoogleドキュメントやスプレッドシートを使うので、私もChromeを利用していますよ♪
ゲームプラットフォームSteamは必須
ゲーミングpcを買ったらやることとして、ゲームプラットフォームのダウンロードは欠かせません。
ゲーミングpcでゲームをするには、ゲームプラットフォームからソフトを購入しなければいけませんからね。
そこでほぼ全てのゲームソフトを購入することができるSteamをオススメします。
クレジットカード払いの他にコンビニ払いにも対応しているSteamをダウンロードすることで、クレジットカード契約が出来ない学生でもゲームを購入することができるんです。

季節ごとに開催される格安セールも、人気ゲームが最大90%オフになることがあってお得なんだよ♪
そんなゲーマーにとって嬉しいサービスを提供しているSteamは、次の4つのステップでダウンロードすることができますよ。
- お使いのウェブブラウザで「Steam」と検索する
- 一番上に出てきたSteamの公式サイトを開く
- 右上の「Steamをインストール」をクリックし、青い「Steamをインストール」をクリックする
- ダウンロードされた「SteamSetup.exe」をクリックすれば完了!
Steamをダウンロードしたらメールアドレス、アカウント名、パスワードを登録してSteamアカウントを作成してくださいね。
Steamアカウントを作成したら好きなゲームを買って遊びましょう!
メッセージと通話が出来るDiscordでフレンドと遊ぼう
オンラインゲームの楽しいところといえば、フレンドとメッセージや通話でやり取りしながらゲームをプレイすることですよね。
ゲームをしながらメッセージを送れて通話も出来るソフトには、Discordがありますのでぜひダウンロードしておきましょう。
Discordをダウンロードする3ステップは以下のとおりです。
- お使いのウェブブラウザで「Discord」と検索する
- 一番上に出てきたDiscordの公式サイトを開き、「Windows版をダウンロード」をクリックする
- ダウンロードされた「DiscordSetup.exe」をクリックすれば完了!
Discordをダウンロードしたらメールアドレス、ユーザ名、パスワードを登録してDiscordアカウントを作成してくださいね。
メールアドレス認証の時すぐにメールチェックできるChromeが便利なので、Discordのメールアドレスはgmailのメールアドレスを登録すると良いですよ♪
まとめ

- ゲーミングpcを買ったらやることの中で、初心者が最初につまずく項目は「モニターのケーブルがグラボに差さっていない」などの3つ
- ゲーミングpcを起動したら最初に求められるMicrosoftのアカウント作成は、一部機能を制限されない為にもやっておいた方が良い
- ゲーミングpcを買ったらやることの中でゲームを始める前に必ずやりたい初期設定は、グラボのソフトを最新バージョンにすること
- グラボの性能を最大限に引き出す初期設定は、グラボのパフォーマンスを最大化すること
- ゲーミングpcのウイルス対策は「Windows Defender」だけで十分なので、最初から入っているセキュリティソフトのマカフィーは削除する
- ゲーミングpcのセキュリティ性や操作性を向上させる為にやりたい初期設定は、Windowsのアップデートが最新の状態か確認すること
- ゲームプレイ中の動作が軽くなるW
- Windows11の初期設定は「モニターのリフレッシュレートを最大値に設定する」など4つある
- ゲーミングpcで最低限ダウンロードしたいおすすめソフトは「Chrome」「Steam」「Discord」の3つ
ゲーミングpcを買ったらやることをまとめてみました。
最低限やるべきことは全て紹介したので、記事を見て設定した方は自信を持ってゲームのプレイを始めて下さい。
今までパソコン玄人のものだと思っていたゲーミングpcが自分のものになって、人生がパッと明るくなったように感じている方も多いのではないでしょうか。
新しいゲーミングpcでたくさんゲームを楽しんでくださいね!
ここまで読んでくれたあなたはきっと新しいゲーミングpcを大切にするため情報を丁寧に集めていますよね。
新しいゲーミングpcのセキュリティソフト「Esetインターネットセキュリティ」はいかがでしょうか。
パソコンへの負担が軽いうえに購入後もすぐつながるサポートセンターで、困ったことを電話相談することができますよ。


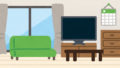

コメント