映画大好き!アニメ大好き!ドラマ大好き!そんな方におすすめなのがhulu!
サービスを利用したいけど、月額料金の支払い方法に悩んでいるという方は集まってください!!
huluはいろいろな料金の支払い方があります。その中でも多いのはクレジットカードとキャリア決済です。
でも、クレジットカードは持っていない…。キャリア決済もよく分からない…。
そんな方におすすめなのがitunesカードを利用するitunesストア決済です!
itunesカードは、スマホアプリの課金などで利用したことがある方も多いのではないでしょうか?
実は、huluの支払いはそのitunesカードを利用して支払いをすることができるんです!
簡単なのでこれからご紹介します。決済方法で悩んでいた方、必見ですよ!!
huluはitunesカードを支払いに利用できる!

月額料金の決済方法が豊富なhulu!以下に決済方法を紹介しますが、こんなにいろいろな種類が選べますよ!
- クレジットカード
- キャリア決済
(docomo、au、ソフトバンク) - PayPal
- Huluチケット
- LINE Pay
- itunesストア決済
- Yahoo!ウォレット
- Amazonアプリ内決済
- その他
(mineo、BB.excite、ケーブルテレビ決済、eo)
クレジットカードやキャリア決済は、決済方法としては割とメジャーですよね。
その中でも意外と簡単でおすすめなのは、『itunesストア決済』です!
itunesストア決済は、Apple IDに登録している決済方法で支払いができます。
しかしそれだけでなく、Apple IDにitunesカードを使って入金しておけばそこから引き落とすことができるんです!
アプリで課金したいとき、itunesカードを買ってApple IDに入金したという経験がある方は多いのではないでしょうか?
私もクレジットカードは持っていますが、Apple IDへの入金にはitunesカードを使っていました。
そして、アプリに入金したお金を使ってみるみる残高が減っていく…。

少し悲しい気持ちになりましたが、今はそんな過去の話は置いておきましょう。
つまり、huluの利用料金の支払いも、アプリで課金するのと同じような方法で行えるという訳です!
これは、クレジットカードを持っていない、キャリア決済のやり方がよく分からないという方だけでなく、未成年の方におすすめの方法です。
huluの登録は18歳未満だとできませんが、18歳以上20歳未満の未成年は条件付きでは登録が可能です。
しかし、未成年ですとクレジットカードを作れないという方が大半ですし、ご両親に携帯料金を支払ってもらっているとキャリア決済にはしづらい…。
それでもhuluで動画を見たい!という場合に、itunesストア決済にしてitunesカードで入金しておけばそこから引き落とされます。
itunesカードもコンビニで手軽に買えますし、手持ちのお金に合わせて金額を選んで購入ができます。
残高もApple IDから確認できるので必要以上にお金を入れておく必要もありません!
そして、月額の引き落とし日に合わせてitunesカードでチャージ!!
これでhuluを利用することができますよ♪とってもお手軽で簡単ですよね!
さらに、クレジットカードやキャリア決済ができない未成年だけでなく、それらの支払いが可能な方にもおすすめポイントがあります!
それは、Apple IDにクレジットカードやキャリアに連携させておけばクレジットやキャリアでの支払いもできるという訳です。
支払いの優先順位としてはまずは、itunesカードで入金した残高から優先的に引き落とされます。
これだとクレジットカード、キャリア決済、itunesカードの3タイプの支払いができるのでとってもおすすめです♪
huluの利用料金をitunesストア決済にする方法は?
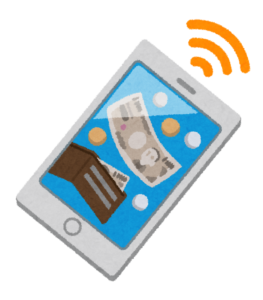
では、huluの決済をitunesストア決済にする方法です。
まず、itunesストア決済が利用できるのは当然アップル製品の端末のみです。
Apple IDに支払い情報やitunesカードを使って入金をする必要があるので、そのApple IDを利用できる端末に限られています。
登録できる端末は、iPhone、iPad、iPod touch、Apple TVです。
そして登録方法はiPhone、iPad、iPod touchで登録する方法と、Apple TVの2つに分かれます。
では、それぞれの登録方法をご紹介しましょう。
iPhone、iPad、iPod touchの登録方法

iPhone、iPad、iPod touchの登録方法ですが、まずこの3つが何かご存知でしょうか?
- iPhone
アップル製品のスマートフォン - iPad
アップル製品のタブレット - iPod touch
アップル製品のデジタルオーディオ(メディア)プレーヤー
多くの方がご存知だと思いますが念のため説明しました。私もこの3つには大変お世話になっています…。
この3つは登録方法が同じです。では、早速この3つの登録方法をご紹介しますね。
- App Storeよりhuluのアプリをダウンロード
- アプリを開いて『新規会員登録はこちら』を押す

- 注意事項を確認して『会員登録画面へ』を押す

- 新規登録画面で必要な情報を入力
- 『登録して次へ』を押す

- 会員登録画面の下部にある『いますぐHuluをはじめる』を押す
これで会員登録が完了です。iPhone、iPad、iPod touchはアプリから新規登録をすることでitunesストア決済になります。
itunesストア決済にしたい場合はアプリで登録をするだけなので簡単ですね♪
Apple TVの登録方法

Apple TVを知っていますか?Apple TVとはアップルが販売しており、テレビと接続して使用するメディアストリーミング端末です。
テレビとケーブルで接続することで、インターネットを経由してさまざまなコンテンツが利用できます。
動画配信サービスを利用できるだけでなく、アプリやゲームをインストールすることでそれらを楽しむこともできるんです!
私はApple TVを知らなかったのですが、すごい端末だなと思いました!世の中には便利なものがありますね…(笑)
これも先ほど説明したiPhoneなどと同じく、App Storeからアプリをインストールできます。
では、Apple TVでのhulu登録手順もご紹介しましょう。Apple TVのバージョン(世代)によって登録画面が少し異なります。
- App Storeよりhuluのアプリをダウンロード
- アプリを開いて『新規登録』を押す
- 画面内の必要情報を入力して『次へ』を押す
- その次の画面でも必要情報を入力して『次へ』を押す
- Apple IDを入力して『続ける』を押す
- Apple IDのパスワードを入力して『OK』を押す
- App Storeよりhuluのアプリをダウンロード
- アプリを開いて『この機器から会員登録する』を押す
- メールアドレスを入力したあとに『送信』を押す
- パスワードを入力し『送信』を押す
- パスワードの再確認のため、もう一度パスワードを入力して『送信』を押す
- 利用規約の画面になるので、内容を確認して『同意して次へ』を押す
- プライバシーポリシーの画面になるので、内容を確認して『同意して次へ』を押す
- itunesの課金ポリシーの画面になるので、内容を確認して『同意して次へ』を押す
- 名前、生年月日、性別を入力して『送信』を押す
- Apple IDを入力して『送信』を押す
- Apple IDのパスワードを入力して『送信』を押す
第4世代以降と第2、第3世代の登録の細かい流れは異なりますが、大きな手順は以下の通りです。
- アプリをダウンロード
- 必要情報を入力
- 新規登録完了
Apple TVのhuluの支払いをitunesストア決済にしたい場合も、先ほどご紹介したiPhoneなどの登録と流れは同じ。
アプリを使用してhuluに新規登録すればOKなのでぜひ覚えておいてください。
itunesストア決済のここに注意!

さて、itunesカードでチャージして利用できるitunesストア決済ですが、注意しなくてはいけない点もあります。
実は、huluの契約時にitunesストア決済にすると、他の支払い方法に変更ができないんです!
huluの公式ホームページでも以下のように記載がありました!
Q iTunes Store決済からの他の支払い方法へ変更するには、どのようにするのですか?
A 現在ご利用のiTunes Store決済のアカウントを解約し、新しいEメールアドレスを用意した上で別の決済方法で新規登録ができます。
※iTunes Store決済のアカウントを契約継続をしたまま、別の決済方法に変更できません。
引用:hulu ヘルプセンター
itunesストア決済で支払いをしている場合は、契約を継続したまま変更ができません。
これはhuluの支払い全てに言えることなのですが、基本的に一度支払い方法を決めると契約を継続したまま違う支払い方法には変更ができません。
支払い方法を変更したい場合は一度解約が必要ということですね。

なるほど…。じゃあ今までパソコンで見ていたhuluをitunesストア決済にしたいから解約して変えるか。
しかし、itunesストア決済にする場合注意しなくてはいけないポイントがあります。
それは、itunesストア決済にしたい場合はiPhone、iPad、iPod touch、Apple TVからの登録でしか利用ができないということです。
itunesストア決済を利用する場合は、先ほど登録の部分でご紹介したiPhone、iPad、iPod touch、Apple TVからアプリで新規登録してください。
もしくは、以前itunesストア決済を利用していたアカウントからhuluの利用を再開する場合に決済方法として選べます。
この2つの方法でしかitunesストア決済にすることはできないので注意してください。
huluをitunesストア決済にしたら解約できない!?

ちょっと恐ろしい情報を入手しました…。huluをitunesストア決済にして利用していたら、このようなことが起きたそうです。

huluを解約したいのだが、アカウントのページに解約のボタンが無い!?これでは解約ができないじゃないか!!
なんと!huluのアカウントページに解約ボタンが無いという情報が!!
しかも、itunesストア決済にしている場合に発生しているという情報も…。
これはどういうことかというと、itunesストア決済をしている場合はアカウントのページからの解約ができません!

それって、もう解約ができないってことなの?困るわ。
いえいえ、ご安心ください。絶対に解約ができないということではありません。
itunesストア決済にしている場合は、Apple IDのサブスクリプションから解約の手続きをしなくてはいけません。

ところで、サブスクリプションってなに?
サブスクリプションって聞きなれない言葉ですよね。私もはじめましての言葉でした。
サブスクリプションとは簡単に言うと、定期購読など一定の期間に定額の料金を支払うことで受けられるサービスの事です。
huluの月額利用はまさにサブスクリプションです。itunesストア決済で定額料金の支払いをすると、Apple IDのサブスクリプション画面で管理されています。
解約方法は以下の3種類。簡単に解約の流れをご紹介します!
【iPhone/iPad/iPod touchの場合】
- 端末の設定から『iTunesとApp Store』を選択
- Apple IDの管理画面からサブスクリプション内の『hulu』を選んでキャンセルを押す
- 『〇月〇日に終了予定』と表示されていたら解約手続き完了
【パソコン(itunesアプリ)の場合】
- パソコンのitunesを起動
- メニューバーからマイアカウントを表示する
- Apple IDとパスワードを入力し、設定の登録から『管理』を選択
- 『hulu』を選択して、登録をキャンセルする
【第4世代以降のApple TVの場合】
- ホーム画面の設定を開き、アカウントを選択
- 『サブスクリプション』を選択し、『hulu』を選択
- 『登録をキャンセル』を選択する
このように、itunesストア決済はApple IDの設定から解約ができます。
アカウントページに解約ボタンが無く、解約の方法が分からなかった方は参考にしてみてください。
huluのitunesストア決済を解約したのに見れる?


ねぇ、ちょっと聞いて!itunesストア決済で無料トライアルを利用していたけど、期間終了前に解約したの。

そうなんだ。でも、それがどうしたんだい?

確実に解約したはずなのに、まだ動画を見ることができるのよ…。これって解約できていないのかしら?
どうやら、huluの無料トライアルを利用して登録したようですね。
huluには初めて利用する方限定で、2週間の無料トライアルがあります。(2020年6月現在)
解約したのに動画がまだ見れると解約ができていなくて、無料期間が終了して月額料金がかかるのでは…!?
と、こんな不安がありますよね。でも、ご安心ください。解約の手続きをちゃんと完了しているのであれば解約はできています。
では、なぜ解約後も動画が見れてしまうのでしょうか?
それはhuluの無料トライアルをitunesストア決済で利用すると、期間の途中で解約しても残りの期間も動画を見ることができるんです。
基本的には無料トライアルは利用料が発生しないので、無料期間の途中で解約をするとそこで利用ができなくなります。
しかし、支払い方法をitunesストア決済とAmazonアプリ内決済にした場合のみ、期間の途中で解約しても残りの期間も見れます!なんだかちょっとお得な気分ですよね♪
無料期間はこのような決まりとなっていますが、通常の月額利用料を支払っての登録の場合はこれとは異なります。
どの支払い方法で契約をして途中で解約をしても、期間満了まで動画を見ることができます。
ただ、月額の利用料は日割り計算をしていないので、利用期間の途中で解約をしても月額利用料は戻ってきませんのでご注意ください。
まとめ

- huluはitunesカードでチャージしたお金をitunesストア決済にすることで支払いに利用できる
- itunesストア決済はアップル製品のiPhone、iPad、iPod touch、Apple TVで登録した場合でのみ利用できる
- iPhone、iPad、iPod touch、Apple TVはhuluのアプリから登録するとitunesストア決済で利用料が支払われる
- 契約を継続したままitunesストア決済から他の支払い方法への変更はできない
- itunesストア決済で登録した場合、Apple IDのサブスクリプション設定からでしか解約ができない
- 無料トライアルをitunesストア決済で利用すると、期間の途中で解約しても残りの期間も動画が見れる
手軽に購入ができるitunesカードをhuluの支払いに利用できるのは本当にお得だと思います。
私は、クレジットカードをあまり利用したくない人間です…(笑)
おまけにキャリア決済も利用したことがないので、itunesカードを利用した支払い方法ならhuluを利用しようかなと思いました!
支払い方法が簡単になるだけで、かなりハードルが下がりますね!
私のようにhuluを利用したいけど支払い方法どうしよう…という方はぜひ試してみてください。

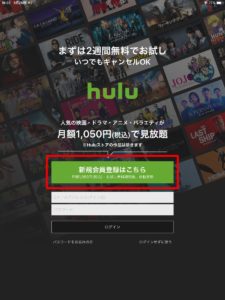
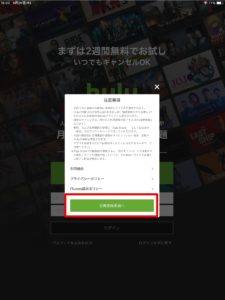
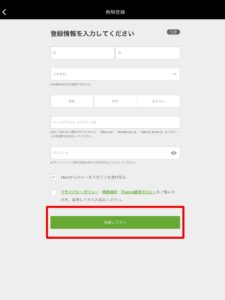


コメント