ノートパソコンを日常的に使う人でも、グラボやグラフィックボードという言葉は聞きなれないかもしれません。
グラボはグラフィックボードの略称で、パソコンのディスプレイに画像や映像を映し出すための部品です。
グラボは人によっては「ビデオカード」「GPU」「グラフィックカード」と呼ぶこともありますが、どれも同じものを意味しています。
グラボを確認するのは難しく思われがちですが、実は簡単に確認することができます。
本記事ではノートパソコンのグラボの確認方法として、タスクマネージャー、Direct X診断ツール、CPU-Zを使う3つの方法をご紹介します。
自分でノートパソコンのグラボを確認できるようになれば、より快適なパソコン生活を送ることができますよ。
静音性は良好で、ゲーム中にファンの回転音が気になるということはあまりありません。
グラボを交換するだけで手軽にアップグレードできるのが魅力的です♪
ノートパソコンのグラボの確認は簡単にできる!

結論から言うと、ノートパソコンのグラボの確認は簡単にできます。
グラボの確認が簡単にできるなんてびっくりしますよね。私も最初に聞いたときは「え、自分でグラボの確認が簡単にできるって本当?」と思いました。
友人や家族に「ノートパソコンのグラボ確認は自分でできるよ!」に伝えたら、かっこいいと思われるかもしれません。
- タスクマネージャーで確認する方法
- Direct X診断ツールを使用する方法
- CPU-Zを使用する方法
特に上の2つはWindowsにあらかじめ搭載されている機能でグラボが確認できるので簡単です。
これからグラボの確認方法を画像を交えながら1つ1つ丁寧に説明しますのでしっかりと確認していきましょう。
今回はWindows10でのグラボの確認方法について詳しく解説します。
タスクマネージャーで確認する方法
グラボの確認の中で最も簡単な方法はタスクマネージャーで確認する方法です。
それではタスクマネージャーを早速開いて確認していきましょう。
1.以下のどちらかの方法で、タスクマネージャーを開く
その1:タスクバーの余白で右クリックするとタスクマネージャー(K)が出てくるのでクリック
その2:「Ctrl」+「Shift」+「Esc」を同時に押すことでタスクマネージャーが起動
2.初めてタスクマネージャーを起動した時は簡易表示になっているため、左下の「詳細」をクリックする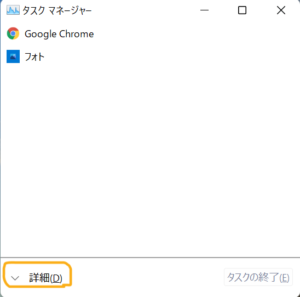
3.タスクマネージャーの左上に表示されている「パフォーマンス」をクリックする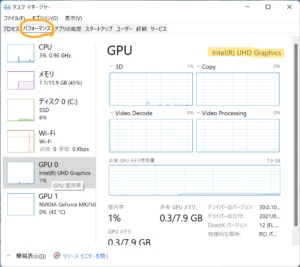
表示されたウインドウの右上にグラボの名前を確認することができます。今回の場合、グラボは「Intel(R) UHD Graphics」です。
想像していたよりも簡単にグラボが確認できたと思います。
Direct X診断ツールで確認する方法
次に「Direct X診断ツール」を用いてグラボを確認する方法を説明します。
初めて使う機能だと思いますが、慣れてしまえば簡単にグラボを確認できます。
1.デスクトップの虫眼鏡マークの箇所に「dxdiag」と入力して検索する
2.左側の窓に表示された検索結果から「dxdiag コマンドの実行」をクリックすると、DirectX診断ツールが表示される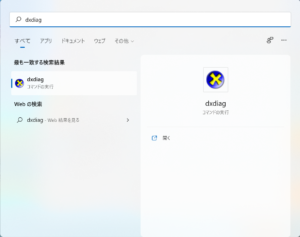
3.表示されたDirectX 診断ツールの「ディスプレイ」をクリックする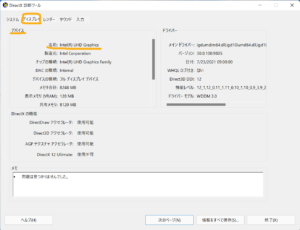
表示されたウインドウの左上にある「デバイス」の「名前」から現在使用しているノートパソコンのグラボを確認することができます。
タスクマネージャーやDirectX 診断ツールは新たに自分でアプリをダウンロードせずに使用できます。あらかじめノートパソコンにある機能を使用するため簡単にグラボを確認できるのですね。
CPU-Zで確認する方法
最後にCPU-Zを用いてグラボを確認する方法を説明します。
CPU-Zはパソコンのスペックをより詳細に調べる無料のソフトです。
上の2つの方法と比べるとより詳細にノートパソコンの型番や情報を調べることができます。
1.CPU-Zをダウンロードするダウンロードをするサイトは英語で書いてあるので、日本語化をしてダウンロードをすすめる
2.CPU-Zのアプリがデスクトップに表示されるので、アプリをクリックする
3.上のタブから「Graphics」を選択する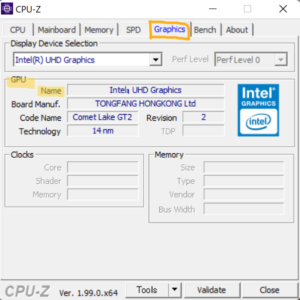
上から2番目に表示されている「GPU」の中にある「Name」が使用しているノートパソコンのグラボの名称です。
CPU-Zを用いてグラボを確認する方法はアプリをダウンロードする過程がもっとも難しく感じるかもしれません。
アプリの起動さえできれば、あとは簡単にグラボを確認できます。
ノートパソコンのグラフィックを確認するメリットは?
ノートパソコンのグラボを確認するメリットはズバリ自分に合った性能をもったノートパソコンを購入できることです。
手持ちのノートパソコンで3Dゲームや動画編集を行おうと考えた時、高画質の映像を見たい、ゲームを満喫したいと考えますよね。
もし自分のノートパソコンのグラボを確認することができたら、新しく買う時によりよいグラボが内蔵されているパソコンを買えます。
更に何台もノートパソコンを持っているのならば、どのノートパソコンにどんなグラボが内蔵されているのか確認することができます。
上記の理由から自分でグラボを確認できたら便利だと思いませんか。
ノートパソコンのグラボは自分で交換できない!

結論から言うと、ノートパソコンのグラボを自分で交換することは難しいです。
正確に言うと、グラボの交換ができるゲーミングノートパソコンであれば交換できますが、専門的な知識や技術が必要となります。
よって一般人にはノートパソコンのグラボ交換は難しいと考えて問題ないでしょう。
またノートパソコンだと技術面だけではなくスペース的にもグラボを交換することは難しいです。
グラボは熱を発生するため冷却が必要となりますが、ノートパソコンに冷却機能まで付けるスペースがないんですよね。
ノートパソコンはコンパクトだからこそプラスアルファで機能を付けることが難しいのです。
しかし、ノートパソコンは自宅に置くスペースがあるけれど、デスクトップパソコンを自宅に置くスペースはない方も多いのではないでしょうか。
私もデスクトップパソコンを置くスペースは全くありません。
デスクトップパソコンが置けたらマルチディスプレイを付けたり、モニターを増やしたり、など環境を整えたいと思うのですが現実にはなかなか難しいです。
ノートパソコンを持っているのならば、スペースを取らずに高性能のグラボを取り付けたい、3Dゲームやハイクオリティな映像を楽しみたい!と考えますよね。
この悩みの解決方法は2つあります。
- グラボを外付けする
- グラボ搭載のノートパソコンを買う
この2つの方法について解説していきますね。どちらの方法が自分に向いているか考えながら記事を読んでみると良いですよ。
ノートパソコンのグラボの外付けはできる?

結論から言うとノートパソコンのグラボは外付けできます。
しかしグラボの外付けにはメリットやデメリットがあるため確認していきましょう。
- ビジネス用のノートパソコンでもゲームが快適にできる
- 使っていくうちに性能不足を感じた時は後から増設や交換ができる
自分の好みのグラボを付けられるのでグラボを後から増設や交換ができるのは便利ですよね。
- グラボの外付けには費用がかかる
- 専用の接続ケーブルが必要になる
- 外付けグラボを置くスペースが必要になる
費用がかかるため、初心者にとってノートパソコンの外付けはなかなかハードルが高く感じますよね。
ノートパソコンのメリットはスペースを取らないことですが、外付けグラボだと置くスペースが必要になるので持ち運びが難しくなります。
グラボ外付けのデメリットを解消するにはグラボ搭載のノートパソコンを買う方法があります。
初めからグラボが付いているノートパソコンを買えば専用の接続ケーブルの用意は必要ありません。
更にグラボ搭載のノートパソコンを買うことで、以下のようなメリットもあります。
- 外付けグラボを置くスペースも必要ないためスペースの確保がいらない
- 高性能のグラボが付いているノートパソコンの持ち運びができる
ノートパソコンの初心者ならば、初めからグラボが付いているノートパソコンを買った方が良さそうですね。
私もノートパソコン初心者なのでグラボ搭載のノートパソコンを買いました。
まとめ

- ノートパソコンのグラボは簡単に確認できる
- ノートパソコンのグラボの確認方法としてタスクマネージャー、DirectX診断ツール、CPU-Zの3つがある
- ノートパソコンのグラボの交換を自分で行うのは難しい
- ノートパソコンのグラボを外付けすることはできるが初心者には難しい
- 初心者にはグラボ搭載のノートパソコンを買うことがおすすめ
こんなに簡単にノートパソコンのグラボを確認できるとは‼
3Dゲームや高画質で映像を楽しみたい、動画編集を行いたいと考えている方、今回の記事を参考にぜひ持っているノートパソコンのグラボを確認してみてください。
この記事を読んだあなたが自分に合ったグラボを選んで快適なパソコン生活が送れますように。




コメント