先日、兄に会った時にアマゾンプライムビデオで海外ドラマをよく見ているという話を聞きました。
定額制の動画配信サービスで、いろいろな作品を見ることができるので気にはなっていたんですよね…。
アマゾンで買い物することもよくあるので、プライムビデオの存在は知っていましたし…。
ちょっと気になってきたので、動画の視聴について調べてみることに!
すると、「視聴中に映像が止まる」「データ通信量がすごいかかる…」などの話がありました。
これ、ちょっとなんとかならないのかな?と思ったので、さらに調べてみました。
すると、アマゾンは画質の設定を変更できて、それにより視聴環境を整えることができるとの情報を入手!!
アマゾンプライムビデオで画質の設定を変更する方法や、動画の画質の種類などご紹介しましょう!!
アマゾンプライムビデオは画質の設定変更が可能!!

アマゾンプライムビデオは画質を設定から変更することが可能です!!
この画質設定は、ストリーミング再生とダウンロード再生それぞれの設定ができます。
ストリーミング再生とは、ネットワークに接続して通信している状態で視聴をする再生方法です。
ダウンロード再生は、動画を端末に保存してから再生をする方法です。
画質の設定を変更することで視聴する映像が綺麗になったり、視聴がスムーズにできたり、通信量を抑えることができます。
画質の設定を変更することについてのメリットは、後ほどまとめてご紹介しますので少々お待ちくださいね♪
まずは、アマゾンプライムビデオで変更ができる画質の設定についてご紹介します。
【Androidスマホ・タブレット、PC、Fire TVシリーズ】
- 最高画質
- 高画質
- 標準画質
- データセーバー
※データセーバーはAndroid端末のみです
【iPhone・iPad】
- 最高
- 高
- 中
このように画質の設定は端末の種類で異なりますが、見て分かる通りパターンはほぼ同じです。

でも、画質の設定を変えるのは面倒なんじゃないのか?
いえいえ、そんなことはありません!誰でも簡単に設定変更ができてしまいます♪
視聴する端末によって設定方法が異なります。端末ごとに設定の変更方法をご紹介しましょう!
画質の設定方法♪スマホ編

まずはお手軽に動画の視聴ができるスマホの画質設定からご紹介しましょう。
自室や外出先での動画視聴にお世話になる方も多いですよね。
スマホやタブレットはアマゾンプライムビデオのアプリがあるので、アプリでの画質変更方法をご紹介します。では、手順を確認していきますよ。
- アマゾンプライムビデオのアプリを開く
※このとき、未ログインの場合はログインをしておく - ホーム画面の右下『マイアイテム』をタップ

- 右上にある歯車のアイコンをタップ

- 『ストリーミング再生・ダウンロード』をタップ

- 『ストリーミングの質』をタップ

- 変更したい画質にチェックを入れる

これが画質を変更する手順です。とっても簡単ですよね♪
画質の設定方法♪PC編

では、次にPCでの画質の設定方法をご紹介しましょう。PCの場合は動画を再生している必要があります。
- 視聴したい作品を再生させる
- 再生中に右上に歯車のアイコンが表示されるので、それをクリックする
- 『最高画質』『高画質』『標準画質』の中から変更したい画質を選択する
どうですか?PCでも簡単に画質の変更ができました!
スマホなどのアプリの場合でもPCの場合でも、どちらもとっても簡単に画質の変更ができます。
今まで試したことの無い方は、ぜひ試してみてください♪
アマゾンプライムビデオの画質を変更するメリット


アマゾンプライムビデオで画質の設定を変更するとどんなメリットがあるの?
お待たせいたしました!アマゾンプライムビデオの画質を変えることで得られるメリットをご紹介しましょう♪
もしかしたら、今まで視聴で困っていたことが解決するかもしれませんよ。
画質の設定を変更することで通信量を調整できる


動画をたくさん見ると気になるのは通信量よね…。通信に制限がかかるのは嫌だわ…。
いろいろな動画があるアマゾンプライムビデオだからこそ、夢中になって動画をたくさん見てしまう…あるあるですよね。
自宅でWiFiを設置していれば、WiFiを通して通信することで端末自体の通信量を消費せずに視聴することができます。
しかし、外出時などのWiFi環境下でない場所で視聴をすると、端末自体に多くの通信量がかかってしまいます。
結果、通信量を大量に使ってしまい速度制限がかかってしまった…なんていう悲しいお知らせも。
そんな悲しいお知らせを回避する方法に、画質の設定変更があります!
画質が綺麗な方がいいからと『高』や『最高』などの画質にしていた場合、そのデータ消費量はかなり上がります。

画質を変更するとどのくらいの違いがあるの?
視聴に必要なデータ量は気になるところですよね。アマゾンプライムビデオのアプリをタブレットで開いて確認してみました。
データ通信量を確認したいので、ストリーミング再生での画質で確認しています。
- 最高
5.8GB/時 - 高
1.8GB/時 - 中
0.6GB/時
どうですか?これは私の手持ちの端末で見た場合なので、お手持ちの端末ではデータの消費量は異なるかと思います。
しかし、設定する画質でかなり差が出ることは分かりますよね。
つまり、設定で画質を『高』もしくは『最高』にしている場合は、『中』に変更することでかなりの通信量の節約ができるということです!!
私がタブレットで確認したとき、デフォルトで画質が『最高』になっていました。
知らずにストリーミング再生で視聴をした場合、1時間で5.8GBも消費するところでした…。恐ろしい…。
通信量が気になる方は、ぜひ設定されている画質を確認してみてください。
画質の設定変更は視聴状況が悪いときにとっても便利!!

画質の設定を調整することで、視聴に関するイライラを解消することができます。
例えば、通信環境が悪いところで視聴をしたいとなった場合に発生しやすいのが画面のフリーズです。
画面が定期的に止まる、動いて止まるを繰り返してカクカクする…。

スムーズに見ることができなくてイライラするなぁ…。
そのお気持ちわかります!!動画を見ているときにこの状態になるとかなりストレスですよね。
このような状態になったときに試してほしいのが、設定で画質を低画質に変更することです。
先ほど、最高画質から標準画質に変更することでデータの消費量がかなり減ることが分かりました。
つまり、低い画質に下げてあげることで必要なデータ消費量が少なくて済みます。
結果、データの通信量が軽くなるのでデータ受信のときに画面が止まってしまうということが発生しにくくなります。
低いと言っても一番下の画質で『標準画質』です。見えないほど画質が劣化するわけではありません。
スマホの小さい画面で見ているのなら、なおさら標準画質でも問題はないです。
スムーズな視聴ができない環境のときは、ぜひ試してみてください♪
アマゾンプライムビデオの対応画質は端末や作品で違う

これまでは設定で変更できる画質についてご紹介してきました。
今度は設定ではなくてアマゾンプライムビデオが対応している画質についてご紹介しましょう!!
この画質は配信されている動画や、視聴する端末によって対応している画質が異なります。
それでは、対応している画質について項目ごとに見ていきますよ。
アマゾンプライムビデオの画質は全部で4種類

アマゾンプライムビデオで対応している画質は全部で4種類あります。
| 画質の名称 | 画質のレベル |
| 4K(UHD) |
|
| フルHD |
|
| HD |
|
| SD |
|
これらの4種類の対応画質は、アマゾンプライムビデオで配信されている作品と視聴するお手持ちの端末によって異なってきます。
アマゾンプライムビデオの画質は端末によって違う

アマゾンプライムビデオをストリーミングで再生するときの画質は、使用している端末によって違います。出しタイト
- iOS端末(iPhone、iPad)…SD、HD
- Android端末…SD、HD、UHD(UHD対応モデルのみ)
- PC(Windows、Mac)…SD、HD
- PS3…SD、HD
- PS4…SD、HD、UHD(PS4 Proのみ)
- テレビ…SD、HD、UHD(UHD対応モデルのみ)
※HDはフルHDも含みます
ほとんどの端末がSDとHDに対応していますが、4KのUHDに対応している端末がわずかだということが分かります。
見たい作品が4Kに対応していても、視聴する端末が4K非対応では意味がないのでご注意ください。
アマゾンプライムビデオの画質は作品によって違う

視聴する端末によって対応している画質が違うことをご紹介しましたが、実は視聴する作品によっても対応している画質が違います。
視聴したい作品の画質を確認するには、まず作品の詳細画面を開きましょう。

こちらの作品の『レンタル』と『購入』と書かれている部分に『HD(高画質)』と書かれていますね。

この作品はHDだけにしか対応していないの?
いえ、対応している他の画質を確認するには、同じ画面にある『その他の購入オプション』を押します。
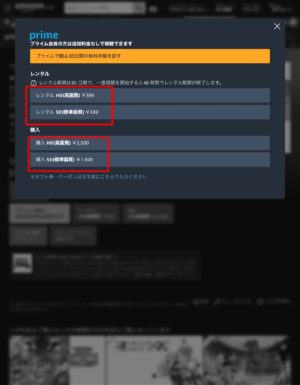
すると、画像のようにレンタルと購入でそれぞれ対応している画質が表示されます。
こちらの作品では、HD(高画質)とSD(標準画質)が対応しているということが分かりました!
自分の見たい作品がどの画質に対応しているか簡単に分かりましたね。
しかし、この作品の画質を確認できるのはレンタルや購入ができる作品のみです。
追加料金が不要の作品に関しては、残念ながら対応している画質の確認ができません…。
まとめ

- アマゾンプライムビデオは、設定から画質を変更することができる
- スマホで画質変更をするには公式アプリの設定から変更する
- PCは視聴中のメニューから画質の変更ができる
- ストリーミング再生でデータ消費量を抑えたいときは、画質の設定を一番低くしよう
- 通信環境が悪い場合は画質の設定を一番低くするとスムーズな再生が可能
- アマゾンプライムビデオの対応画質は4K(UHD)、フルHD、HD、SDの4種類
- 視聴ができる端末は、それぞれに対応している画質がある
- プライムビデオで配信されている作品は、それぞれに対応している画質がある
動画配信サービスは、ついつい配信されている作品に目がいってしまいますよね。
これからは、ぜひ画質の設定にも目を向けてみてください。
画質の設定を上手く調整することで、アマゾンプライムビデオをさらに快適に利用することができます!
ぜひ、今回の記事を参考に画質の設定変更に挑戦してみてください♪

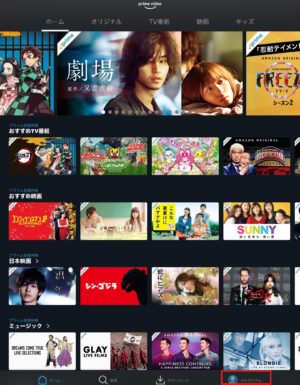
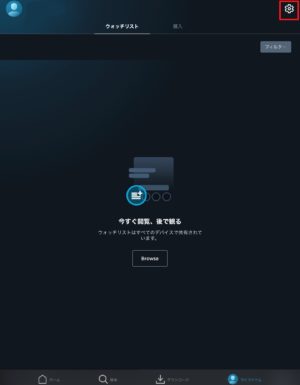
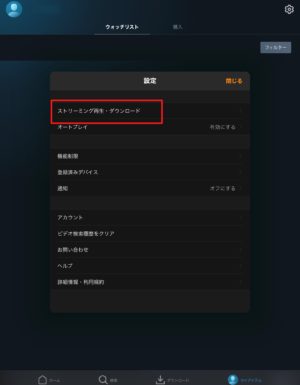
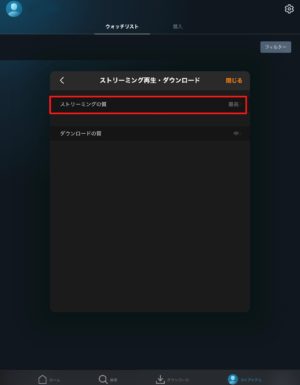
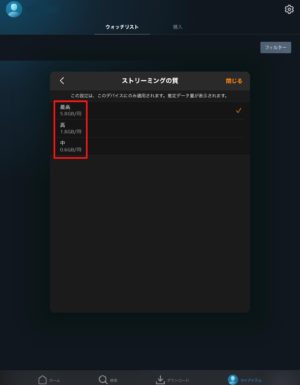


コメント