 生活全般
生活全般 減塩食の宅配はヨシケイで決まり!?ヘルシーミールの料金や特長を徹底調査!
減塩食を作ることは大変です。毎食、塩分計量する必要があり、調味料にも気をつかわなければいけません。
私も妊娠中に、体重増加が原因でひどくむくんでしまい、医者より減塩食をすすめられたので、調べて作りました。
何日か作ってみたものの、手間と...
 生活全般
生活全般  ゲーム・家電
ゲーム・家電  生活全般
生活全般  生活全般
生活全般 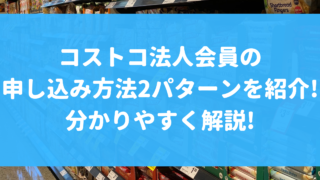 生活全般
生活全般  生活全般
生活全般  生活全般
生活全般  動画配信系
動画配信系  生活全般
生活全般  生活全般
生活全般