あなたはご自分のノートパソコンの性能に物足りなさを感じて、もっと性能をアップグレードさせたいと思っていますか?
そんなあなたにおすすめの外付け機器があります。処理速度やデータ容量のアップなら外付けSSDや外付けHDD、映像処理をアップグレードしたいなら外付けGPUです!
ノートパソコンの魅力は、手軽に持ち運んで操作ができることですよね。
けれど、手軽さを求めるがゆえに、データ容量や処理能力など、その性能に物足りなさを感じる面があるのも否定できません。
かと言って、ノートパソコンは高価なものなので、すぐに買い替えというわけにもいきませんよね。
この記事では外付けのSSDやHDD、GPUについてわかりやすく解説します。
また、あなたのパソコンライフをより快適にする外付けの周辺機器もご紹介します♪
ノートパソコンの性能アップは外付けSSDやHDDで!


最近ノートパソコンが重たい感じなんだけど、外付けでどうにか性能アップできないかな?
ノートパソコンの性能アップには外付けSSDや外付けHDDが有効です。
SSDもHDDも、データを保存する場所(媒体)の名称です。
また、SSDに関してはデータを保存できるだけでなく、データの読み書きが高速にできるという特徴もあります。
外付けを例えるとしたら、机の引き出し(=ノートパソコン内蔵のSSDやHDD) が物(=データ)でいっぱいになった時に外付けの引き出しを追加する、そんなイメージですね。
仮にノートパソコン本体のデータ容量がいっぱいでなくても、外付けSSDやHDDの方にデータを入れれることで、ノートパソコン自体は身軽なままでいられます。
外付けなので当然、取り外すこともできるので便利ですね。
ではこれから、外付けSSDと外付けHDDについて詳しく解説していきましょう。
ノートパソコンの性能アップは外付けSSDで超快速!
あなたのノートパソコンに外付けSSDを付けることで性能をアップすることができますよ。データの記録や読み込みにかかる時間がスピードアップして、快適に使えます。
SSDとはSolid State Drive(ソリッドステートドライブ)の頭文字をとった略称です。
日本語に直訳すると固体の記憶媒体ですが、半導体素子(フラッシュメモリー)を使った記憶媒体という意味で使っています。
このメモリーチップに、あなたがパソコンで使う大事なデータファイルや文書、画像などを保存することができます。
以前は大容量の記憶ができるHDD(Hard Disc Drive=ハードディスクドライブ)が主流でしたが、最近は、速くて静かで軽いSSDが人気です。
この人気は、SSDの価格が安くなったことも理由のひとつでしょう。機能の高いものが手に入りやすくなるのは嬉しいですね。
最近のノートパソコンはSSDが内蔵されているものが増えていますが、外付けをすることで更にデータの保存容量を増やして、性能アップができるのです。

外付けSSDからパソコンを素早く起動することもできるんだって?
また、あなたのノートパソコンに内蔵されたOSをそのまま外付けSSDにコピーして、外付けSSDからノートパソコンを起動させることもできます。
外付けSSDからパソコンを立ち上げれば起動時間がスピードアップします。
画面の前でじーっと待たされてイライラすることがなくなりますね。
立ち上げに時間がかかり過ぎると、スマホの方が早い!となってしまいますからね。
基本的な説明になりますが、OSとはOperating System(オペレーティングシステム)の略で、基本ソフトウェアという意味です。
パソコンのOSはパソコン全体の管理や制御をします。
パソコンを立ち上げるのもOSの役割なので、OSをSSDから起動させれば、超快速で立ち上がるということです。いい感じですね!
ただしOSをコピーして起動に使えるのはWindows10となりますので、ご注意ください。
スマートツインズブートエディションというアプリをSSDにインストールすることが前提なので、同アプリ対応の外付けSSDの準備が必要となります。

外付けSSDって形とか大きさ、価格はどうなんだろう?
外付けSSDの形状はUSBメモリーのように直接ノートパソコンに接続できるスティックタイプと、ケーブルに接続して使うモバイルタイプとがあります。
どちらにしてもポケットに入るくらいのサイズなので、手軽に持ち歩けるのがいいですね。
気なる価格ですが、容量やスペック(性能)によって差があります。安いものだと3,000円以下の製品もありますが、高いものでは6万円近いものもあります。
あなたが今のノートパソコンにどれくらいのスペックの外付けSSDが必要なのか、価格と相談しながらよく見極めることが必要ですね。

なるほど!外付けSSDの取り付けは簡単にできるのかな?
外付けSSDの形状によりますが、あなたのノートパソコンのUSBポートに外付けSSDを直接差し込むか、接続コードを差し込むだけですぐに使用可能となります。
外付けSSDの接続端子はUSB Type-CとType-Aの接続タイプがあるので、あなたのノートパソコンを確認して、接続端子を間違えないように購入しましょうね。
ちなみにUSBとはUniversal Serial Bus(ユニバーサルシリアルバス)の略称で、パソコンに周辺機器を接続するための規格のひとつです。
最近のパソコンには、ほとんどUSBコネクターを接続できるポート(差込口)が搭載されています。
Type-Aはパソコンに接続する標準的なUSBコネクターで、ほとんどのパソコンにはType-Aを接続できるポートが搭載されています。
Type-Cは上下の区別がないため、どちらから挿し込んでもOKというのが大きな特徴で、MacBook ProやAirなどは、USB Type-C対応の外付けSSDが必要となります。
ノートパソコンの性能アップは外付けHDDで大容量に!
前述したように、SSDはデータの読み書きが速く、静かで軽いのが特徴ですが、HDDは大容量の記憶ができるのが特徴です。
あなたのノートパソコンに外付けHDDを付けることで、更に大容量のデータを記憶させて使うことができますよ!
取り外しが効くので、外付けHDDに保存したデータを使う必要がない時は、外せばよいだけです。
あなたのノートパソコン自体が重くならずに済むのがメリットですね。

外付けHDDの大きさやお値段も気になるわ!
外付けHDDは据え置き型かポータブル型の2つに分かれます。
据え置き型はサイズが大きくて設置場所が必要ですが、容量が大きいデータを保存しておくのに適しています。
ポータブル型はサイズがコンパクトで、持ち運んで使えるというメリットがあります。
使う場所がほぼ限定されている場合は据え置き型が適していますし、容量が大きいデータを持ち運ぶ場合はポータブル型がおすすめでしょう。
外付けHDDは年々大容量化が進んでおり、1TB(テラバイト)から2~3TBのモデルが主流となっています。
ちなみに1TBとは1024GB(ギガバイト)、1GBは1024MB(メガバイト)、1MBは1024KB(キロバイト)、1KBは1024バイトです。
あまりに途方もない数字なので、大容量ということしか認識できません(笑)
気になる価格の方は、こちらも外付けSSDと同様に3,000円台のものからありますが、16TBの容量で78,000円というものまでありました。
やはり、あなたが必要とする外付けHDDの容量をよく見極めて検討することが必要ですね。
SSDとHDDの違いは?仕組みやメリットデメリットを比較!
ノートパソコンにはSSDとHDDのどちらかが内蔵されているものもあれば、両方が1台に入っているものもあります。
外付けでも内蔵でも、機能面は同じです。SSDとHDD、それぞれの仕組みやメリットとデメリットを表にまとめてみました。
| SSD | HDD | |
| データを記録する場所 | メモリーチップに記録 | 磁気ディスクに記録 |
| データの記録と読み込みの仕組み | プログラムによりアドレス(データ格納場所の住所)を探索 | 磁気ディスクの格納場所に磁気ヘッドで物理的にアクセス |
| メリット | 処理速度が早い、静音、衝撃に強い、軽い | 大容量、価格が割安 |
| デメリット | HDDに比べて容量が小さい、価格が高い | 処理速度が遅い、動作音が気になる、衝撃に弱い |
そういえば、以前はパソコンでファイルを読み込む時に、キーコキーコと音がしていたことを思い出しました。古すぎますか?(笑)
あれは磁気ヘッドが目的の場所を探して動いている音だったんですね。
このようにHDDは磁気ディスクと磁気ヘッドを搭載しているので、落下や衝撃で故障する可能性が高いということを覚えておいてください。
ノートパソコンを性能アップさせるその他の方法とは!?
ノートパソコンの動きが最近遅くなったと感じる場合、不要なデータやアプリを削除することで性能がアップすることがあります。
外付け機器を使わずに性能をアップさせる方法についてまとめてみました。
- 不要なファイルの削除
- 不要なプログラムの削除
- 自動的に起動されているプログラムの設定解除
- 一時的に保存されたファイルの削除
- HDDの最適化
- ほこりを除去する
知らない間にファイルがどんどんたまって、ノートパソコンが重くなるというのは、あるあるですね。
こまめにファイルの削除などを行って、あなたのノートパソコンをすっきりさせましょう。
HDDの最適化とは、わかりやすく言うと、あちこちに散らばったデータを整理整頓するということです。きちんと整理をすると、探しものが見つかりやすいですね。
また、忘れがちなのがほこりの掃除です。ほこりを溜めたままにすると熱がこもり、ノートパソコンの寿命を縮める原因にもなるのでご注意ください。
ノートパソコンの性能アップはGPUで映像を綺麗に!

GPUとはGraphics Processing Unit(グラフィックスプロセッシングユニット)の略称で、画像処理に特化した演算装置です。
グラフィックボードやグラボ、GPUボックスなど、様々な呼ばれ方をしています。
外付けGPUをノートパソコンと接続してグラフィック能力をアップさせることができますよ。
ノートパソコンの多くは内蔵チップのグラフィック機能を使っていますが、グラフィック性能自体はそれほど優れているとは言えません。
だからと言って、デスクトップパソコンのようにグラフィックボードを内部増設するということもできません。
今、あなたが持っているノートパソコンを生かしつつ、綺麗な映像でゲームを楽しみたい場合や、スムーズなビデオ編集をしたかったら、外付けGPUがおすすめです。
新しくゲーム用のパソコンを買うよりも安く、性能をアップグレードできるかもしれません。
ゲームの途中で映像がストップしたり、動きがもたついたりしていた場合も、スムーズな動きとなるでしょう。
また、ビデオ編集もストレスが少なく、編集時間が短縮するはずです。
外付けGPUを接続して一度設定を済ませば、必要な時に接続してすぐに作動させることができます。
もちろん取り外せば、通常のノートパソコンとして使えます。
仕事用とゲーム用、一台で2つの役目を果たしてくれるのは嬉しいですね。
ただし、外付けGPUを接続しても、ノートパソコン自体の性能がアップするわけではありません。
映像がスムーズに動く為にはまず、パソコンのスペックが足りていることが条件となります。
あなたのノートパソコンに必要なスペックを知るためには、そのゲームの公式サイトで調べるのが一番確実です。
また、外付けGPUはノートパソコンのThunderbolt3(サンダーボルト3)の端子に接続するものがほとんどです。
Thunderbolt3の接続に対応していないノートパソコンでは基本、接続ができません。
まずはあなたのノートパソコンを確認してから購入を検討してくださいね。
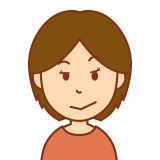
Thunderbolt3っていう端子があるんだ〜。パワーありそう!
Thunderbolt3は端子がUSB TypeCと同じ形状をしていまが、雷マークが付いているのが特徴です。Thunderboltは日本語に訳すと稲妻です。瞬速のイメージですね!
外付けGPUは種類が多く、価格も安いものから20万円以上のものまで様々です。
ゲーム用のパソコンを買うか、外付けGPUで一台二役にするか、よく検討してみてください!
ノートパソコンの性能アップにその他のおすすめ機器も

ノートパソコンに外付けの機器を付けることで性能をアップできることがわかりましたね。
ノートパソコン自体の性能をアップするわけではありませんが、外付けの周辺機器を取り付けることによって、あなたのパソコンライフをより快適にすることができますよ♪
これまでは、一般的なノートパソコン、マウス、プリンターがあれば充分だったと思います。
しかし、これからはテレワークやオンライン授業がもっと定着するでしょうから、これだけでは色々と不便に感じることも多くなるでしょう。
ノートパソコンに外付けして、パソコンの使い勝手をアップグレードできるおすすめの周辺機器をまとめてみました。
- ヘッドセット(マイク付きイヤホン/ヘッドフォン)
- キーボード
- モニターディスプレイ
- モニタースピーカー
- カメラ/ビデオカメラ
私の職場でも2021年からオンラインでの発信やミーティングをするようになりました。
はじめはノートパソコンの前に座り、パソコンのカメラとマイクを使っての発信でした。
けれどもパソコンが古いこともあって、画面が暗くて顔の映りが良くない、声の聞こえも悪いなど、色々と課題が見つかりました。
それで外付けのマイクやカメラを使って少しずつ環境を整え、最終的にはビデオカメラを外付けしたことで画角も自由に広がり、音声も画像も性能アップしました!

毎日テレワークだから、パソコン周りをアップグレードするのは大事だよ!
また、IT系の会社でテレワークをしている知人に外付けの機器で使っているものを聞いてみると、モニターディスプレイとキーボードでした。
ノートパソコンはPCスタンドを使って視線と同じ高さに合わせているので、キーボードは外付けのものを手元で使っているようです。
音声の入出力は外付けではなくワイヤレスのヘッドセットを使っているので、ミーティングの途中で席を立っても会話を中断せずに済むそうです。便利な世の中ですね!
ただ、長時間ヘッドセットをしていると圧迫感を感じたり、耳に負担がかかったりします。
そんな時にはモニタースピーカーを使えばラジオを聴いているような感覚で音声を聴けるので、こちらの方が、楽でおすすめです。
また、モニターディスプレイを使えば、複数の画面を同時に開いて作業を進めることができるので効率的ですね!
もし、あなたがテレワークなどで一日中ノートパソコンに向かう日々を過ごしているなら、周辺機器をアップグレードして環境を整えることをおすすめします。
少しでも快適な環境にすることで脳や体への負担を減らし、仕事や勉強もスピードアップできますからね!
まとめ

- ノートパソコンの性能をアップするのに外付けSSDや外付けHDDでデータ容量を増やすことができる
- 外付けSSDで容量アップだけでなく処理速度も速くなる
- Windows10なら外付けSSDにOSをコピーしてノートパソコンの起動もスピードアップできる
- SSDの性能が速くて静かで軽いのに対してHDDはデータ容量が大きくて安い
- 不要なファイルやプログラムを削除することでノートパソコンの動きや性能がアップすることもある
- 外付けGPUでノートパソコンのグラフィックの性能をアップグレードできる
- 外付けのヘッドセットやキーボード、モニターディスプレイなどで快適な環境を整えることが大事
ノートパソコンは身軽なのが長所ですが、外付けのSSDやHDD、GPUを接続することで更にアップグレードできることがわかりました。
これからの時代にノートパソコンはもはや欠かせないアイテムですね。
外付けの機器を上手に活用して、あなたのパソコンライフを充実させましょう♪
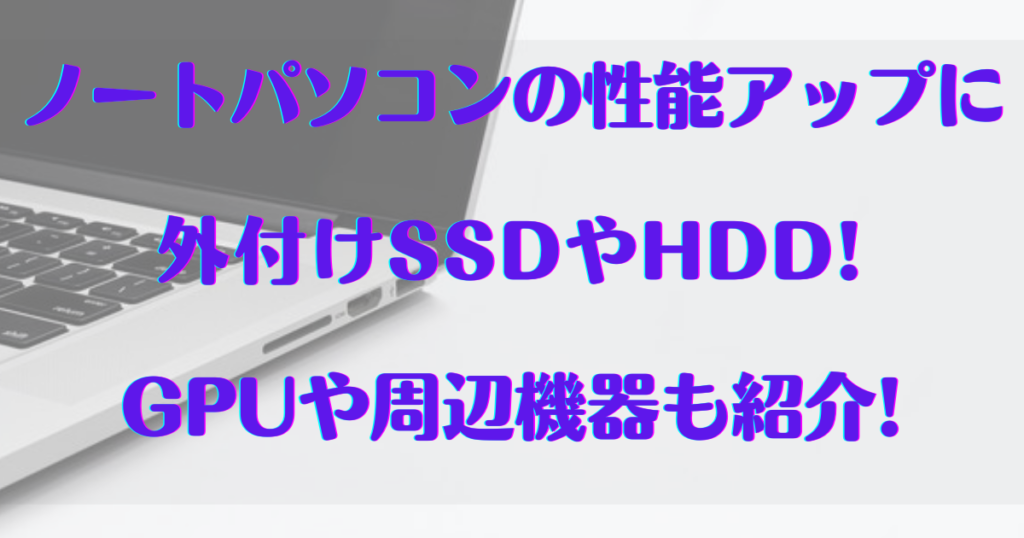


コメント