ノートパソコンの調子が悪くて再起動を試してみたけど中々終わらなくて困ったことはありませんか?
私は何度か再起動が終わらなくて困った経験があり、強制終了を押して作業中の中身が飛んでしまった経験があります。
ノートパソコンの再起動が終わらない時の対処法を知らないと、せっかく進めていた作業データも無くなり困りますよね。
実は再起動が終わらない原因は様々あり対処法も沢山あります。
この記事ではノートパソコンの再起動が終わらない場合の対処法と原因について解説しています。
簡単な方法もご紹介していますので、ノートパソコンの再起動が終わらない場合に試して頂けると嬉しいです♪
ノートパソコンの再起動が終わらない時の対処法7選!

ノートパソコンで作業中に再起動をしたけど終わらない場合、あなたはどうしていますか?
ノートパソコンの再起動が終わらない場合は原因に対する対処が必要です。
ノートパソコンの再起動が終わらない原因は様々ありますが、システムに不具合があり正常に起動できない事が考えられます。
今回は再起動が終わらない場合に考えられる原因の7つの対処法をご紹介します。
- アップデートやドライバーの更新の影響
- ノートパソコンの帯電
- デバイスドライバーの破損や、古くなっている可能性
- バックグラウンドで動作しているアプリケーションが原因の可能性
- ノートパソコンに不具合が起きた可能性
- BIOSの設定に問題がある可能性
- 理由はわからないけどどうしても解決できない場合
今回は上記の通り、考えられる原因に対する解決策をご紹介いたしますので、お困りの際に試してみて下さいね。
最後には原因は分からないけど、どうしても再起動の画面が終わらない場合の対処法もご紹介します。
ハードディスクのアクセスランプを確認してみよう
アップデートやドライバーの更新の影響で、通常よりも再起動に時間がかかる場合があります。
ハードディスクのアクセスランプを確認し点灯・点滅していた場合は、そのままの状態でしばらく待ちましょう。
アクセスランプが点灯・点滅中の場合はファイルの読み書きが進行中の可能性が高い為、しばらく様子をみるのが良いでしょう。

アクセスランプってどこに付いているの?
アクセスランプの場所は、パソコン本体の側面や電源ボタンの近くにある事が多いです。
もし見つけられない場合はノートパソコンの説明書を見て確認しましょう。
長時間使用していた場合は放電を試してみよう

ノートパソコンを長時間使用していると帯電による不具合が起きてしまう為、放電を行うことで問題が解決する可能性があります。
ノートパソコンが帯電すると電源周りの動作に不具合が起きて、再起動が正常に出来なくなる場合があります。
特にノートパソコンを電源に接続し続けていた場合に、有効な方法が放電です。
それでは、ノートパソコンの放電の手順をご紹介します。
- まずはシャットダウンもしくは、電源ボタンを長押しして強制終了する
- 電源ケーブルを外し、バッテリーが取り外し可能な場合は取り外す
- ノートパソコンに接続されているアダプターや電源コード類を全て取り外す
- そのまま5分ほど放置する
- 取り外したアダプターや電源コードを取り付け、電源をつけて問題が解決したか確認する
上記手順で放電を試した後に無事に電源が付けば、帯電が原因で再起動が終わらなかったという事が分かりますね。
放電は簡単な方法で出来るので一度試してみて下さいね。
ドライバーを再インストールしてみよう
再起動が終わらない場合、デバイスドライバーが破損していたり、古くなっていたりする可能性が考えられます。
問題の起きているデバイスドライバーを再インストールする事で解決する場合があります。
それでは、デバイスドライバーの再インストールの手順をご紹介します。
- Windowsマークをクリックしてデバイスマネージャーを選択する
- エラーが出ているドライバーが無いか確認する
- エラーが出ているドライバーがあればクリックして、デバイスのアンインストールを実行する
- ノートパソコンをシャットダウン、もしくは強制終了して再度電源をいれる
- Windowsが起動するとドライバーが自動で再インストールされる
お使いのデバイスによっては、最新のドライバーのインストールが必要な場合がありますので試してみて下さいね。
セーフモードで起動を試してみよう
セーフモードで起動する場合はバックグラウンドで動作しているアプリケーションが原因で、再起動出来ない場合に有効です。
セーフモードとは必要最低限の機能やドライバーのみでパソコンを起動させる診断用の起動モードでパソコンに不具合が起きた際に使います。

セーフモードで再起動するのって難しそう
- 電源マークをクリックしたらShiftキーを押しながら再起動をクリックする
- トラブルシューテイングを選択し詳細オプションをクリックする
- スタートアップ設定を選択し、再起動をクリックする
- F4キーを押してセーフモードを有効にするを選択する
- パソコンを再起動する
セーフモードで再起動ができた場合、直近でインストールやアップデートしたアプリケーションやアプリが原因の可能性が高いです。
もし心当たりがある場合は、アプリをアンインストールして問題解決するか試してみましょう。
トラブルシューティングを実行してみよう

パソコンの電源に問題がある場合、再起動が終わらない事があるのでトラブルシューテイングを実行しましょう。
それでは、トラブルシューティングの方法をご紹介します。
- Windowsマークをクリックし設定を選択する
- 更新とセキュリティを選択しトラブルシューティングをクリックする
- 電源を選択し、トラブルシューティングの実行をクリックする
トラブルシューティングで問題が検出された場合は、指示が表示されるので指示通りに問題を解決しましょう。
BIOSの初期化を試してみよう
BIOSの設定に問題がある場合は再起動が終わらない可能性があるので、BIOSの初期化を試してみましょう。
BIOSとはパソコンの電源を入れると最初に動く重要なプログラムで、ハードウェアの管理と制御を行なっています。
それでは自分でも出来るBIOSの初期化の方法をご紹介します。
- ノートパソコンを強制終了させ、電源を入れ直す
- メーカーのロゴが表示されたら使用しているメーカーの種類によりますが、F1/F2/F10/Esc/Deleteのいずれかを押す
- デフォルトの設定をクリックする
- 注意事項を確認後、問題なければ はい をクリックする
- 初期化が完了したら保存して終了をクリックする
私はBIOSの初期化を試した際にノートパソコンの電源が切れてしまい初期化に失敗してしまった経験があります。
初期化をする際には電源コードを接続してから試すようにしましょう。
また、BIOSが故障していた場合は再起動出来ないこと以外にも問題がある可能性がある為、パソコン修理へ相談するのもおすすめです。
電源ボタンを長押しで強制終了しよう
数時間経ってもノートパソコンが再起動出来ない場合は、電源ボタンを長押しして強制終了を実行してみましょう。
数時間経っても再起動できない場合は、システムに一時的な問題が起きている可能性があります。
その為、ノートパソコンを一度強制終了してから問題が解決しないか確認するのがおすすめです。
強制終了する際にアクセスランプが消えている事を確認してから実行しましょう。
強制終了する方法は、電源ランプが消えるまで電源ボタンを長押しするだけです。
電源ランプが消えたのを確認後、再度電源ボタンを入れてノートパソコンが再起動出来るか試して下さい。

強制終了したらデータは保存されているの?
強制終了した場合は作業中の保存していないデータがなくなってしまうので注意が必要です。
万が一強制終了するような事が起きても大丈夫なように、日頃から作業中のデータはこまめに保存するよう心がけましょう。
ノートパソコンの再起動はショートカットキーが便利

ノートパソコンの再起動のショートカットキーは〈Alt+F4〉と〈Ctrl+Alt+Delete〉の2つの方法があります。
ノートパソコンで作業をしていると、マウスを動かしても反応しなくて困ってしまった経験はありませんか?
再起動を実行したくても画面が動かなくなってしまうと困ってしまいますよね。
私もパソコンで作業中に画面がフリーズしてしまった経験があり、強制終了するしか思い浮かばなかった事があります。
そんな時ショートカットキーを知っていれば、画面が動かなくなってしまった場合でも再起動が試せるので便利です。
ではWindows10のノートパソコンの再起動をショートカットキーで実行する2つの方法を詳しくご紹介します。
〈Alt+F4〉で再起動する場合
- Altキーを押しながらF4キーも一緒に押す
- Windowsのシャットダウンが表示されるので、「次の中から選んでください」ボックスから再起動をクリック
- OKボタンを押して実行
Alt+F4のショートカットキーはとても簡単に再起動が出来ますね。
〈Ctrl+Alt+Delete〉で再起動する場合
- 「Ctrlキー」+「Altキー」を押しながら「Deleteキー」を押す
- 青い画面になり「ロック」「ユーザーの切り替え」「サインアウト」「タスクマネージャー」が表示される
- 画面右下に電源マークも表示されるのでクリックし、表示された一覧から再起動をクリックする
〈Ctrl+Alt+Delete〉の場合も操作が簡単なので、すぐに再起動を試す事が出来ますね。
作業中に画面が動かなくなりショートカットキーで再起動をする場合は、作業中の保存していないデータは削除されてしまいます。
急にノートパソコンが動かなくなってしまい作業中のデータが失われないように、こまめに保存するのをおすすめします。
ノートパソコンの再起動中の画面真っ暗は様子をみよう

ノートパソコンの再起動中に画面真っ暗になった場合は、まずは焦らず数分間様子をみましょう。
再起動中に画面真っ黒になってしまうと故障したのではないかと焦ってしまいますよね。
私も再起動が中々終わらない時に少し放置してから開いてみると画面真っ暗になってしまった経験があります。
しかし実は電源が切れていただけということがあるので、焦らず状況をよくみて対処しましょう。
ノートパソコンは画面真っ暗になった場合に強制終了をしてしまうと、かえって逆効果になってしまう場合があります。
まずは数分間様子を見た後も状況が変わらないようであれば、電源を確認後画面に白い文字が出ていないか確認しましょう。
もし白い文字が出ていれば「Press F1 to Resume」又は「 Strike the F1 Key to continue」と表示される場合が多いです。
もし当てはまるようであればF1キーを押せば正常に起動する可能性がありますよ。
他にもノートパソコンの再起動中に画面真っ黒になってしまう原因は、ケーブル等の接続不良やシステム不具合による場合です。
ではそれぞれの原因に対する対処法についてご紹介します。
外付け機器を外して電源を確認しよう
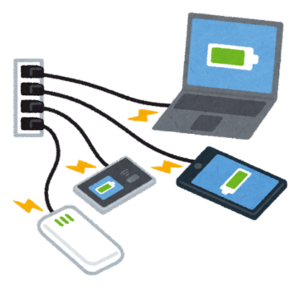
再起動中に画面真っ暗になってしまった場合はケーブル等の接続不良の可能性が考えられる為、外付け機器を外しましょう。
USBメモリなどの外付け機器に問題がある場合に画面真っ暗になってしまう場合があります。
特に最近つけたばかりのものがあれば一度外してみると直る可能性がありますよ。
またノートパソコンを使用している場合は、電源の光が点滅しているか確認してみましょう。
再起動中にスリープ状態になってしまったか、充電切れをしてしまった可能性が考えられます。
スリープ状態はキーボードを打ったり、カーソルを動かしたりすると解除することが出来ます。
充電切れの場合は充電コードを接続してみると再起動が再開する可能性もあるので試してみましょう。
再起動中に画面真っ暗になってしまっても電源の光が点滅していれば、意外と簡単な方法で直る可能性があるので落ち着いて対処しましょう。
BIOSの初期化や電池交換をしよう
再起動中に画面真っ暗になってしまう場合は起動時にフリーズしてしまっている可能性が考えられます。
BIOSが起動していない場合が考えられるので、初期化やメモリの接続し直し、電池交換を試してみましょう。
電源や外付け接続機器に問題がない場合は、BIOS部分に異常が発生している可能性があります。
BIOSが起動しない場合はマザーボードに異常が発生している可能性が高いです。
その場合は初期化や電池の交換やメモリの接続し直しを試しましょう。
また、もしBIOSに異常が考えられると思ったら業者へ修理に出すというのも検討した方がよいでしょう。
BIOSはOSやシステムの起動、周辺機器の管理を担当する制御プログラムです。
この部分に異常があると様々な不具合が出てくる可能性があるので、早めに修理に出す事をおすすめします。
まとめ
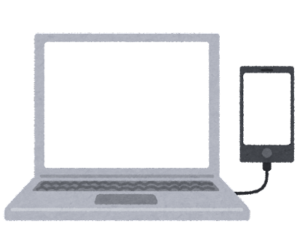
- ノートパソコンの再起動が終わらない場合は原因に対する対処が必要
- ハードディスクのアクセスランプが点灯・点滅していた場合は、そのままの状態でしばらく待つ
- ノートパソコンを長時間使用していた場合、帯電の可能性があるので放電を行う
- 問題の起きているデバイスドライバーを再インストールする
- 数時間経ってもノートパソコンが再起動出来ない場合は、電源ボタンを長押しして強制終了を実行
- ノートパソコンの再起動のショートカットキーは〈Alt+F4〉と〈Ctrl+Alt+Delete〉の2つの方法がある
- ノートパソコンの再起動中に画面真っ暗になった場合は、まずは焦らず数分間様子をみる
ノートパソコンの再起動が終わらない場合は焦って何か対処しようと思ってしまいますが、まずは様子をみることが大切です。
再起動が終わらない原因は様々あるので、原因にあった対処をすることで通常通り動くことがあります。
もしご紹介した方法でもうまくいかない場合は、無理せず業者へ頼む事も考えてみましょう。
再起動が終わらなくて困っているあなたにとってこの記事が役立つ情報となれば嬉しいです♪



コメント