あなたはテンキーの無いパソコンで、プラスキーやマイナスキーの打ち方がわからない時はありませんか?!
実はテンキーが無いノートパソコンでも、プラスキーはもちろん、マイナスキーや記号、数字などは、全てキーボードで入力する打ち方があります。
テンキーモードというものを設定すれば、キーボードをテンキーのように使うことも可能です。
さらに、プラスやマイナスの打ち方を知っていると、画面の拡大や縮小など便利な機能も使えます♪
これからご紹介する技を使えば、軽くて小さめなパソコンも購入することもできるので、よりあなた好みのノートパソコンでお仕事ができますよ!!
プラスキーの無いノートパソコンだってもう怖くありません(笑)。
スマートフォン、タブレットやデスクトップなどに対応しているキーボードです♪
小型で軽量なうえ、Bluetooth対応デバイスを最大3台まで同時接続可能です。
カラーバリエーションも豊富なので、おしゃれにカスタマイズできますよ!
ノートパソコンでプラスキーの打ち方を紹介

それでは早速テンキーなしのノートパソコンのキーボードを使った、プラスキーの打ち方をご紹介します。
すごく簡単なので是非覚えてしまいましょう♪
キーボードでプラスキーを打つ方法
Windowsでの打ち方と、HPでの打ち方をご紹介いたします。
シフトキー[shift]を押しながら[れ] を押す
→プラス[+]が入力できる
とても簡単ですね。知っていれば簡単ですが、知らなければとても難しいですよね。
ファンクションキー[Fn]を押しながら[め]を押す
→プラス[+]が入力できる
これを知ったあなたは、もうプラスキーの打ち方なんて簡単にできるようになりましたね♪
ポイントは、Windowsではシフトキー[shift]、HPではファンクションキー[Fn]を押したままで、プラスが印字されているキーを押すことです。
シフトキー[shift]やファンクションキー[Fn]を押し続けている間だけ、通常の入力では出てこない記号等の入力が可能なのです。
このポイントは、今後ご紹介するプラス以外の様々な記号を打つ時にも参考になるので、是非覚えておいてください。
この簡単なポイント、パソコン操作で困っている人がいたら、是非教えてあげてください。

この人パソコンに詳しいんだ…。すごい!!
など、あなたも一目置かれる存在になれるかもしれません(笑)。
プラスキーの便利な使い方はこれ!!
プラスキーは足すという意味で使う以外にも便利な機能があることをご存知でしたか??
テンキーがある場合は、コントロールキー[Ctrl]を押しながらプラスキー[+]を押すと画面の拡大が出来ます。
テンキーがないあなたのパソコンではコントロールキー[Ctrl]を押しながら、先ほどご紹介したシフトキー[shift]と[れ]を押すと、画面の拡大が出来ます。
3個キーを押すので、少し指がごちゃごちゃして押しにくいかもしれませんが、頑張りましょう(笑)。
これはかなり使いやすいです。プラスキーを押すたびに拡大されるので、好きな大きさで止めることができて、調整もしやすいです♪
私は最近、前から使っていたパソコンの調子が悪く、新しいノートパソコンを購入しようと思い、お店に行きました。

このノートパソコンは、小さくて、おしゃれで軽くて持ち運びに便利♪
そう思って選ぶパソコンに限って、テンキーが付いていなくて驚きました。
会社でも、デスクトップのパソコンを使っていた為、テンキーが無いパソコンを使うなんて、考えられませんでした。

小さめのノートパソコンでおしゃれにカフェなどで仕事をしたかったのに…。重くて持ち運ぶ気がしない。
しかし、テンキーなしでもプラスなどの入力ができるならば、経理等でテンキーをひたすら使うような仕事以外は、充分対応可能ですね。
私が次に購入するパソコンは、軽量コンパクトものにして、カフェでおしゃれに仕事する人の仲間入りを果たす予定です!!
ノートパソコンでプラスキーの次はマイナスキーも紹介

プラスキーに続いてマイナスキーの打ち方についてご紹介いたします。
こちらも、もちろんテンキーなしで、簡単に入力することが可能ですよ。
キーボードでマイナスキーを打つ方法
それでは早速ご紹介しますが、簡単な為、プラスキーの時と同様に覚えておきましょう。
シフトキー[shift]を押しながら[ほ] を押す
→マイナス[-]が入力できる
続いて、HPのノートパソコンでのマイナスキーの打ち方をご紹介いたします。
ファンクションキー[Fn]を押しながら[れ]を押す
→マイナス[-]が入力できる
さぁ、あなたもこれでノートパソコンのテンキーがなくても、プラスもマイナスも打つことが出来るようになりました。
Windowsではシフトキー[shift]、HPではファンクションキー[Fn]を押しながら、使いたい記号が印字されたキーを打つのがポイントですね。
パソコンの機種によってシフトキー[shift]であったり、ファンクションキー[Fn]であったり、またその他のキーであったりと、違いはあるかもしれません。
しかし、パターンをつかめば、簡単にテンキー代わりの操作ができるようになります。
あなたもパソコンにちょっと詳しい人になって、今までよりもより仕事で頼りにされそうですね。
マイナスキーの便利な使い方はこれ!!
マイナスキーの打ち方を覚えたあなたに、マイナスキーでできる、便利な機能をご紹介いたします。
マイナスキーは、コントロールキー[Ctrl]を押しながらマイナスキー[-]を押すと画面の縮小が出来て便利です。
テンキーがないパソコンでは、コントロールキー[Ctrl]を押しながら先ほどご紹介したシフトキー[shift]と[ほ]を押すと、画面の縮小が出来ます。
先ほどもご紹介したプラスキーの便利な拡大機能と合わせて利用できますね。

プラスキーとマイナスキーで拡大と縮小が出来るなんて知らなかった!!
そのほかには、Excel使用時に、マイナスキー[-]を押すと拡張モードになります。
拡張モードとは、複数台のディスプレイ画面を一つの大画面として表示することが出来る機能です。
私も仕事で確定申告をした時、拡張モードを使ってたくさんのデータを、パソコンやディスプレイ画面上に広げて作業をすると、とても仕事がはかどりました。
確定申告の作業はスムーズなのに、「拡張モード」への切り替え方がわからなくなることがよくあって、困っていました。
マイナスキーを使えば簡単にできたなんて…。あの頃の私に知らせてあげたいです。
ノートパソコンでプラスキー以外の記号の打ち方

あなたは、キーボード上に印字されているプラスキーやマイナスキー以外の記号を、どうすれば入力できるのかご存知ですか?!
その疑問も基本的にシフトキー[shift]を押すことで解決できますよ。
私は今回この記事を書く時に、色々な法則を発見したので、あなたにこっそりご紹介します♪
この法則で、キーボード上に印字されている様々な記号を自由に入力する事が出来るようになりますよ!!
どうすればプラスキーやマイナスキーだけでなく、その他の記号を入力することが出来るか、これからご紹介します。
ここではWindowsのノートパソコンの打ち方をメインにお伝えします。
キーボード上の様々な記号を打つ方法
まずはパソコンのキーボードで記号や文字が印字されているキーボートを見てみてください。
最大4つの記号や文字が印字されていると思います。
この4つをどうしたら入力できるかには、法則があることを発見しました。

少し見にくいですが、4種の印字に対して①~④の番号を付けて、わかりやすくしましたので一緒に確認してみましょう。
≪ローマ字入力での日本語を入力している時≫
- シフトキー[shift]を押すと①の記号
- シフトキー[shift]を押さないと②の記号
≪ローマ字入力で英語を入力している時≫
- シフトキー[shift]を押すと①の記号
- シフトキー[shift]を押さないと③の記号
≪かな入力の時≫
- シフトキー[shift]を押すと②
- シフトキー[shift]を押さないと④の記号または文字が入力できる
このルールは、あなたが使っている、ローマ字入力(英語または日本語)やかな入力に一番必要になるであろう記号を、入力できるようになっています。
しかし、その記号が入力したい記号ではない時には、入力モードの切り替えや、シフトキー[shift]と一緒に該当キーを押します。
そうすると、使いたい記号を選んで入力することが出来るということです。
ちなみに、あなたは入力モード(ローマ字入力かかな入力か)をどうやって切り替えるのか、ご存知でしょうか??
オルトキー[Alt]+ローマ字キーを押すことでローマ字入力か、かな入力かを切り替えることが出来ます。
ローマ字キーは下の写真で赤枠部分にあるキーです(パソコンによって場所や表示が異なる可能性もあります)。
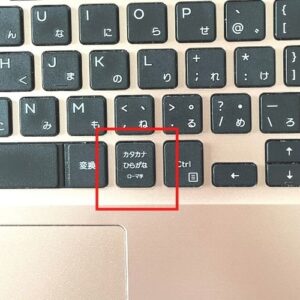
ちなみに私はお恥ずかしいながら、このキーの使い方を知らずに、今まで過ごしていました。
そのため、ローマ字入力をしているのに、何かの拍子にボタンを誤って押してしまい、かな入力モードになって、戻し方がわからずよく困っていました。
このキーの意味を知った私は、これからは落ち着いて「オルトキー[Alt]+ローマ字キー」で対処できるようになったので、とてもうれしいです♪
テンキー入力モードが便利でおすすめ
ノートパソコンでテンキーがなくても、少し数字を入力するぐらいならば、キーボードの上段にある数字を入力できるキーで対応できます。
しかし、たくさんの数字を入力する必要がある場合は、テンキーがやはり入力しやすいですよね。
そんな時におすすめなのが、テンキーモードという機能です。
テンキーモードとは、テンキーが無いパソコンのキーボードを、テンキーのように使って入力する機能です。

上記写真に黄色で〇(まる)をしているように、小さな数字が印字されているノートパソコンは、テンキーモードを利用出来ます。
テンキーモードならば、数字の並び方も、テンキーとほぼ同じ為入力もしやすいです。また左手も空くので、書類を手に持って見ながら入力することができます。
しかし、ノートパソコンによっては、数字の印字がなく、テンキーモードが設定できないパソコンもあります。
まずはあなたが持っているパソコンのキーボードに、写真のような数字が印字されているかを確認してみてください。
数字が印字されてるならば、テンキーモードを設定してみましょう。
テンキーモードでパソコンを使用するには、ナムロックという機能を設定する必要があります。

ナムロックの設定?!なんだか難しそうで、聞いただけで鳥肌が…。
そんなあなたもご安心ください。ナムロック設定もとても簡単です。
まずはあなたのパソコンでナムロックキーを探してみましょう。
ナムロック[NumLock]はキーボードにもよりますが、[NumLk]や[NmLk]などと表記されていることもあり、ます。
機種にもよりますが、ナムロックを設定する方法は、以下の2パターンで設定できることが多いです。
- ファンクションキー[Fn]を押しながらナムロック[NumLock]を押す
- シフトキー[shift]を押しながらナムロック[NumLock]を押す
ナムロック設定ができると、あなたのパソコンのキーボード周辺にランプが点灯します。
そのランプは、ファンクションキー[Fn]の上部などに配置されている場合が多いです。
あなたのパソコンでも、どこにあるのか探してみましょう。
機種によっては、南京錠マークのところにランプが点灯する場合もあります。
色はオレンジ色や、黄緑色のランプが点灯する場合が多いです。
もしランプが点灯していたら、あなたのパソコンは現在テンキーモードになっているということです。
テンキーにあるような、[+][-][*][/]もおそらく小さな字でキーに印字されている為、確認してみましょう。
[+][-][*][/]は、先ほどご紹介した写真でもわかるように、数字が印字されているキーの右側周辺にある場合が多いです。
このテンキーモードを設定出来るようになれば、あなたは、テンキーがなくても、他のキーボードをテンキー代わりに使う事が出来ますね。
ちなみに、通常の文字入力をしたい場合は、ナムロックを解除する必要があります。
ナムロック解除の方法も、いくつかあるのでご紹介します。
- シフトキー[shift]+ナムロックキー[NumLock]
- ファンクションキー[Fn]+F8キー
- ファンクションキー[Fn]+ナムロックキー[NumLock]
- ファンクションキー[Fn]+F11キー
色々な方法がある為、あなたのパソコンはどの方法で解除できるか試してみてください。
あなたはもう、プラスキーとマイナスキーどころか、テンキーが無いパソコンも、テンキーのように使えます。
仕事ができるかっこいい人として、頼られるようになりそうですね♪
まとめ

- ノートパソコンでプラスキーの打ち方はシフトキー[shift]+[れ]
- ノートパソコンでマイナスキーの打ち方はシフトキー[shift]+[ほ]
- プラスキーとマイナスキーの打ち方を知っていれば、画面拡大や縮小など便利な機能も使える
- ノートパソコンのキーボード上にある記号は、シフトキー[shift]と入力モードを切り替えれば、ほぼ入力が可能
- テンキー入力モードで、テンキーがなくてもテンキーのように入力することが可能
ノートパソコンのプラスキーやマイナスキー、その他記号の入力方法をご紹介しました。
またテンキーがないノートパソコンも、テンキーモードを設定することで、テンキーのように入力することが出来ると分かりました。
難しそうに感じるパソコン操作も、実は簡単なキー操作を組み合わせることで、いろいろなことができるようになります。
この情報が、あなたの仕事を今よりもスムーズで効率的にするヒントになれば、とてもうれしいです。




コメント