新しいノートパソコンを買いたい時、あなたはどんなことを目安に選びますか?
オンラインでやり取りする機会が増えて、ノートパソコンの内蔵カメラも画質が気になります。
カメラの画質と言えば、画素数という言葉をよく聞きますね。
なんとなく、画素数の高さで画質が良くなるというのは知っていますが、どういう基準で選んだら良いか分かりません。
ノートパソコンは、内蔵カメラの画質があまり良くないと言われています。そこで、内蔵カメラの画素数について調べてみました。
最近は内蔵カメラの画素数が高いノートパソコンも、少しずつ増えているみたいです。
内蔵カメラの画質にこだわるなら、画素数でノートパソコンを選ぶのもいいですね。
おすすめのノートパソコンと、設定方法、映らない場合の対処法も説明しています。
ノートパソコンの内蔵カメラの画素数が悪いときは外付けカメラを取り付けるのもひとつの手です。
ロジクールのC270nは自動光補正機能付き。必要最低限の機能が付いて、お手頃価格です。
ノートパソコンは内蔵カメラの画素数で選ぶ!

ノートパソコンは内蔵カメラの画素数で選ぶという方法があります。
ノートパソコンの内蔵カメラを使う時に、ちょうど良い画素数はどれくらいでしょうか?
使い方によっておすすめの画素数が変わるので、これからご紹介いたします。
92万画素数はどれくらい?画素数は使い方で決めよう!
オンライン通話など表情が分かる程度で良いなら、約100万画素あれば十分、200万画素あると、細かい文字も見えやすくなります。
画素とは、画面の映像を作っている小さな点です。ピクセルとも言います。
ピクセルの総数が画素数です。100万画素とは、1画面に100万個の点があるということです。
画素数が多いほど鮮やかではっきりした映像になります。
私が今使っているノートパソコンにも内蔵カメラは付いています。公式サイトで調べてみると、画素数は92万画素でした。
この内蔵カメラで自分を映してみると、表情はしっかり分かります。オンライン通話だけなら92万画素でも大丈夫でしょう。
今度は、字が書いてある物を映してみます。そうですね…。大きい文字ならなんとか読めそうです。
小さい文字は、カメラに近づけないとぼやけて読み取れません。カメラに近づけると、今度は全体が映らなくなります。
資料や細かい部分を見せたい場合、92万画素でやり取りするのは難しいかもしれません。
画質を表す言葉としてもう1つ「解像度」があります。そして解像度も実は画素数を表しています。
解像度は、縦と横のピクセル数で表されます。つまり、解像度で画面にある画素数が分かります。
例えば、解像度【1280×720】とある場合、1つの画面に【1280×720=921,600】個ピクセルが並んでいるということです。
また、解像度が720pと表してある場合、720は縦方向のピクセル数を意味し、画素数は一般的に【1280×720】個であることを意味しています。

ややこしい。同じ画素数ならどれか1つでいいのに…。
画質について、解像度と画素数でまとめてみました。ノートパソコンに使われているのは、HDかフルHDでしたよ。
| 画質表示 | 画質 | 解像度 | 画素数 |
| SD |
標準解像度 DVD画質 |
480p 【720×480】 | 約35万 |
| HD |
高精細度ビデオ 地デジ画質 |
720p 【1280×720】 | 約92万 |
| フルHD(FHD) |
高精細度ビデオ ブルーレイ画質 |
1080p 【1920×1080】 | 約207万 |
|
ウルトラHD(UHD) 4K |
超高精細 4Kテレビ画質 |
2160p 【3840×2160】 | 約800万 |
HDについて地デジ画質となっていますが、地デジの画素数は【1440×1080】でおよそ150万画素です。
実際は普段見ている地デジより、少し画質が悪いと思ってください。
今回内蔵カメラの画素数に注目して、人気があるノートパソコンを調べてみました。
92万画素の内蔵カメラが多く、207万画素も増えているようです。
数値が高くなると、データ量も大きくなります。通信環境や自分の使い方も考えて選びましょう。
内蔵カメラの画素数が高いノートパソコンは?
リモートワークやオンライン通話をする人が多くなったこともあってか、内蔵カメラの画素数が200万画素であるノートパソコンが多くなってきました。
今回見つけたのは、富士通、マイクロソフト、パナソニック、NEC4社のノートパソコンです。
公式サイトに書いてある仕様から200万画素以上のノートパソコンを紹介しますね。
「LIFEBOOK」
- AHシリーズ(15.6型)のWA3/E3、WA-X/F1
- NHシリーズ(17.3型)のWN1/E2、NH90/E2
- UHシリーズ(13.3型)のWU3/F1
207万画素
次はマイクロソフトのノートパソコンです。画素数は非公開なのですが、解像度から200万画素以上と判断しました。
「Surface」
Book3(13.5型、15型)、ProX(13型)、Go2(10.5型)
解像度1080p
パナソニックはWebカメラを追加で購入しなくて良いよう、高画質の内蔵カメラにしています。
「Let’s note」
約207万画素のフルHDカメラ、全機種に標準装備
NECのノートパソコンでは、1機種しか見当たりませんでした。
「Lavie」 Direct PM(X)
フルHD、解像度1080p、200万画素
Web限定販売の機種などもありました。店頭で探す場合はご注意ください。
ノートパソコンの内蔵カメラを設定する方法

内蔵カメラ付きのノートパソコンは、カメラを使う前に設定をしなければなりません。
Windows10の設定をし、カメラアプリで動作を確認しましょう。

難しいのかな?
パソコンにあまり詳しくない私も悩まなかったので簡単ですよ。
Windows10の設定をする
まず、Windows10の設定で、内蔵カメラが「オフ」になっているとカメラは映りません。「オン」にする方法を説明します。
- デスクトップ左下のWindowsロゴをクリック
- 歯車マークの「設定」をクリック
- 「プライバシー」をクリック
- メニューの中から「カメラ」を選択
- 「このデバイスのカメラへのアクセスを許可する」を「オン」にする
- 「アプリがカメラにアクセス出来るようにする」を「オン」にする
- 「カメラがアクセスできるMicrosoft Storeアプリを選ぶ」で使いたいアプリを「オンにする」
カメラの設定をしたら、ついでにマイクのアプリも設定しておくことをおすすめします。オンライン通話では、マイクも必ず使いますからね。
カメラアプリで動作確認
Windowsに初めからインストールされているカメラアプリを使って、動作確認します。
- Windowsロゴをクリック
- アプリの中から「カメラ」をクリック
- 「カメラが詳しい情報にアクセスすることを許可しますか」と表示されたら、「はい」をクリック
- 画面に映像が映し出される
これで、ビデオ通話アプリを使って、オンライン通話が出来るようになりました。

本当!簡単だった。
ノートパソコンに内蔵カメラが付いている場合は、わざわざ外付けのWebカメラを買わなくていいので、取り付けする手間も省けます。
設定が簡単で場所も取らないので、内蔵カメラ付きのノートパソコンは使いやすいと思います。
ノートパソコンで内蔵カメラの画質が悪い時

持っているノートパソコンで機能は十分だけど、内蔵カメラの画質があんまり良くないなぁと感じることもありますよね。
内蔵カメラの画質が気になる場合は、外付けWebカメラを使ってみましょう。
最近は色々な外付けWebカメラがあり、画質や性能も様々です。選び方とおすすめを紹介します。
外付けWebカメラの選び方
映したい人数や用途に合わせてふさわしいWebカメラを選びましょう。
外付けWebカメラを選ぶ時に注意しておきたい点は、5つあります。
- 画質
- 画角
- フレームレート
- 最短撮影距離
- 内蔵マイク
<画質>
画素数と解像度で考えます。最初の方で説明しましたね。オンライン通話だけなら100万画素あれば十分、細かい文字を見せるなら200万画素です。
動画配信で、より高画質な映像にしたい場合は、300万画素あると良いでしょう。
解像度なら最低でも720p以上あるものを選んでください。
<画角>
視野角とも言います。カメラが映すことの出来る範囲を表します。
ノートパソコンに付いている内蔵カメラの画角は、70度~90度。1人分の顔から肩を映せる角度です。
私のノートパソコンで確かめたら、2人でも映りそうでしたよ。画角は調べても分からなかったです。
会議など3人以上映したいなら110度~120度、5人以上では、150度必要です。
<フレームレート>
1秒あたりのコマ数を表す値で、単位はfps。値が大きい程滑らかな映像になります。
パラパラ漫画を思い出すと分かります。1つの動きを表す場合、枚数が多いほど自然な動きになりますよね。
動きの少ない通話や会議なら、15fpsで十分、動画配信に使うなら30fps以上あると良いでしょう。
<最短撮影距離>
映したい物にピントを合わせられる最短距離です。この値が短いと書類などを近くで映して拡大出来ます。
オートフォーカス機能が付いているWebカメラもあります。カメラや物をわざわざ動かさなくていいですよ。
<内蔵マイク>
ほとんどの外付けWebカメラには、内蔵マイクが付いています。ヘッドセットやマイクを別に買わなくても大丈夫。
製品によっては、色々な機能が付いています。広範囲の音を拾う、2ヶ所で音を拾う、周りの雑音をカットしてくれるなどです。
どんなWebカメラがいいか決まってきましたか?次はおすすめの外付けWebカメラをご紹介します。
おすすめの外付けWebカメラ
次は、おすすめの外付けWebカメラを紹介しましょう。
価格はメーカー公式サイトからです。通販サイトによって差がありますので、購入の際はご注意ください。
- ロジクール「HD Webcam C270n」税込2,310円(ロジクールオンラインストア)
| 画質 | HD 720p |
| 画角 | 60度 |
| フレームレート | 30fps |
| 最短撮影距離 | 40cm |
| 内蔵マイク | ノイズリダクションマイク(雑音を減らしてくれる) |
自動光補正機能付き。必要最低限の機能が付いて、お手頃価格です。
- ロジクール「Pro Stream Webcam C922n」税込9,900円(ロジクールオンラインストア)
| 画質 | フルHD 1080p |
| 画角 | 78度 |
| フレームレート | 60fps |
| 最短撮影距離 | 7cm |
| 内蔵マイク | カメラの両側にステレオオーディオマイク付き |
オートフォーカス機能付き。プライバシーシャッター付きで、使わない時にレンズの保護が出来、プライバシーを守れます。
- ロジクール「Stream Cam C980GR」税込20,350円(ロジクールオンラインストア)
| 画質 | フルHD 1080p |
| 画角 | 78度 |
| フレームレート | 60fps |
| 最短撮影距離 | 10cm |
| 内蔵マイク | ノイズリダクションフィルター(雑音を減らしてくれる) |
オートフォーカス機能付き。カメラを上下左右に動かせるので、様々な角度から撮影可能。動画作成や配信向けです。
- エレコム「UCAM-C750FBBK」税込8,778円(エレコム標準価格)
| 画質 | フルHD 1080p 500万画素 |
| 画角 | 66度 |
| フレームレート | 30fps |
| 最短撮影距離 | 30cm |
| 内蔵マイク | 無指向性(向きは関係なく音の大きさに反応) |
画質にこだわったWebカメラ。動画撮影にぴったりです。
- エレコム「UCAM-C520FBBK」税込5,445円(エレコム標準価格)
| 画質 | HD 720p 200万画素 |
| 画角 | 68度 |
| フレームレート | 30fps |
| 最短撮影距離 | 30cm |
| 内蔵マイク | イヤホンマイク付属 |
イヤホンマイクで、相手の声が周囲に漏れないため、快適なビデオ通話が出来ます。
- バッファロー「BSW505MBK」オープン価格
| 画質 | 200万画素 |
| 画角 | 120度 |
| フレームレート | 30fps |
| 最短撮影距離 | 60cm |
| 内蔵マイク | 収音能力は高い、クリアな音 |
プライバシーシャッター付き。広い範囲を映すことが出来ます。
オープン価格だったので色々なサイトを調べてみたら、約3,000円~3,700円(税込)でした。
ノートパソコンの内蔵カメラについて、動かせる範囲が限られているという点はデメリットですね。
外付けWebカメラだと、取り付ける場所や角度を変えやすいので、柔軟に対応出来そうです。
普段は内蔵カメラを使って、内蔵カメラでうまく映らない時などに、外付けWebカメラを使うのもいいかなと思いました。
ノートパソコンの内蔵カメラが映らない時はどうする?

せっかくオンライン通話をしようと思っても、「あれ?内蔵カメラが映らない」となると、慌てますね。
まずは、ノートパソコンの内蔵カメラを設定する方法と同じように、Windowsの設定を確認してください。
それでも映らない場合は、ウィルス対策ソフトやデバイスドライバの設定を確認する必要があります。
内蔵カメラが映らない場合の対処法を詳しく説明します。
ウィルス対策ソフトの設定確認
ウィルス対策ソフトで、カメラへのアクセスがブロックされているかもしれません。
設定の確認と変更は、あなたが利用しているウィルス対策ソフトの取扱説明書を確認しましょう。
ただし、ウィルス対策ソフトの設定を変更すると、セキュリティ上リスクが大きくなります。
あなたのノートパソコンを守るため、設定は戻し忘れないようにしましょう。
デバイスドライバを有効にする

デバイスドライバ?よく分からないんだけど…。
デバイスドライバは一般的に、ドライバと呼ばれています。
簡単に言うと、アプリとパソコンをつなぐ架け橋のようなもの。
パソコンとアプリをつなげて、使えるようにしてくれるのが、デバイスドライバです。
最近はアプリと一緒に、ドライバが自動でインストールされるようになっているそうです。

だからよく知らないのね。
映らない場合、内蔵カメラのデバイスドライバが無効に設定されているかもしれません。有効に設定し直しましょう。
- デスクトップ画面左下のWindowsロゴを右クリック
- 「デバイスマネージャー」をクリック
- 「カメラ」左側の「>」をクリック
- 該当のカメラデバイスを右クリック
- 「デバイスを有効にする」をクリック
私のノートパソコンはちょっと古いので、3にある「カメラ」の部分が、「イメージングデバイス」となっていました。最初は見つけられずにちょっと慌てました(笑)。

順番通りやっていけば大丈夫!
デバイスドライバをアンインストールする
ドライバが古かったり、不具合を起こしたりして、映らないのかもしれません。
カメラのデバイスドライバをアンインストールしましょう。
やり方は先程のデバイスを有効にする方法と、ほぼ同じ流れです。
- デスクトップ画面左下のWindowsロゴを右クリック
- 「デバイスマネージャー」をクリック
- 「カメラ」左側の「>」をクリック
- 該当のカメラデバイスを右クリック
- 「デバイスのアンインストール」をクリック
- アンインストール画面に変わるので、「アンインストール」をクリック
- アンインストール完了後、該当のカメラデバイスが消えていることを確認
- 画面を閉じ、パソコンの再起動
再起動すると、最新のドライバが自動的にインストールされます。
デバイスドライバを設定し直しても、映らない場合は、内蔵カメラ自体の故障が考えられます。

修理に出すしかないのね。
まとめ
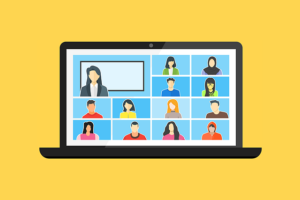
- 内蔵カメラの画質にこだわるなら、画素数でノートパソコンを選ぶ方法もある
- ノートパソコンの内蔵カメラを画素数で選ぶ場合、オンライン通話なら100万画素、資料などを見せるなら200万画素
- 内蔵カメラの画素数が200万画素あるノートパソコンは、富士通、マイクロソフト、パナソニック、NECの4社で見つかる
- ノートパソコンの内蔵カメラは、Windows10とカメラアプリを設定、確認してから使う
- ノートパソコンの内蔵カメラが映らない場合は、ウィルス対策ソフトやデバイスドライバの設定を確認する
- ノートパソコンで内蔵カメラの画質が悪い時は、外付けWebカメラを使う
- 外付けWebカメラは、画質、画角、フレームレート、最短撮影距離、内蔵マイクに注目して選ぶ
- おすすめの外付けWebカメラがある会社は、ロジクール、エレコム、バッファロー
色々調べていたら、私も新しいノートパソコンが欲しくなりました。
内蔵カメラの画素数が、200万画素になっているノートパソコンも使ってみたいです。
あなたにとって使いやすい、お気に入りのノートパソコンが見つかるといいですね。




コメント