私はノートパソコンを使って記事を書いています。でも先日突然ノートパソコンのタッチパッドがクリックできない!といった状況になりました。

どうしたらいいのよ!壊れたの?
あなたも突然そんな悲しい状況におちいった経験はありませんか?
でも、ノートパソコンのタッチパッドがクリックできないときは、あなたにもできる対処法がありますよ♪
この対処法を知っていれば私のようにクリックができない!と途方にくれることはありません。サクサク作業が進み快適に過ごせますよ。
ここでは利用者の多いWindows10ノートパソコンのタッチパッドがクリックできないときの対処法をわかりやすく解説しますね。
ノートパソコンのクリックができない!7つの対処法
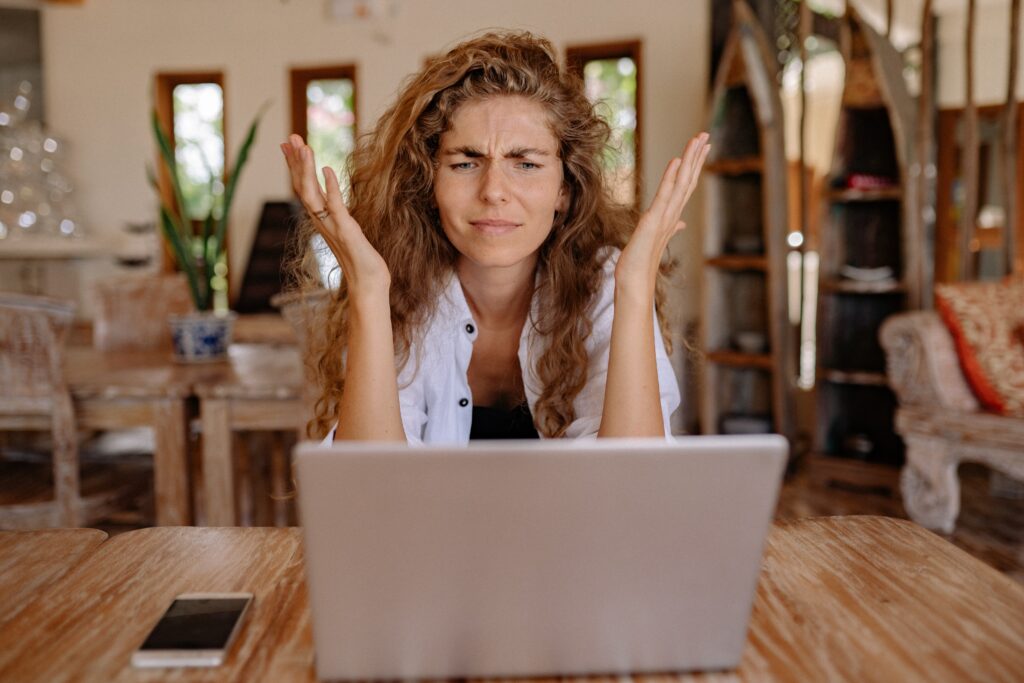
ノートパソコンが急にクリックできないとなったら「えっ!」とまずは焦り、次に私なら途方にくれてしまいます。
でも、もう焦らないで大丈夫ですよ。ノートパソコンのクリックができない、反応しないときの対処法は全部で7つあることがわかりました。
早速、7つの対処法をわかりやすくご紹介していきますね。
- タッチパッドの設定を「オン」有効にする
- タッチパッドの感度設定を段階的に上げてみる
- ドライバを「アンインストール」してパソコンを再起動をする
- ノートパソコン内部を冷却してトラブルを防ぐ
- ノートパソコン内部の帯電を放電してトラブルを防ぐ
- タッチパッドの汚れを優しく丁寧に拭き取る
- ノートパソコンに接続された周辺機器を取り外す
では次に各対処法の具体的な手順についてお話していきますね。
この対処法とその手順がわかればあなたはクリックできない!と焦ることはなくなり、いつでも快適なノートパソコンライフが過ごせますよ。
対処法の手順としてマウスを主に活用し、解決を目指しますが一部ショートカットキーも活用していますので参考にしてみてください。
タッチパッドの設定をオンにして有効にする
タッチパッドの設定が「オフ」無効になってしまっている可能性があるため設定を確認して「オン」有効にする必要があります。
タッチパッドでクリックできない状況ですから、ショートカットキーを活用する方法とマウスを活用する方法のどちらかで設定してみてくださいね。
ただし、パソコンのメーカーや機種によりショートカットキーは違うので確認する必要がありますよ。
では参考例としてタッチパッドの設定画面へ移動できる各メーカーのショートカットキーをご紹介しておきます。
| メーカー | ショートカットキー |
| NEC | FN+F6/FN+Space |
| 東芝 | FN+F5/FN+F9 |
| 富士通 | FN+F4 |
| Dell | FN+F5 |
このショートカットキーでタッチパッドの設定画面へダイレクトに移動することができるのでとても便利です。
ショートカットキーで設定画面へ移動してからの操作はとても簡単ですよ。
- タッチパッドの設定画面に移動したら「Tab」キーで移動しタッチパッドスイッチを「オン」有効に切り替える。
次にマウスでタッチパッドの設定を「有効」に切り替える方法です。
下に記述した4.以降はタッチパッドの種類やドライバのバージョンにより少し画面の出方と操作が変わることがありますが慌てず対応すればあなたなら簡単だと感じるはずですよ。
- Windowsマークの「スタートメニュー」をクリックする
- 歯車の「設定」をクリックする
- 「Windowsの設定」より「デバイス」をクリックする
- デバイス画面の左側にあるメニュー一覧から「タッチパッド」をクリックする
- タッチパッドスイッチを「オン」有効にする
これで設定は完了ですが、マウスもタッチパッドもどちらも有効にして使えるようにすることもできます。
方法は簡単で、タッチパッド「オン/オフ」設定したすぐ下にある「□マウスの接続時にタッチパッドをオフにしない」にチェックを入れることで可能となりますよ。
タッチパッドの感度設定を段階的に上げてみる
タッチパッドの感度が低く反応しないためにクリックができない可能性もあるため段階的に感度を上げてみましょう。
タッチパッドの設定を「オン」にした画面から感度を上げる設定が可能ですよ。こちらはマウスでの方法になります。
- タッチパッド画面の「タッチパッドの感度」をクリックする
- 感度の切り替え表示が出るので「標準の感度」または「高い感度」をクリックする
感度には「最大の感度」までありますので調節をしてみてくださいね。
ドライバをアンインストールしてパソコンを再起動する
ドライバとはノートパソコン内部装置や周辺機器を正しく動くようにするためのソフトです。
ノートパソコンの周辺機器に不具合が生じたときはドライバをアンインストールしてからノートパソコンを再起動することにより改善する可能性があります。
こちらもマウスを使用しての対処法になります。
- Windowsマークの「スタートメニュー」をクリックする
- アプリ一覧の「W」の欄にある「Windows システムツール」をクリックする
- 表示された一覧の「コントロールパネル」をクリックする
- コントロールパネル画面の右上の「表示方法」が「カテゴリ」であることを確認する
- 4.で「表示方法」が「カテゴリ」でないときは「▼」をクリックして「カテゴリ」を選択
- 表示された画面上の「ハードウェアとサウンド」をクリックする
- 表示された画面上の「デバイスとプリンター」から「デバイスマネージャー」をクリックする
- 表示画面の該当デバイスであるタッチパッドをダブルクリックする
- 表示された一覧の「デバイスのアンインストール」をクリックする
- 「デバイスのアンインストール」画面で「アンインストール」をクリックで完了
- ノートパソコンを再起動する
8.のデバイスに出るタッチパッド名はメーカーによって違うことがあるので確認が必要ですよ。
メーカーによってはスライドパッドやトラックパッドなどと呼び方が変わるので少しややこしい感じですね。
11.のノートパソコンを再起動させることで自動的に最新のドライバがインストールされるようになっていますよ。
どうでしょうか?ここまででノートパソコンのタッチパッドはクリックできるようになりましたか?
ここまででもまだ改善がない場合は下記の対処法を参考にして、またお試しくださいね!
ノートパソコン内部に溜まる熱を冷却しトラブルを防ぐ
ノートパソコン内部の熱が異常に高くなり過ぎると数々の不具合を招いてしまいます。
タッチパッドが動かなくなったり、エラーが起きたりとノートパソコンの寿命を縮めてしまうこともあるので冷却していくことが大切ですよ。
- エアコンなどで室温を下げる
- ノートパソコンの通風孔を掃除する
- 扇風機の風を送り込む
- 冷却グッツの活用
- ノートパソコンスタンドの活用
熱が溜まりすぎると最悪火事!ということにもなりかねませんから気をつけてくださいね。
ノートパソコンの冷却グッツやノートパソコンスタンドには手軽で効果的なものが多く発売されていますので是非チェックしてみてください。
2022年3月Yahoo!ショッピングでのランキングで1位となったことがある商品をご紹介しておきますね。参考にしてください。
ノートパソコン内部の帯電を放電してトラブルを防ぐ
ノートパソコン内部に電気(静電気)が溜まることを帯電といいますが、タッチパッドのクリックができない原因のひとつなんですよ。
ノートパソコン内部の帯電は様々なトラブルを引き起こす可能性があるのでトラブル防止に努めましょう。
ここでは溜まった電気(静電気)を放電する方法をご紹介します。
- ノートパソコンの電源をOFFした状態で電源ケーブルやバッテリー、周辺機器などをノートパソコンから外す
- 5分以上放置する
- 再度電源ケーブルやバッテリーなどを取り付ける
- ノートパソコンを起動する
周辺機器を外してノートパソコンを休ませるという簡単なことで放電ができてトラブルを防げるなら早速やってみるべきですね。
タッチパッドの汚れを優しく丁寧に拭き取る
毎日使っているノートパソコンはあなたの思っている以上に汚れているものだそうです!
ノートパソコンは精密機器ですから水分や汚れには弱いので優しく拭き取り掃除をすることが重要ですよ。
- エアーダスターやクリーニングブラシで細かなホコリを取り去る
- OAクリーナーや薄めた中性洗剤を柔らかい布に馴染ませて優しく拭く
- 乾いた布で水分が残らないよう丁寧に拭き上げる
毎日ノートパソコンを使うようなあなたにはこまめな掃除が大切ですね。
ノートパソコンに接続された周辺機器を取り外す
ノートパソコンに接続された周辺機器がある場合は周辺機器の設定を「オン」有効にしているにも関わらず、タッチパッド操作に影響を与えてしまっているということがあるんです。
全ての周辺機器を取り外した状態でタッチパッドのクリックができるようになれば、周辺機器自体の問題だということです。
まずはマウスやUSBメモリーなど周辺機器を取り外してみてくださいね。
それからノートパソコンのタッチパッドのクリック状況を確認してみてください。
いかがでしょうか?ここまででタッチパッドのクリックができないという問題が解決できていると嬉しいです。
クリックできないまま解決しなかったときの対処法
「ノートパソコンのクリックができない!」この問題がここまでで解決できなかった場合はタッチパッドの基盤自体に問題が発生していることが考えられます。
このタッチパッドの基盤に問題が発生した場合は悲しいことに専門業者に頼るほかありません。
パソコンの修理業者やノートパソコンの購入元で行なっている修理サービスなどを利用し問題解決するようにしてくださいね。
ノートパソコンのクリックが反応しない!原因を解説

ノートパソコンのクリックができないときの対処法をご紹介して来ました。
でも、大切なことはノートパソコンのクリックができない!反応しない!といった不具合が起きてしまう原因を知っておくことです。
この原因を知るとあなた自身で問題を回避することができるのでトラブルに頭を抱えて悩むことがなくなりますよ。
「ノートパソコンのクリックが反応しない」という問題の原因は全部で6つあります。
- タッチパッドや周辺機器の設定に問題がある
- ショートカットキーの操作ミスで変わってしまう設定
- 精密機器であるノートパソコンの大敵は水分や汚れ
- ドライバの管理で起こる不具合と劣化による破損
- ノートパソコン内部の熱暴走で起こる異常
- ノートパソコン内部の帯電で起こる異常
そこで、ノートパソコンのタッチパッドが反応しないという原因を解説していきたいと思います。
タッチパッドや周辺機器の設定に問題がある
タッチパッドや周辺機器の設定を必ず「オン」有効にしてから操作をすることであなたの焦りは回避できますよ。
ノートパソコンの設定でタッチパッドを「オフ」無効に設定していればタッチパッドは「反応しない」状況になります。
そしてマウスなど周辺機器の設定による問題でも「反応しない」ということ状況になります。
タッチパッドを「オン」有効に設定していても、マウス接続時にタッチパッドが「オフ」無効の設定になっていればタッチパッドは「反応しない」ということになります。

「オン」だったり「オフ」だったりこの設定ってちょっと見落としてしまいそうね!
こちらは全て対処法に記述していますが「クリックできない」「反応しない」という問題のときにはありがちな原因です。
案外多くの方が見落としていたり忘れてしまっていたりするので注意してくださいね。
ショートカットキーの操作ミスで変わってしまう設定
ショートカットキーという便利な方法はもちろんご存知ですよね。
このショートカットキーを誤って押してしまったことにより、タッチパッドの設定を「オフ」無効にしてしまうことがあります。
この場合はもちろんタッチパッドは「反応しない」ということが起こってしまいます。
でもショートカットキーで設定が変わってしまう可能性があるという原因を知っておくと、設定をやり直せばいいだけなので対処に困ることはないですよね。
各メーカーや機種の違いでショートカットキー自体の位置が違っていたり役割が違っていたりするため、あなたのノートパソコンではどうなっているか確認は必要ですよ。
精密機器であるノートパソコンの大敵は水分や汚れ
ノートパソコンのタッチパッドは精密機器ですから水分や汚れは明らかに故障の原因となりますよ。
タッチパッドの水分や汚れがそのままだったらタッチパッドの反応を悪くしてしまいます。
またタッチパッドはあなたの指の皮脂が付きますからいつもキレイに掃除しておくことは大切ですね。
でも掃除する際は必ずデータの「保存」をしてくださいね。あなたの「データが消えた」という大きなショックを受けることになるかもしれませんよ。
その他「感電」なんていう危険もありますからね。掃除するときは電源を必ず切ってから掃除するようにしてくださいね。
日頃から正しく掃除ができていれば水分や汚れによって、タッチパッドが反応しないという問題は簡単に回避できますからね。
ただ、お子さんがいるようなあなたは突然お子さんが近寄ってきてノートパソコンに飲み物をこぼしてしまった!というハプニングも考えられますから気を付けましょうね。
ドライバの管理で起こる不具合と劣化による破損
ドライバを更新せずに古いままであった場合やドライバが破損している場合はノートパソコンのタッチパッドが「反応しない」ということが起こります。
ドライバの更新は対処法でお話したようにドライバをアンインストールしてから再起動すると最新デバイスがインストールされるようになっています。
また、長く使っていれば何でも消耗し劣化していきますからね。どんな機材もいつかは壊れます。
そんなときは修理依頼をしましょうね。
ノートパソコン内部の熱暴走で起こる異常
ノートパソコンを長時間使用したり、直射日光に長時間当てていたりしてノートパソコンの内部を高温にしてしまうと異常をきたしタッチパッドにも影響を与えてしまいます。
ノートパソコン内部が40度を超えると突然電源が切れたり、画面がフリーズしてしまったり異常が起こるので冷却が必要になります。
ノートパソコン内部にはこの熱を冷却するためにファンが設置されていますがホコリが溜まってしまうことでも冷却機能を下げることになってしまうので注意が必要です。
ノートパソコンの設置場所や取り扱い方法を確認しておく必要がありますね。
ノートパソコン内部の帯電で起こる異常
帯電とは静電気が溜まってしまうことですが、ノートパソコン内部のコンデンサーという部品が静電気を溜め込んでしまうようです。
この帯電により画面のチラつきや画面が真っ暗になってしまうといった障害が出る可能性があるようですよ。
これは電源が切れていても電源ケーブルが繋がっていることにより電気が蓄えられてしまいます。

電源ケーブルなんて付けっぱなしだったよ。これからは気をつけるよ!
全ての周辺機器やケーブルなどを取り外しノートパソコンを休ませることも必要なんですね。
ノートパソコンのクリックはキーボードだけで完結する

ノートパソコンを使っていてタッチパッドのクリックができない!マウスもない!といったとき、あなたはどうしますか?

どうしたらいいんだよ!タッチパッドのクリックもできない、マウスもないなんて困るよ!
実はノートパソコンの設定を変更して、キーボードだけでマウスと同じ操作を可能にすることができるのです!
タッチパッドの「クリックができない」「反応しない」といった対処法と原因はご紹介しましたが、解決できなかったら困るしまた焦りますよね。
ノートパソコン自体は使えるというのであれば、キーボードでマウス操作をしましょう。
これであなたはタッチパッドの「クリックができない」「マウスもない」となっても困ることはなく、焦りもせずにサクサクと作業は進められますよ。
あなたのノートパソコンにテンキーはありますか?もしかしたら、キーボード右側にテンキーがない方もいると思いますのでどちらにも対応できるように2つの方法をご紹介しますね。
キーボードのテンキーを活用する方法
タッチパッドの「クリックができない」「マウスもない」といったときの解決方法の1つをご紹介しますね。
これであなたの作業全てがキーボードとテンキーで可能ですよ。
- 「Windows」キーから「スタートメニュー」の表示を出す
- 「Windows」キー+「I」キーで設定画面へ移動する
- 「矢印」キーで「簡単操作マウスの設定」を選択して「Enter」で決定
- 「Tab」キーでマウスの操作画面まで移動し「マウスをキーパッドで操作する」を「オン」にして完了
設定が完了すると、テンキーは中央の「5」を中心として上下左右斜めの数字を押すことでマウスポインターとしての移動ができるようになります。
「/」(スラッシュキー)を押すと左クリック、「−」(マイナスキー)を押すと右クリックとなります。
「*」(アスタリスクキー)を押すと両方クリックとして活用でき「5」は決定キーとなります。
テンキーを使いマウスキーの操作をできるように設定をしてしまうと、この時はテンキーを使い数字入力ができなくなります。
でもこの問題は「Num Lock」キーで数字の切り替えが可能なので数字使用時は切り替えをしてください。
数字だけの入力でいえばキーボード上部に表示されている数字キーでも可能ですが位置的に押しづらい場所なので数字を多く入力する方には向かないかも知れませんね。
そこで次はテンキーがなくてもショートカットキーを有効活用した方法をご紹介したいと思います。
テンキーがなくてもショートカットキーで効率化
まずはショートカットキーでもマウス操作機能を「オン」有効にするための画面が開けますよ。
ショートカットキーを知っておくとキーボードだけでもサクサクと作業を進めることができます。
- 「Alt」キー+左の「Shift」キー+「Num Lock」キーを同時に押すことでマウス機能を「オン」有効にする画面へ切り替わる。
- 「Tab」キーで移動して「マウスをキーパッドで操作する」を「オン」にして「Enter」キー押す
- タスクバーにマウスのアイコンが表示されれば完了
この「マウスをキーパッドで操作する」を「オン」にしてあればテンキーを搭載していなくてもテンキーに変わるキーを使えるようになるので便利に操作できます。
そしてテンキーの代わりとしてキーボード上部にある数字キーがマウスポインターとなりますよ。
- 右上に移動「9」キー
- 上に移動は「8」キー
- 左上に移動は「7」キー
- 右に移動は「6」キー
- 決定キーは「5」キー
- 左に移動は「4」キー
- 右下に移動は「3」キー
- 下に移動は「2」キー
- 左下に移動は「1」キー
もちろん「矢印」キーでもポインター移動は可能ですよ。でも、数字入力するときはやはり「Num Lock」キーの切り替えが必要になります。
次にショートカットキーを使いこなすことによって時短ができてスムーズに作業が進める方法を少しだけご紹介しておきますね。
すでにあなたは使いこなしているかも知れませんが普段右クリックで表示できる右クリックメニュー。
ここを表示できたらキーボードだけであなたの作業は事足りてしまうのです。
まずその右クリックメニューを表示させるには2つの方法がありますよ。
- 「アプリケーション」キーを押す
- 「Shift」キー+「F10」キーを押す
「アプリケーション」キーは右下あたりに設置されていますが機種によりない場合があるので、もしないときは2.の方法を行なってください。
この右クリックメニュー表示を出すことができればメニュー各項目の右側にそれぞれのショートカットキーが記されています。
あなたの求める作業項目の右側に記されているショートカットキーをそのまま押すことで作業項目が表示されるようになりとても便利ですよ。
私の友人もこのショートカットキーだけで作業をしている優れ者がいます。本当にサクサク作業をするので魔法使いのようです!
あなたもノートパソコンの「クリックができない」「マウスもない」となったときに、ショートカットキーを使いこなせたら絶対に効率化できますよ。
まとめ

- タッチパッドのクリックができないときは設定を有効にしたり感度を上げたり、ドライバをアンインストールして再起動してみるという対処法がある
- クリックができないときはノートパソコン内部の熱を冷却したり電気を放電したり、精密機器であるノートパソコンをこまめに掃除してみるという対処法がある
- ノートパソコンのクリックができないという原因には各設定が有効にされていないことやドライバの管理の仕方によるものがある
- クリックができないという原因にはショートカットキーの操作ミスや精密機器の水分や汚れの付着、パソコン内部の熱暴走や帯電によるものがある
- タッチパッドやマウスのクリックができないときは設定を変えることでキーボード操作での作業が可能になる
- キーボードのショートカットキーを知るとノートパソコンのクリックができないときも慌てることなく作業は効率化できる
作業中のパソコントラブルには本当に焦ります。でも、しっかりとあなたができる原因の回避ができていたら焦って困った!という問題は減らせます。
精密機器ですから不具合がでて壊れることも必ずあります。でもあなたの作業を効率化できる優れものですから大切に使ってあげましょうね。
そしてトラブル発生時は対処法があることを思い出しこの記事をご覧いただければ嬉しいです。




コメント